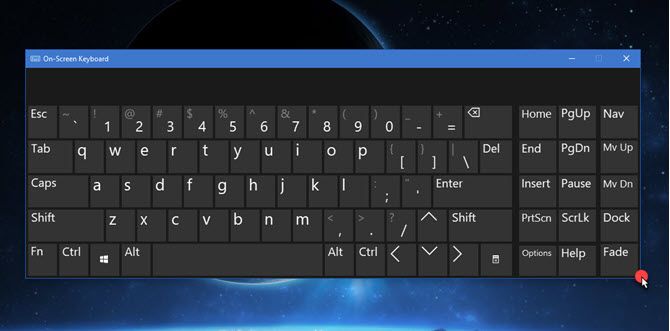Though you're probably used to typing on a physical keyboard, Windows offers a few software keyboards too.
One is the touch keyboard, which is great for laptops or two-in-ones. When you fold your screen down, it lets you use your tablet PC without having to unfold it to use the keyboard. The other is the on-screen keyboard. It's an accessibility tool for users who can't use a normal keyboard, but you can also take advantage of it if your keyboard suddenly stops working.
If you use either one of these, you might be unhappy with its default size, especially if you have a larger screen. Thankfully, it's not hard to adjust them.
How to Resize the On-Screen Keyboard in Windows 10
Open either keyboard. The touch keyboard will open when you tap on a text field with a touch screen. Search for on-screen keyboard to open that one. Note that the on-screen keyboard will stay on top of other windows.
Once your keyboard is open, simply click and drag a corner to expand the size. With the on-screen keyboard, you can click any corner and drag it out like any other window. For the touch keyboard, since you're presumably using a touch screen, you can tap and hold any corner to drag it to a new size.
Once the keyboard is at the size you like, you're all set. Of course, you can also shrink the keyboard if you find it too large.
Hopefully you don't have to use the on-screen keyboard for long. But at least this lets you change it. Making it smaller means you don't have to move your mouse as much, while making it larger means you have more room to strike each key.
If you use touch on your PC often, check out essential Windows 10 touch gestures.
Do you ever have to use the touch or on-screen keyboard? What do you use them for? Let us know down in the comments!