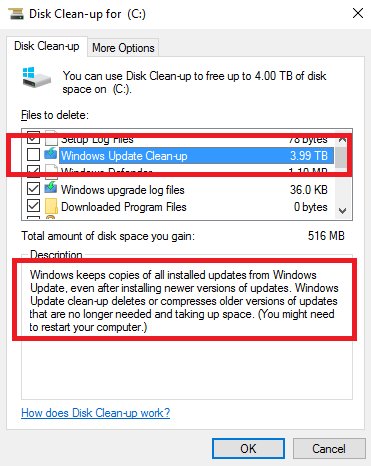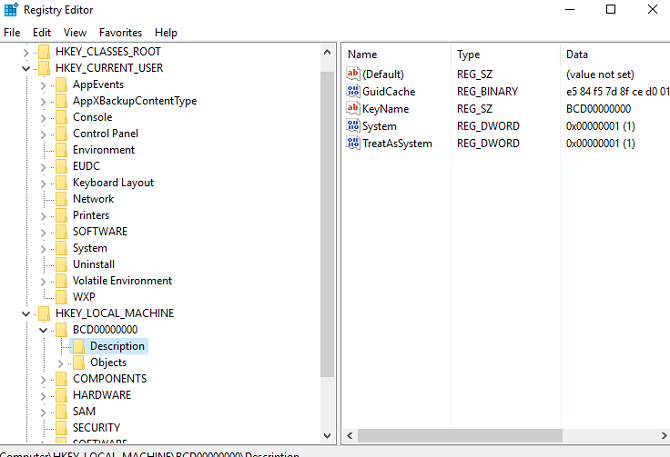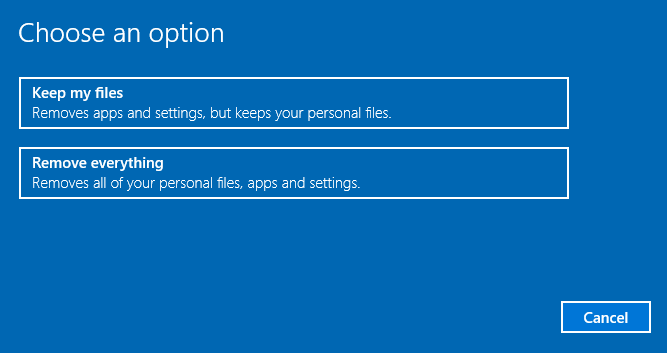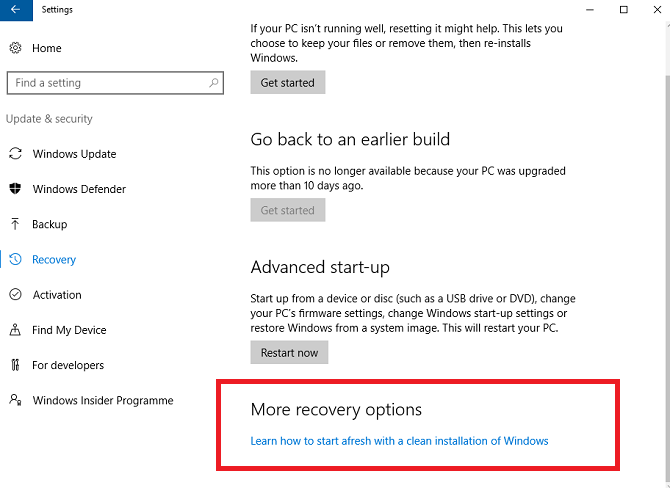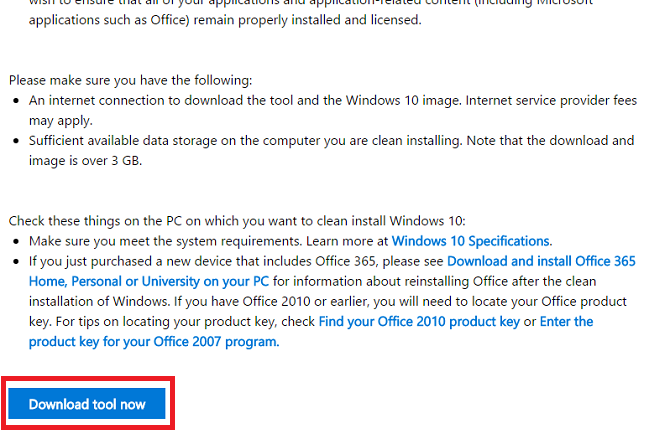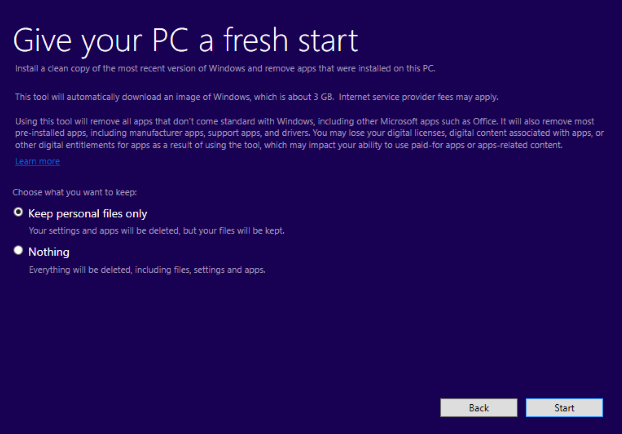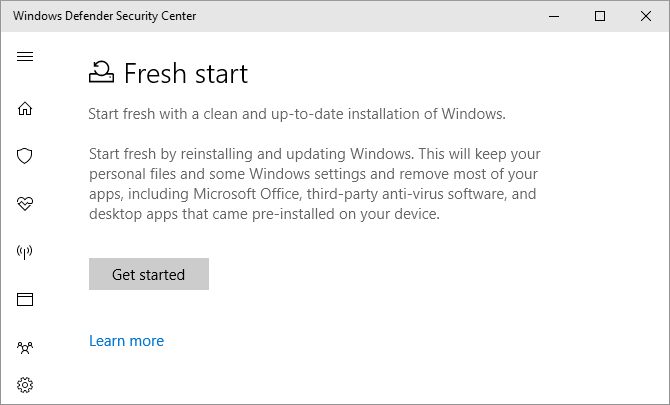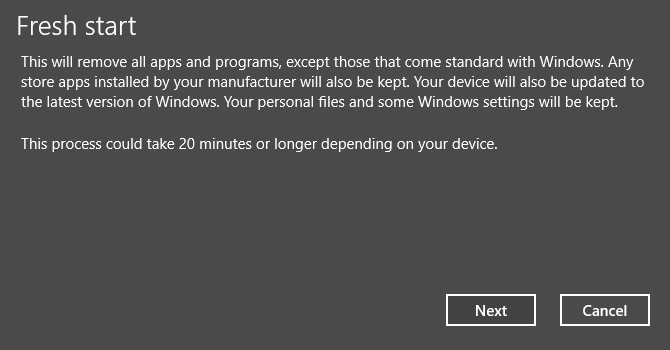Even if you regularly perform system maintenance, are rigorous in your approach to file management, and don't install apps you'll never use, your Windows machine can still become cluttered over time.
There are lots of types of clutter, all of which eat away at your computer's performance and memory. It could be unnecessary OEM bloatware running in the background, an accumulation of old log files, or even duplicate copies of documents and photos.
In this article, I'm going to introduce the different types of clutter that can affect your PC, then explain how to use the Windows 10 Reset and Refresh functions to cure the problem.
1. OEM Bloatware
OEM bloatware has been plaguing Windows users for decades. Aside from some well-documented security issues, it can be a drag on your machine's CPU, RAM, and disk usage.
It can also affect your PC's start-up times and hog valuable storage space, especially if your computer is old and lacks memory.
Until 2016's Windows 10 Anniversary Update, resetting your system didn't solve the problem. Manufacturers baked the OEM software into the recovery drive, meaning it would show up again as soon as the reset was complete.
Of course, you could manually delete the software. However, as mentioned in the introduction, manually removing apps often leaves residue files and registry keys hidden away on your operating system. Only the most computer-literate users could remove all traces of the junk.
The Anniversary Update changed everything. Microsoft launched a new Refresh tool that can automatically download a fresh copy of Windows 10. It's entirely free of OEM software and allows you to keep your files if you wish.
2. Windows Update
It doesn't matter which version of Windows you're using, you should always keep it updated. Doing so keeps you safer because Microsoft continually improves your system's security and fixes vulnerabilities.
Unfortunately, sometimes updates go awry, especially as Microsoft has a nasty habit of releasing broken updates. They frequently either fail to download correctly or the installation process crashes.
In such situations, Windows will reattempt the download/installation at a future date. But what happens to those unused corrupted files? Theoretically, Windows will delete them. In practice, several of them hang around on your machine, sometimes indefinitely.
Even if your updates are successful, Windows automatically keeps a copy of every installed update. This can be problematic. Windows updates are cumulative so the size of the files quickly balloons. I frequently clear my old system files, but in just a few months I've amassed almost 4 TB of unnecessary clutter.
Under Microsoft's "We build it as we go" model, the percentage of files that have to change is really high. They're touching a high percentage of the code.
-- Rex McMillan, principal product manager for LANDesk
The same thing applies to major operating system upgrades. If you moved from Windows 7/8/8.1 to Windows 10 by taking advantage of Microsoft's free update offer, your system would have saved your old files in C:\Windows.old. The same thing happens when you install the Anniversary Update.
Technically, Windows should delete the .old files after a month, but a quick search on various forums reveals the automatic deletion didn't work for a lot of users. It seems that the problems were most common among people who didn't perform a clean install of the operating system when they initially updated to Windows 10.
You could delete the files manually using the Disk Clean-Up tool by heading to Control Panel > Administrative Tools > Disk Clean-Up > Clean Up System Files > OK. However, if you want to kill several birds with one stone and get your PC running like new, use the Reset tool.
3. Registry Bloat
Playing with your system's registry can be dangerous. It's easy to make irreversible changes that render your computer useless. It's one of the main reasons why you need to treat apps like CCleaner with extreme caution.
However, registry bloat is a troublesome phenomenon. Every action you perform on your machine is logged somewhere in the registry, including files and apps you've deleted. Unfortunately, Windows is inefficient at cleaning the registry, and uninstaller software frequently leaves unnecessary entries.
Over time, your registry becomes bloated with thousands of redundant entries. The more redundant entries you have, the slower your system becomes.
Rather than using a potentially risky registry cleaner app, let the Reset tool give you a fresh copy of your operating system and an entirely clean registry.
4. Error Files
Sometimes, things go wrong. Maybe you get the dreaded "Blue Screen of Death" or perhaps a small process crashes in the background and it doesn't affect your user experience.
However, no matter how serious (or minor) the problem, Windows keeps a log file of it. You can send these log files to Microsoft in the event of consistent crashes, but most users don't.
Again, the size of these files quickly starts to balloon. I've just check my error log file size and it's currently 1.91 GB. It's a lot of wasted memory.
The Reset tool removes all these unnecessary files.
5. User Bloat
The final major source of bloat on your system is your own files. If you're the type of person who doesn't keep their documents and media files organized, it's easy to quickly end up with several copies of the same photo or multiple drafts of the same Word file.
Having such a disorganized approach to file management over an extended period can cause problems. Your machine will start to creak under pressure of indexing such a vast number of files.
The Reset tool won't help you in this situation. You need to use the Refresh function and then meticulously work through all your old data to streamline it. A long process? Yes. But a worthwhile one? Absolutely.
Reset vs. Refresh
As you've been reading, you'll have noticed I refer to two similar but ultimately different tools. Although the terms will look familiar to Windows 8 users, the functionality is different in Windows 10.
In short, the Reset tool installs a fresh copy of Windows 10 but restores the rest of the system to the way it was when you bought it. Refresh installs a clean version of Windows 10 but without the bloatware.
Both methods give you the choice of either keeping your old files or starting from scratch, and both will wipe Windows 10 apps and your customized settings.
To begin either the Reset or Refresh process, head to Start > Settings > Update and Recovery > Recovery.
Reset
If you want to reset your system, choose Get Started under Reset This PC and follow the on-screen instructions.
Refresh in Windows 10 1607
Note: If you've upgraded to Windows 10 1703 (Creators Update), please scroll down. The following description is only valid for the older Anniversary Update.
To refresh your machine, click Learn How to Start Afresh With a Clean Copy of Windows 10 under More Recovery Options.
You will be taken to a new screen in your browser. Choose Download Tool Now at the bottom of the page.
Once the download finishes, follow the on-screen instructions. After a couple of screens, you will be able to choose whether to keep your old files or not.
If using the Refresh option, you have 10 days to roll back to your previous install.
Refresh in Windows 10 1703
In the Creators Update, Microsoft has included the Refresh option in Windows. You can take the route described above, i.e. go through Settings > Update & recovery > Recovery > More recovery options > ...start afresh. This will launch Windows Defender.
Click Get started to launch the Refresh process.
Alternatively, press Windows key + R to launch the Run menu, then enter systemreset -cleanpc and hit Enter. Now you should see the following menu:
Select Next to refresh your PC and install the latest version of Windows.
Any Questions?
I've explained why the Reset function is so useful and shown you how to use it. But I'd love to help if my guide has raised questions.
I'd also love to hear from users who've deployed these tools. Did you achieve the expected results? You can leave your questions and feedback in the comments below.