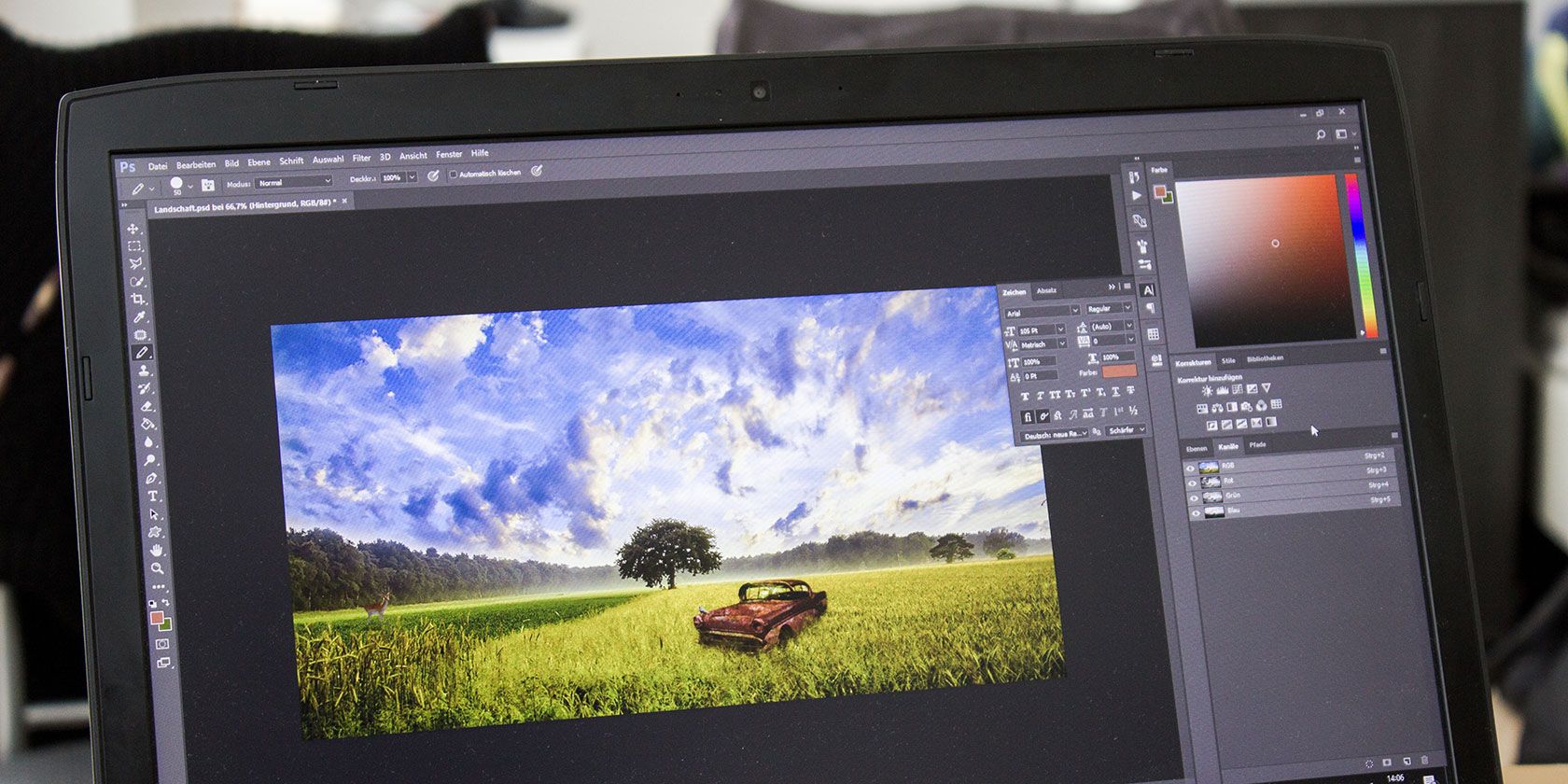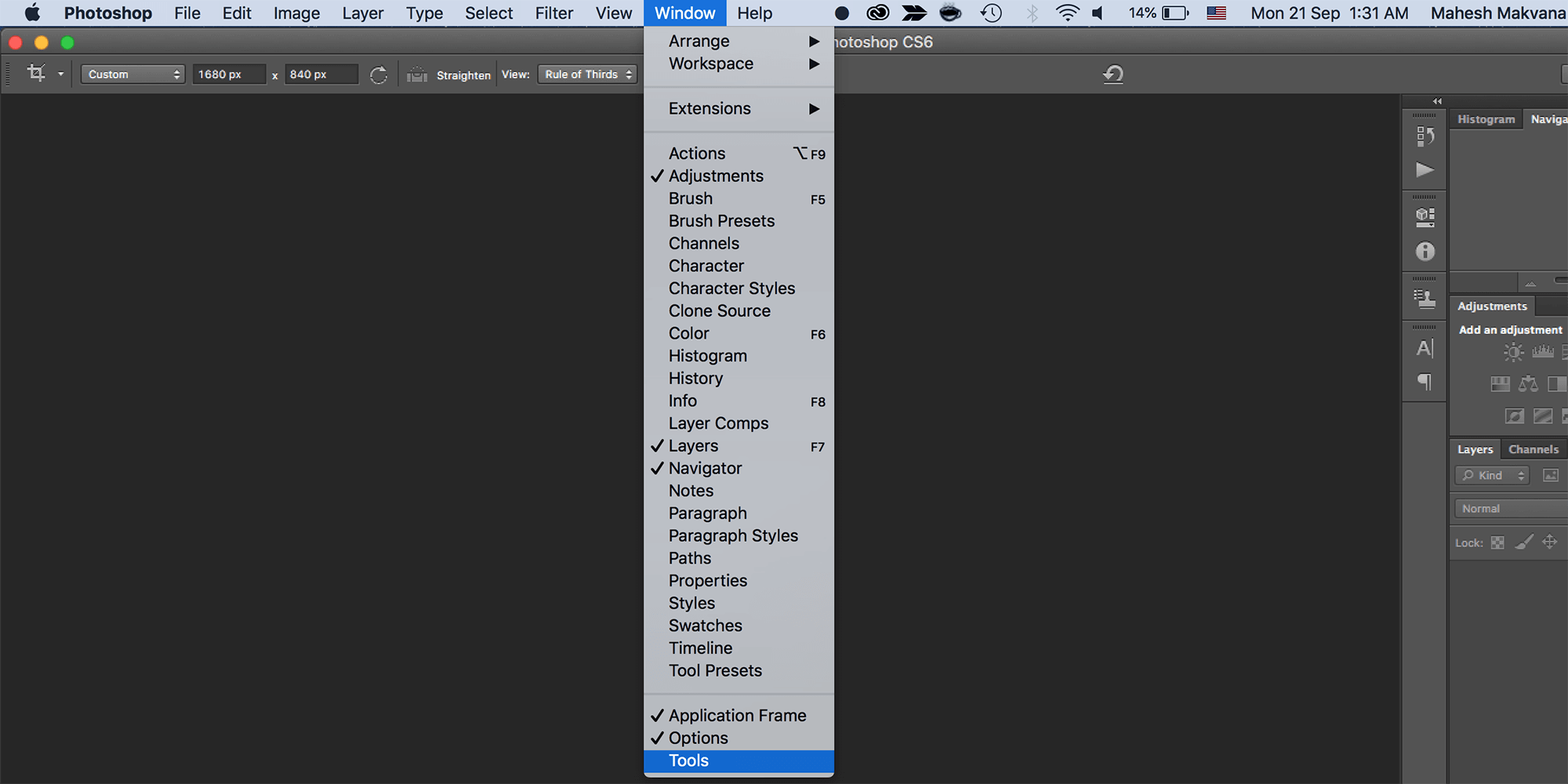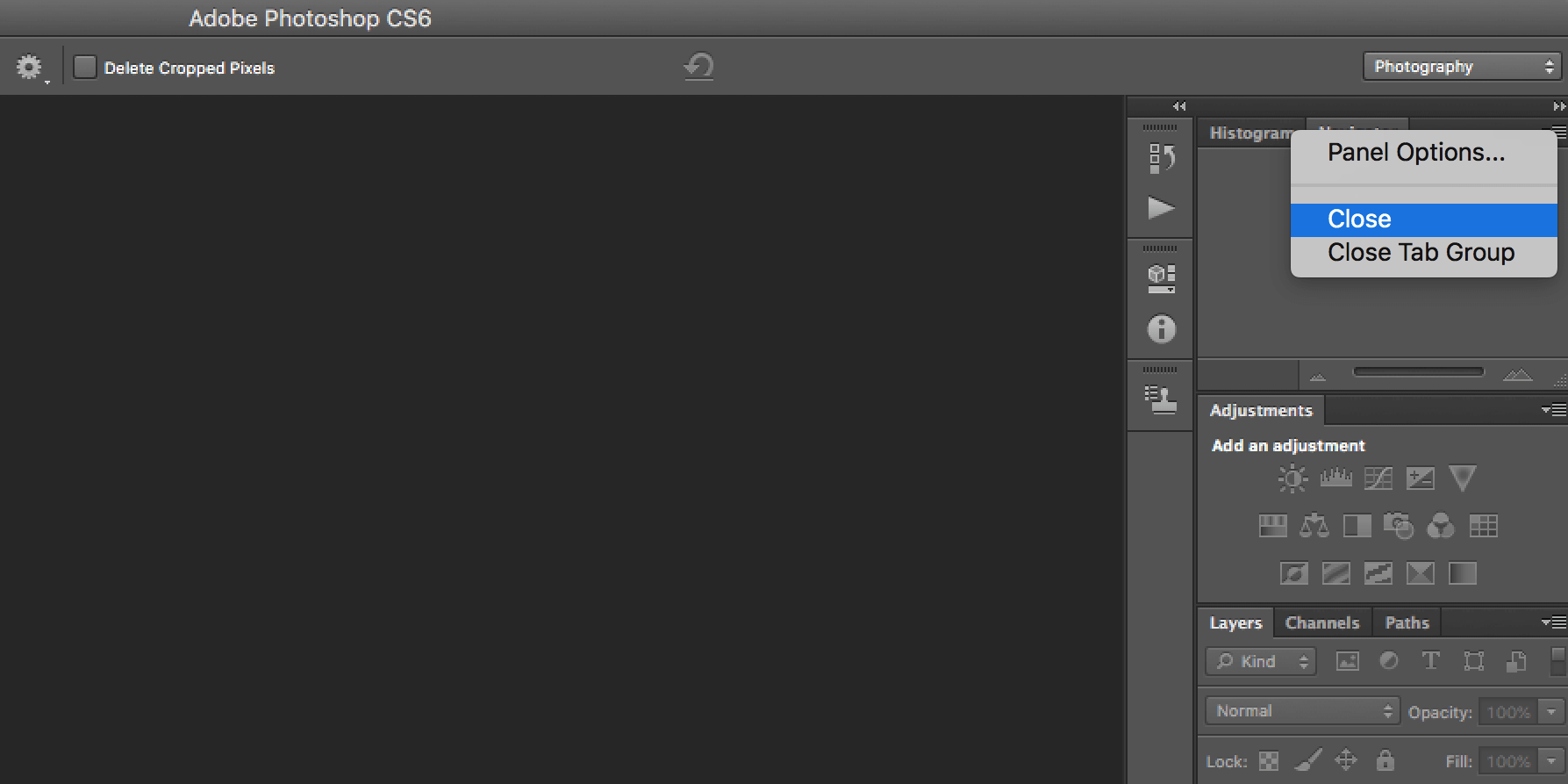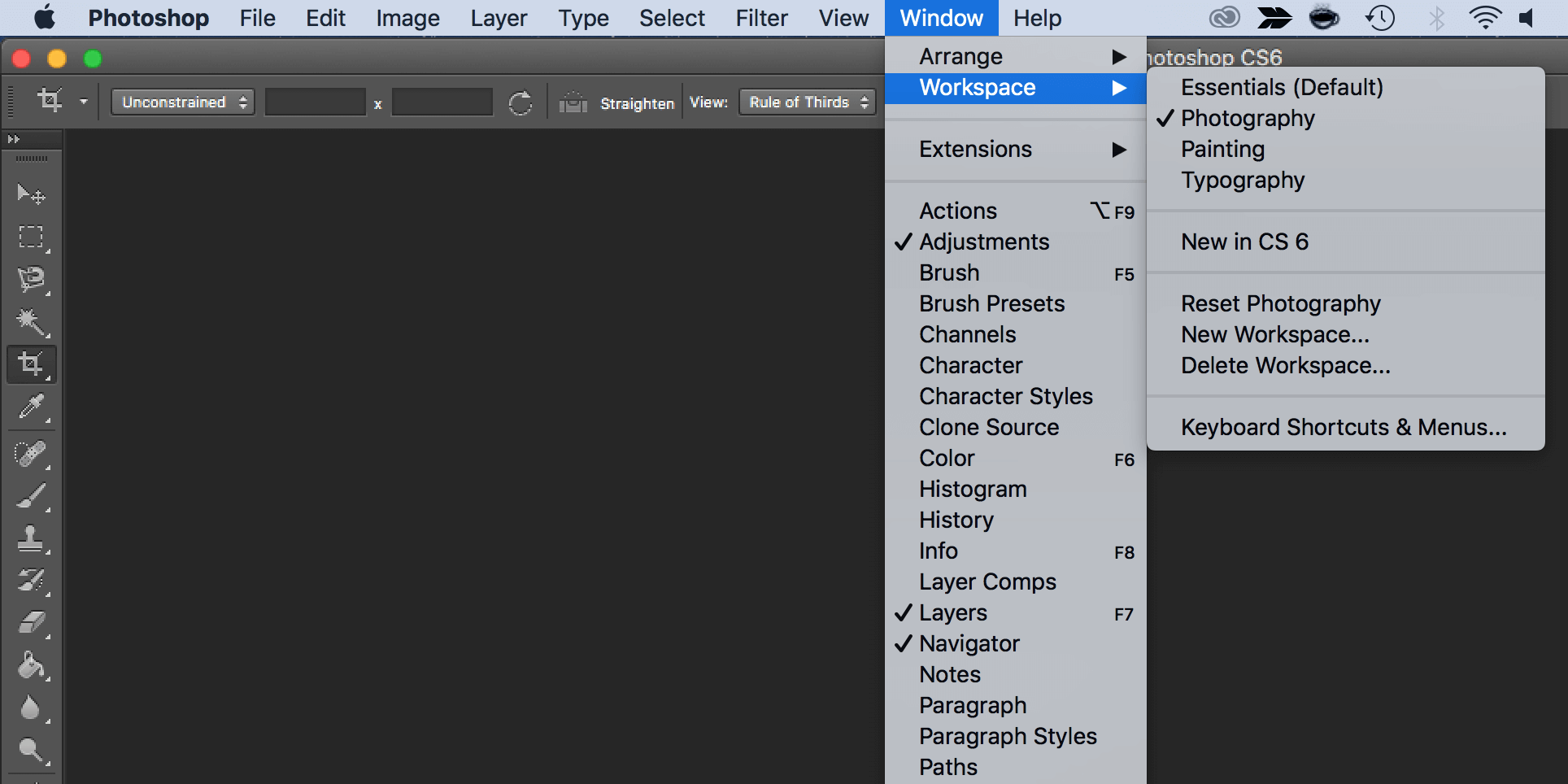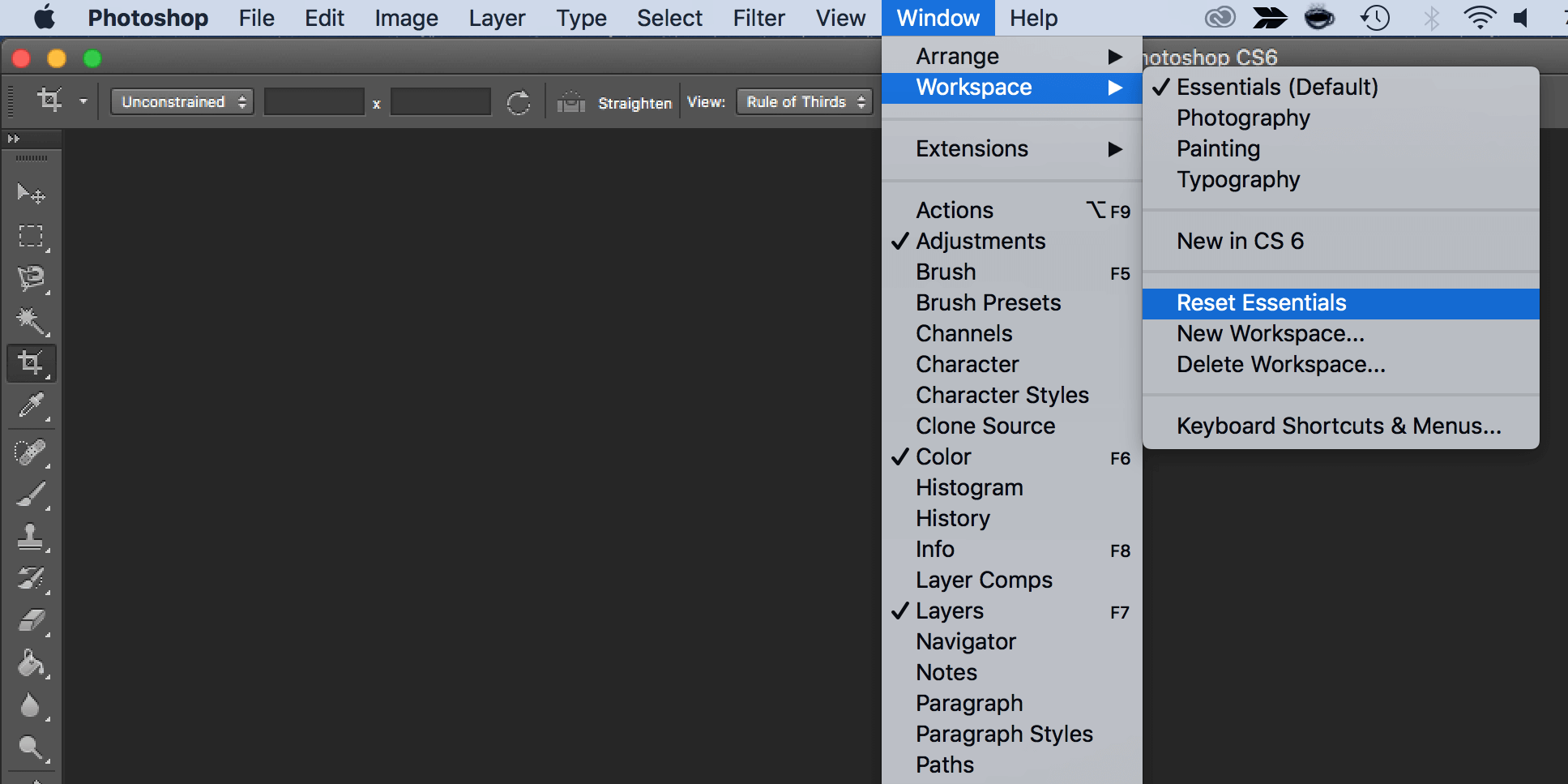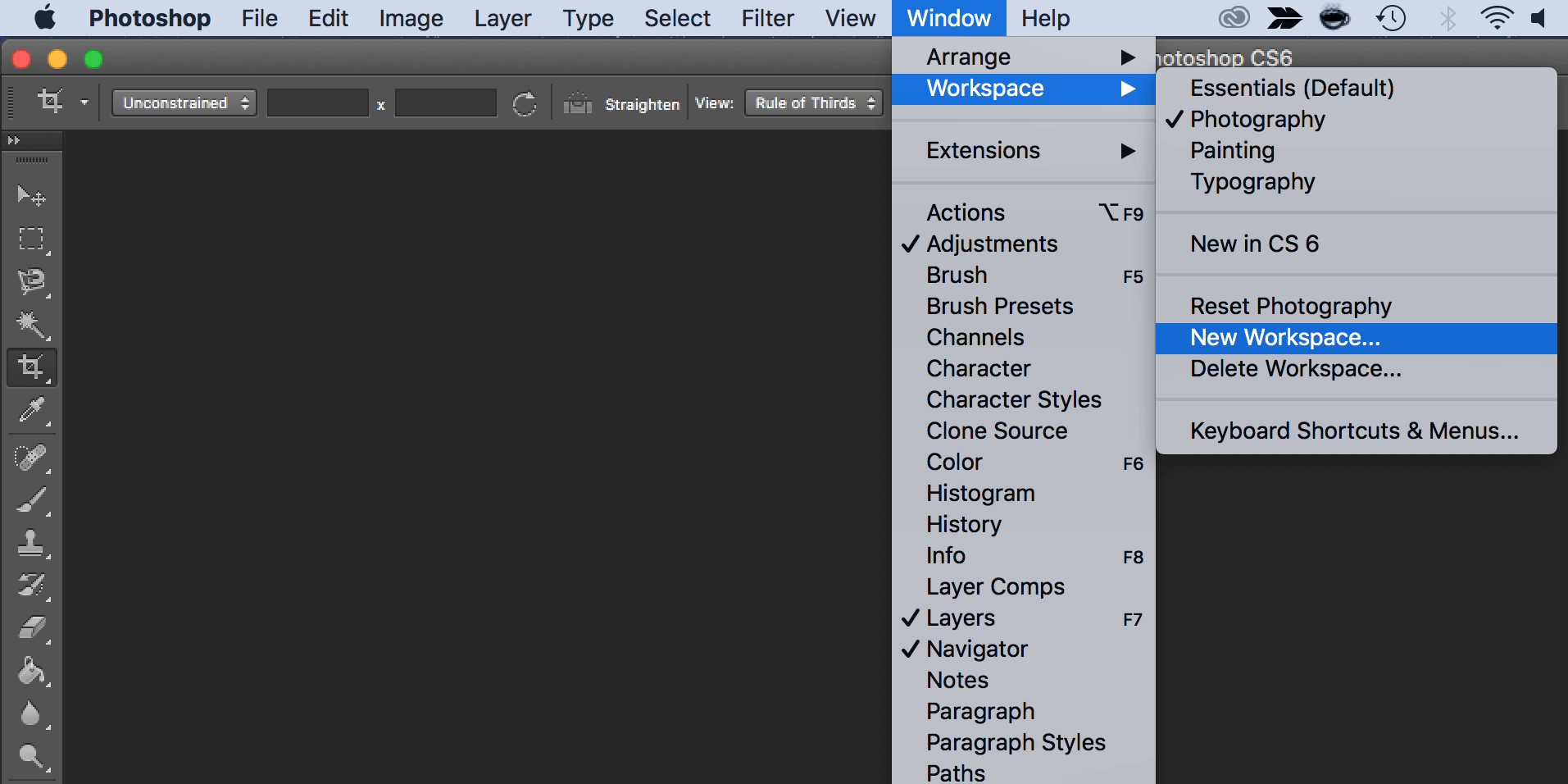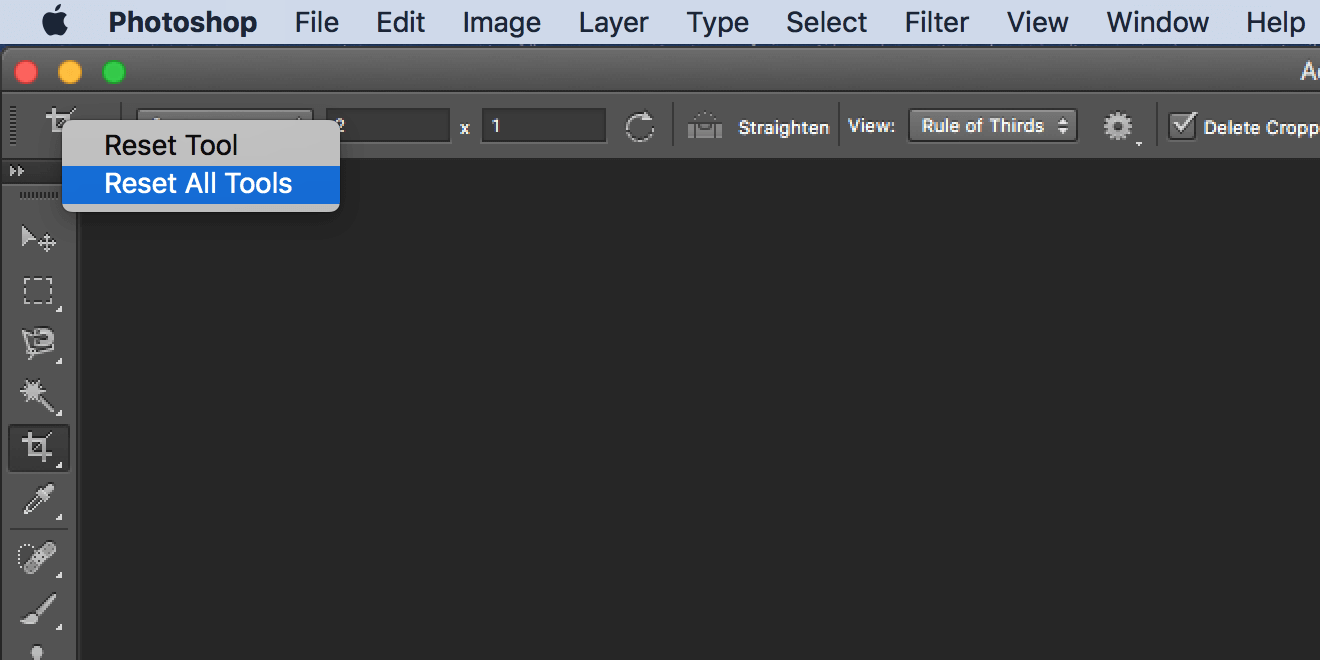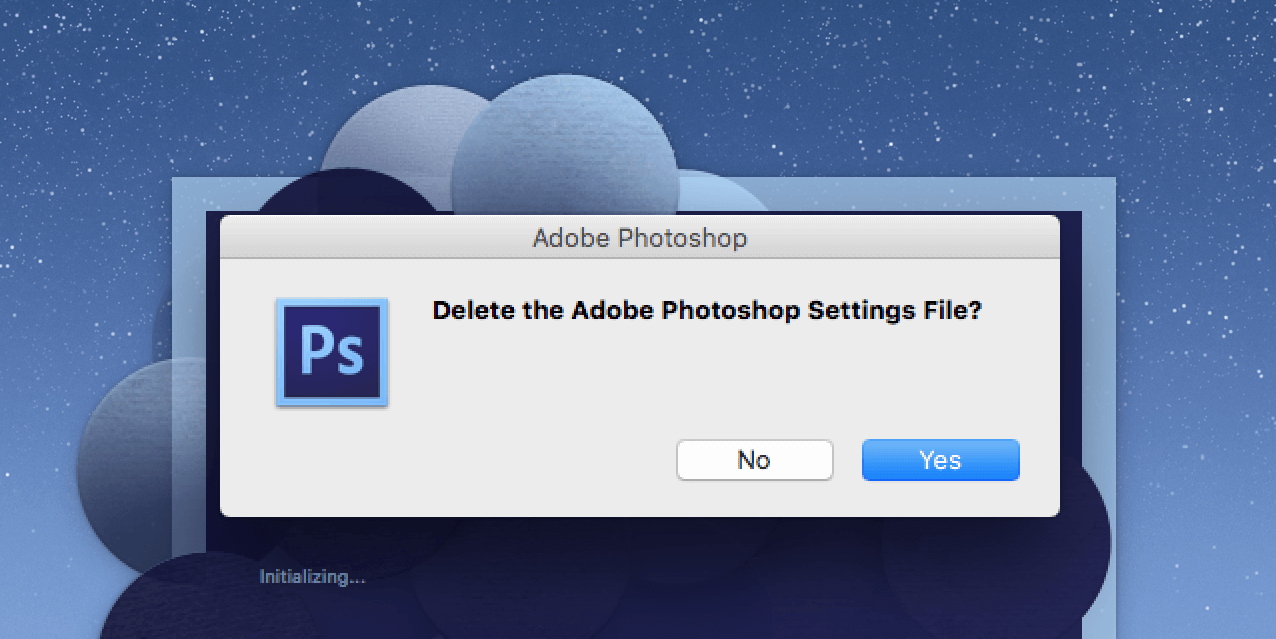One of the more overwhelming aspects about Photoshop for beginners is the sheer number of panels you have open, and how these panels can sometimes disappear.
If a panel you're used to working with has gone missing and you can't figure out where it went, there's a simple way to get Photoshop to look exactly how you're used to.
How to Restore Panels in Photoshop
If it's a matter of a missing panel, there's a very simple fix to this. Let's say the toolbar on the left has disappeared: just go to the Window option in the menu and make sure that Tools is checked.
The process is the same for any panel listed under the Window menu. Click it to select it and it will once again appear on your screen.
If there's a panel that you don't want to use, you can also close it by clicking on the menu button in the corner of the panel and clicking Close.
How to Reset Photoshop's Appearance Back to Default
If the entire program looks completely different to you, the chances are your workspace has been changed.
Photoshop has a series of pre-set workspaces that you can choose from. These workspaces will open up the panels that are useful to its users depending on what they're doing. To that end, they have a workspace for 3D design, graphic and web design, motion design, painting, and photography.
Adobe also offers the default Essentials workspace which is what you're probably accustomed to.
You can select your Workspace by going to Window > Workspace and selecting one of the options listed above.
If you've come back to Photoshop and you've found that the panels that you're used to are no longer open, just go to Window > Workspace > Reset Essentials. (If you're using one of the other workspaces offered by Photoshop, that's the one you should see listed under the Reset option.)
If none of these Workspaces cater exactly to your needs, you can open up all your panels and go to Window > Workspace > New Workspace and Photoshop will capture all your panel locations. It can also capture and keyboard shortcuts, menus, and toolbar options that you may have customized.
You can drag panels around, reorder them, close, open, or minimize them, until you have your Workspace looking exactly how you like it before you save it.
How to Reset All Tools in Photoshop
When you customize the settings of a tool in Photoshop, your settings are saved so you can use them the next time you edit an image. If you’re resetting Photoshop, you'll want to reset these tool settings, too.
Here's how you can do that:
- Select one of the tools from the toolbar. Remember, you’re resetting all the tools and not just the one you’ve selected.
- If you’re on Windows, hold down Ctrl and click on the tool icon at the top. Mac users need to hold down the Control button and click on the tool icon at the top.
-
Select the Reset All Tools option.
- Hit OK in the prompt on your screen and all of your tools will be reset.
How to Reset All of Your Preferences in Photoshop
Photoshop saves your customized settings in a preference file. If you want to bring Photoshop back to how it was when you first installed it, you can delete the preferences file and that will fully reset the app.
Keep in mind that none of your settings will be preserved, so make a backup of anything that you will need later.
Then, follow these steps to fully reset Photoshop:
- Close Photoshop if it’s running on your computer.
- If you’re on Windows, press and hold down Shift + Ctrl + Alt and double-click on the Photoshop shortcut. If you use a Mac, press and hold down the Shift + Command + Option keys and launch Photoshop.
-
You’ll get a prompt that asks if you want to delete the Photoshop settings file. Click Yes to continue.
Photoshop should now be back to the factory settings.
Customizing Your Favorite Editor From Scratch
Once Photoshop is back to the default style, you can customize it as per your own preferences. You can move the panels around, configure default options for certain tools, hide and unhide various options, and so on. It's up to you how you rearrange the interface of your favorite image editor.
If Photoshop is your go-to app for all editing tasks, you should consider learning some useful Photoshop tips and tricks. These will let you uncover some hidden features and help make the most of this app on your machine.