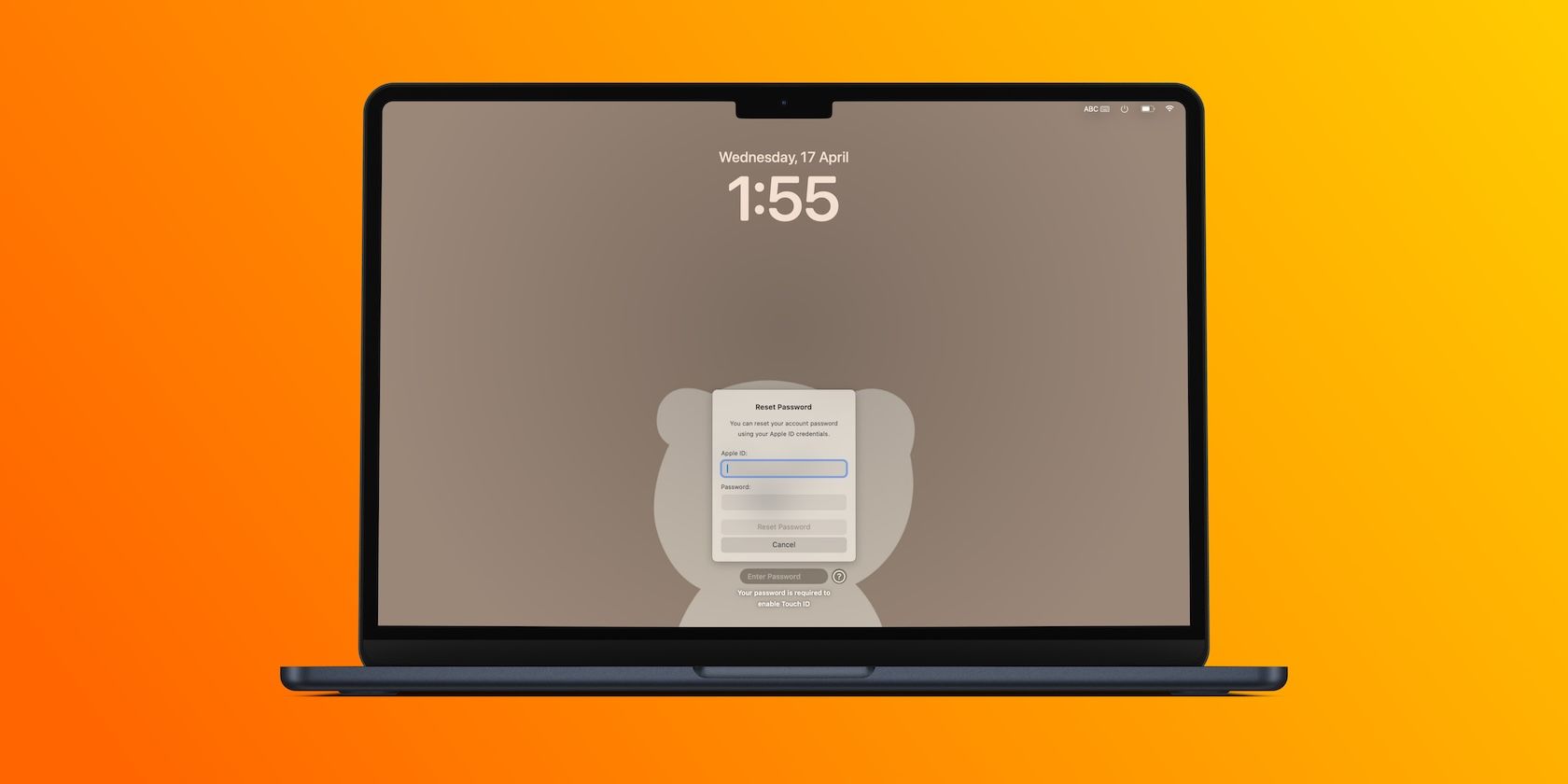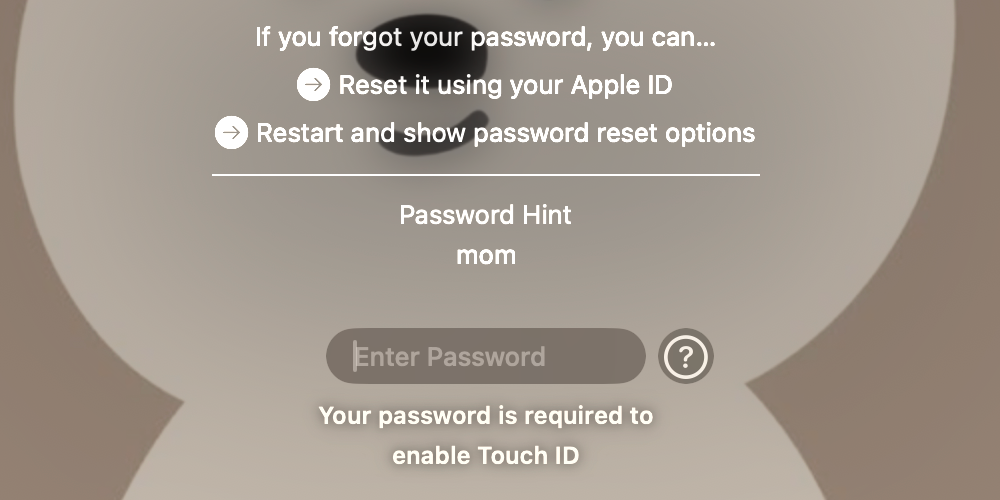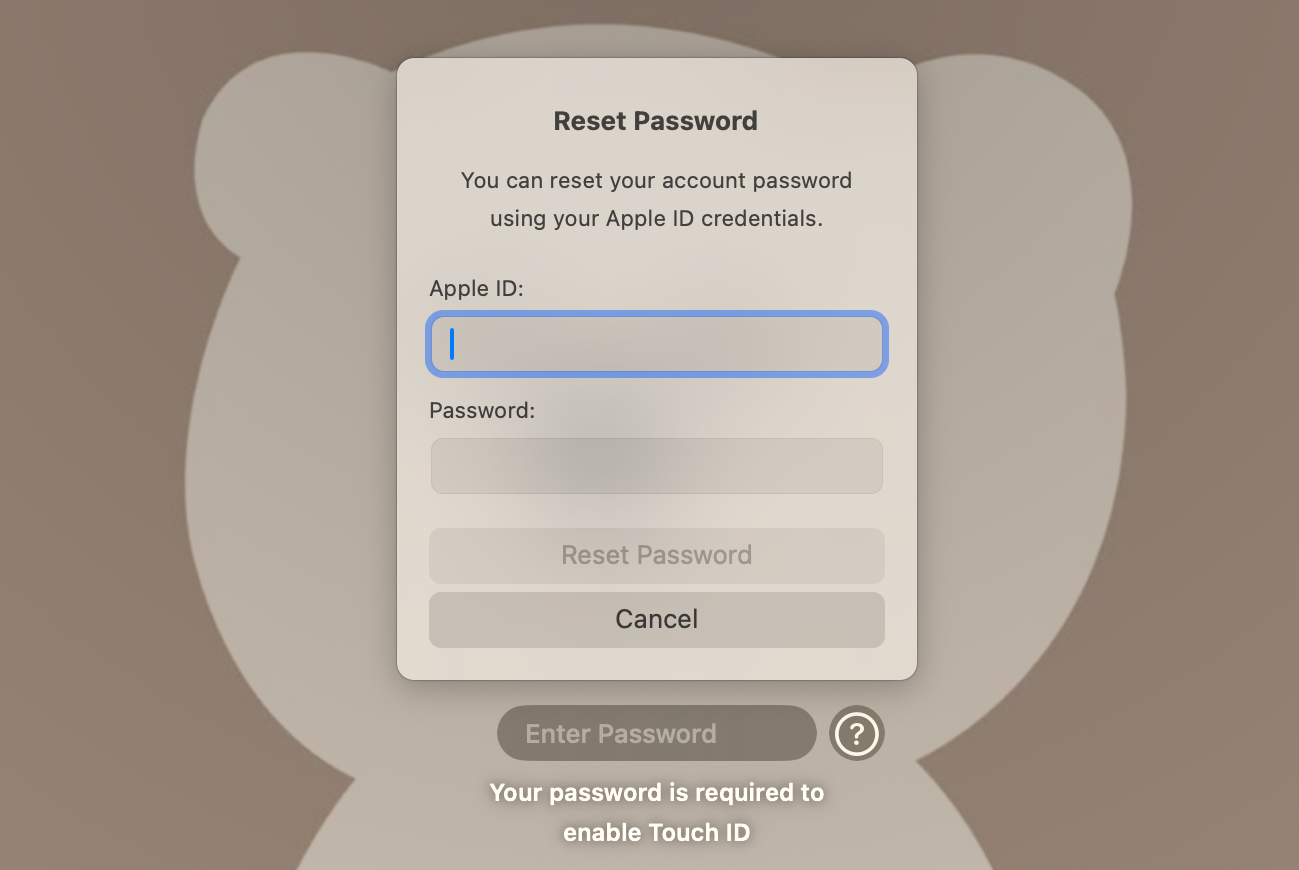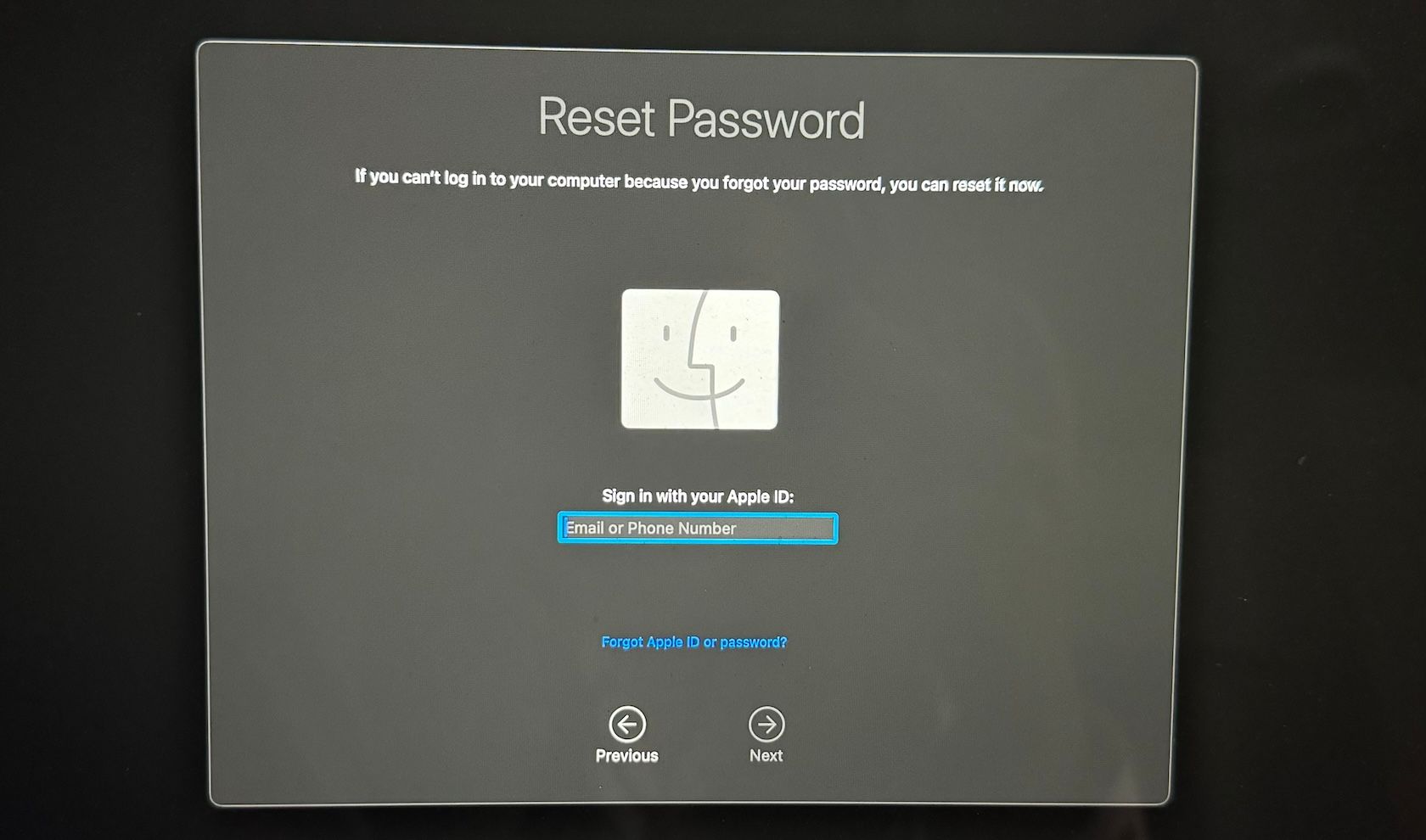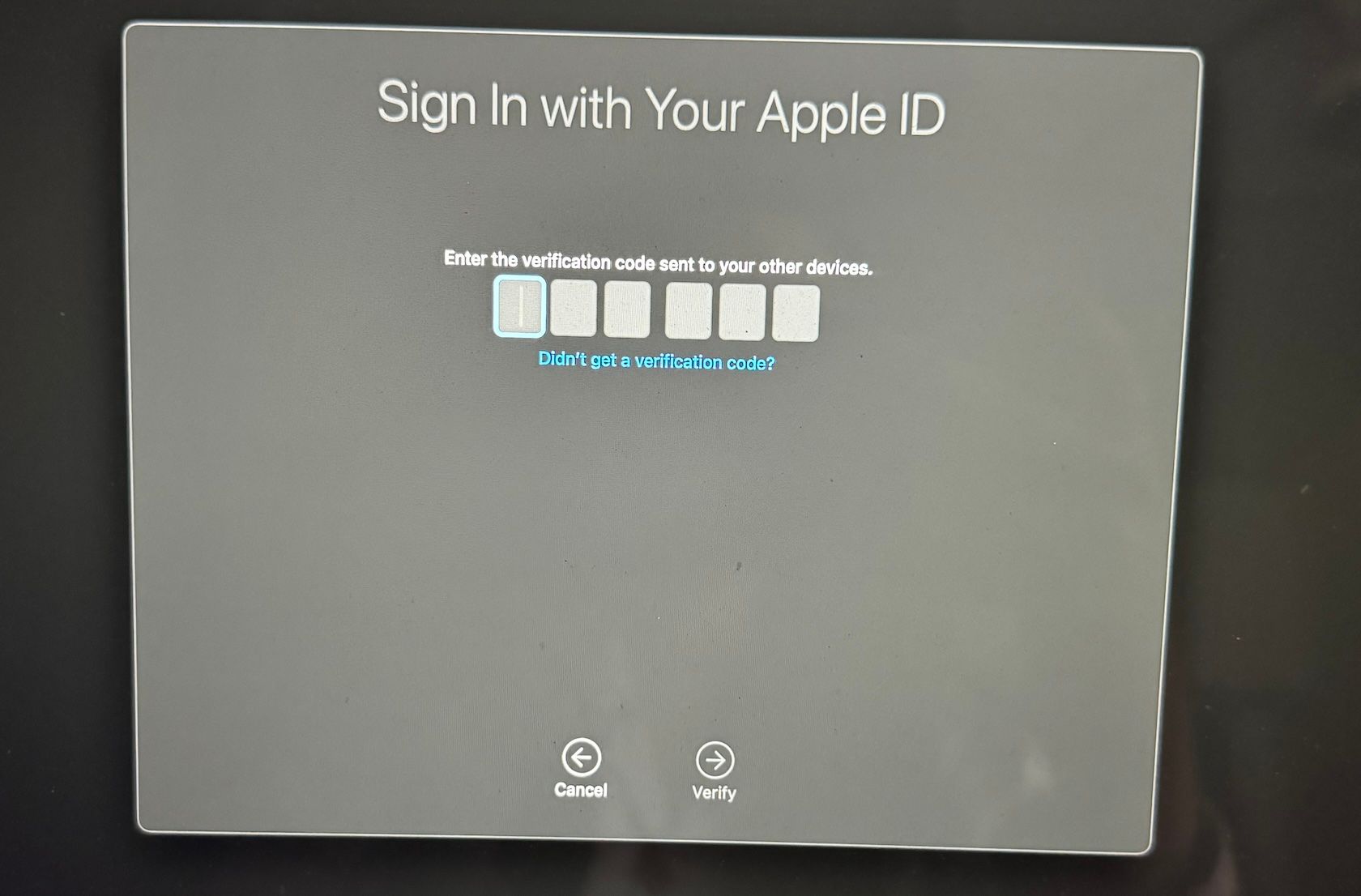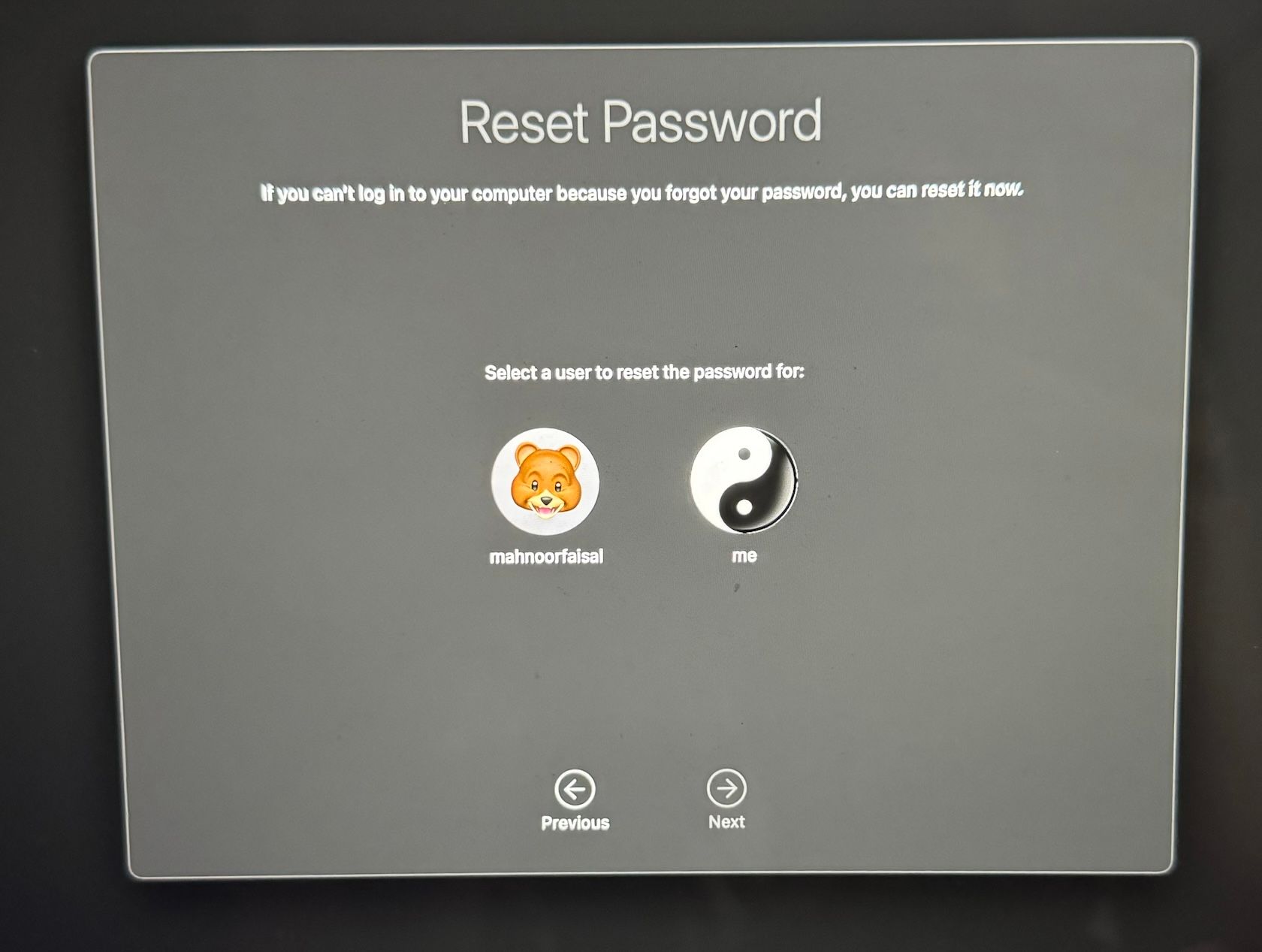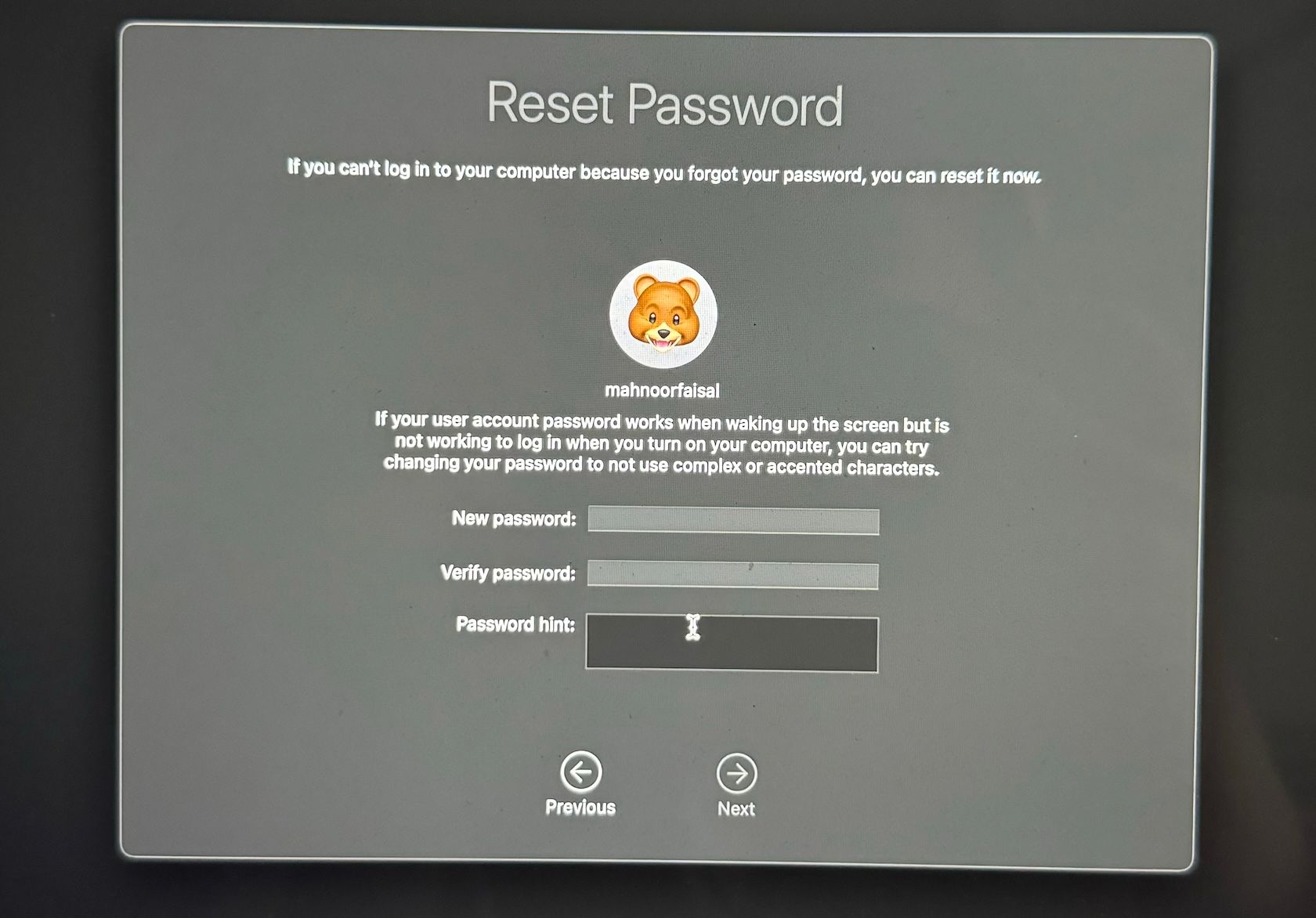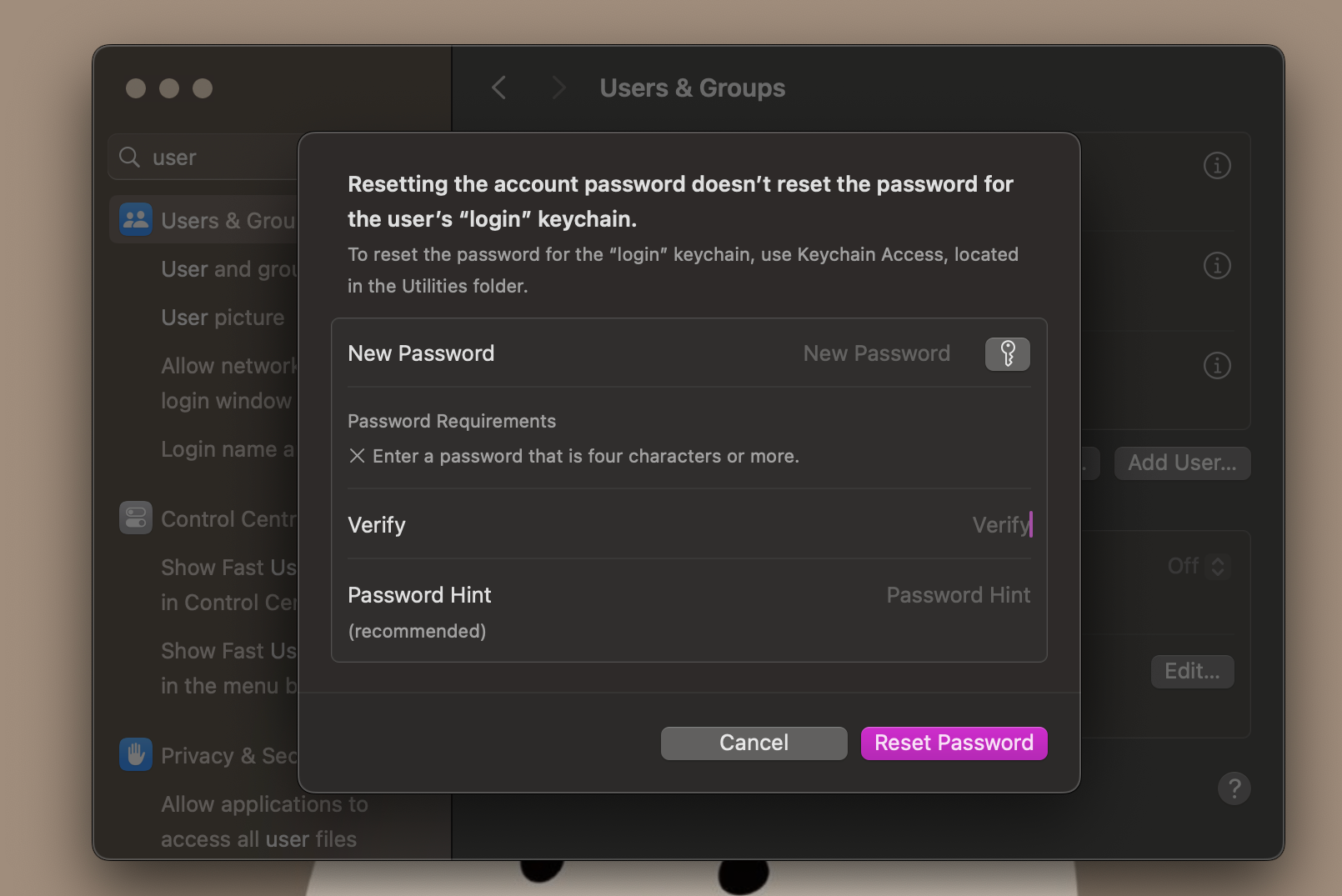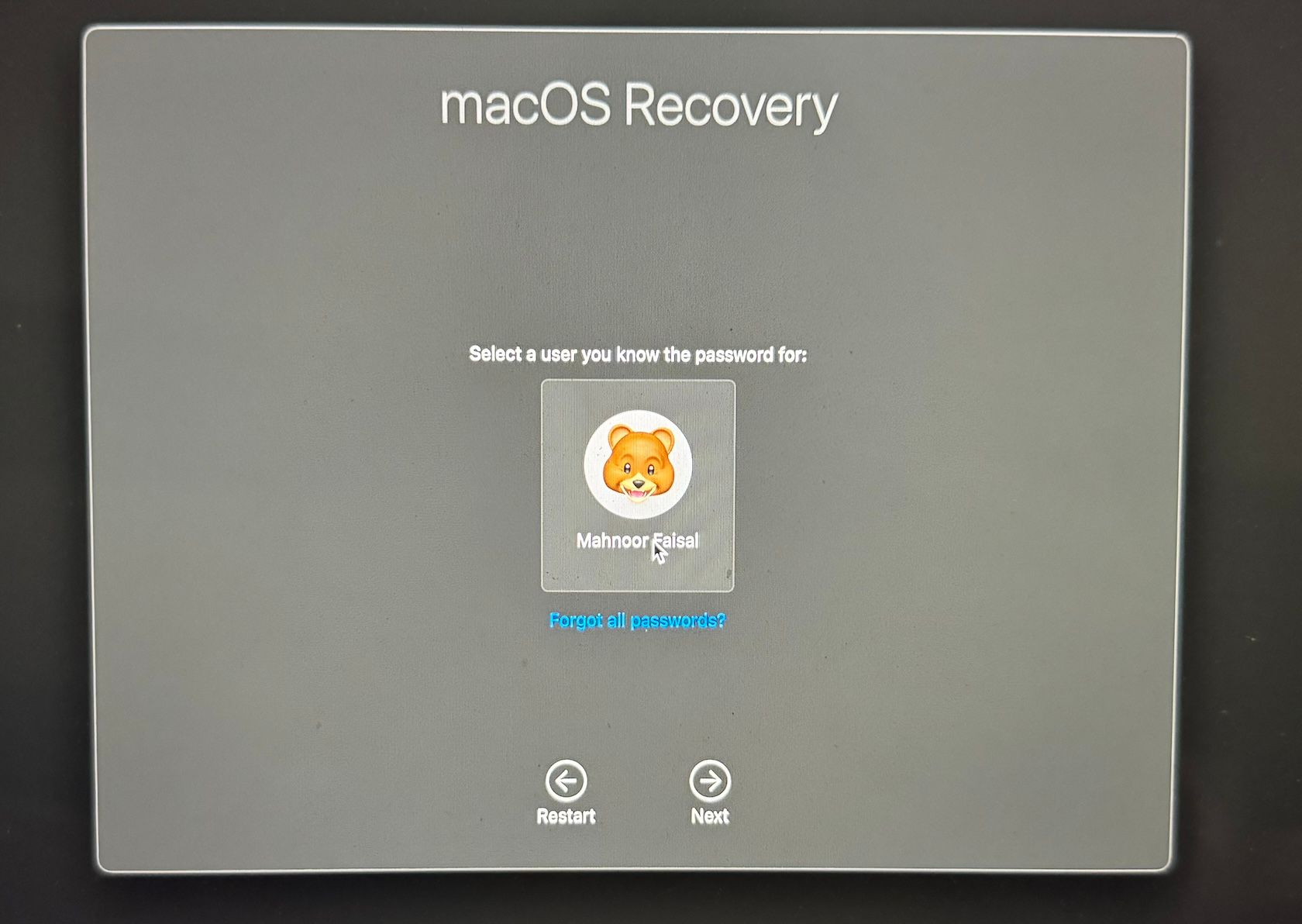Quick Links
Key Takeaways
- The easiest way to reset your Mac password is using your Apple ID.
- You can also use another admin account to reset your password if you have multiple users set up on your Mac.
- If you've forgotten your Apple ID password, you'll need to spend some time resetting it first.
Forgetting your Mac's admin password means you won't have access to your Mac anymore. But there's no need to panic because you can reset your Mac password and regain access by entering some other details. We'll discuss your options.
1 Reset With Your Apple ID
The easiest way to reset your Mac's password is using your Apple ID. If you enter the wrong password three times on the login screen, you may see a question mark icon next to the password field.
Click the question mark (?), and you'll see two options if you forgot your password. Choose Reset it using your Apple ID. If your computer is logged into other accounts, you may have to log out of them to use this option.
Enter your Apple ID email address and password in the following window and click Reset Password. You'll get a pop-up warning that changing your Mac's admin password will create a new keychain. Click OK.
You'll now be redirected to the Recovery Assistant. Begin by entering your Apple ID email address and click Next. Similarly, enter the password associated with your Apple ID and click Next.
An "Apple ID Sign In Requested" pop-up will appear on your trusted devices. Choose Allow to authenticate and get a six-digit code. Now, enter the six-digit code on your Mac.
If you have multiple user accounts on your Mac, select the user you'd like to reset the login password for.
Finally, you can enter your new password twice and add a password hint. Once you're done, click Next.
2 Reset With Another Admin Account
If you've set up multiple user accounts on your Mac, you can use an admin account to reset your password. Here's how to do so:
- Log in to the second admin account using its username and password.
- Click the Apple logo in the menu bar and and choose System Settings from the dropdown.
- Scroll down on the left sidebar and choose Users & Groups.
- Click the Info (i) icon next to the account you're locked out of and click the Reset button next to Password.
- Enter your Mac's administrator password, then hit the Return key or click Unlock.
- Enter your new password twice, add a password hint, and click Reset Password. Then, click OK.
You can now log out of this admin account and log back into your main account using the newly created password.
3 Reset Your Password Using macOS Recovery
If the question mark doesn't appear when you enter a wrong password multiple times on your Mac's login screen, you can try using recovery mode to reset your Mac's password. Follow these steps.
- Press and hold the Power (or Touch ID) button to turn off your Mac.
- Now, press and hold your Mac's power button until you see "Loading startup options..." on your screen.
- Select Options and click Continue.
- You'll be prompted to select a user account. Click the Forgot all passwords? button below it.
- Sign in with your Apple ID email and password, and follow the steps we mentioned earlier (in the first section) to reset your login password using your Apple ID.
Fortunately, resetting your Mac's login password is pretty easy if you have access to your Apple account. However, if you also forgot your Apple ID password, you'll have to go through the process of resetting your Apple ID password first.