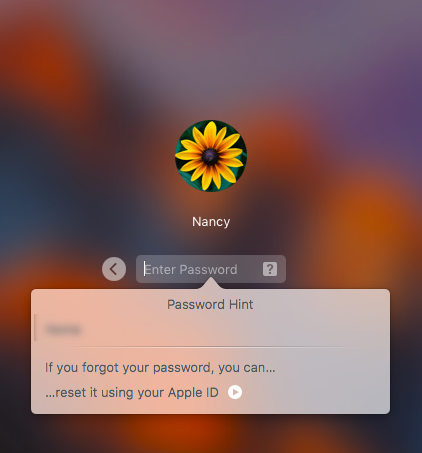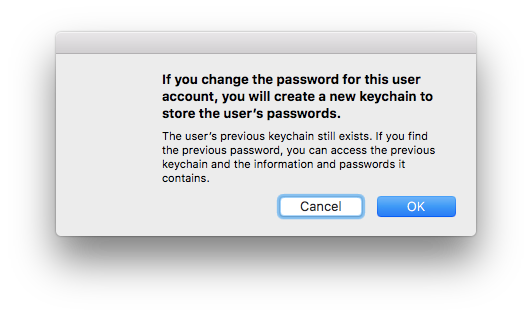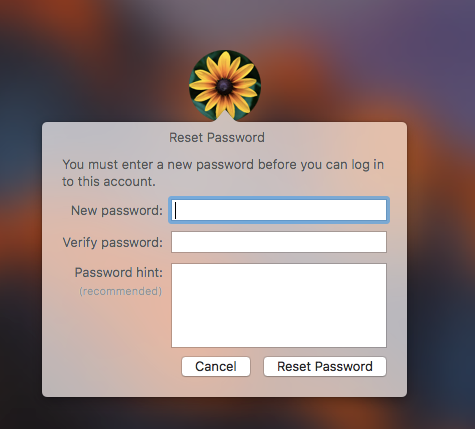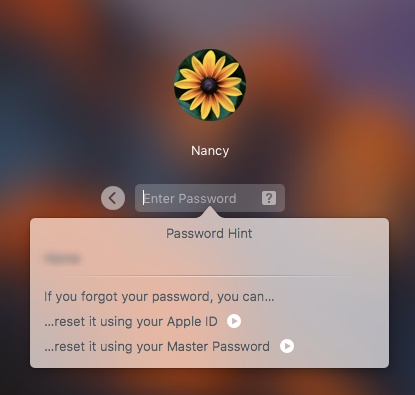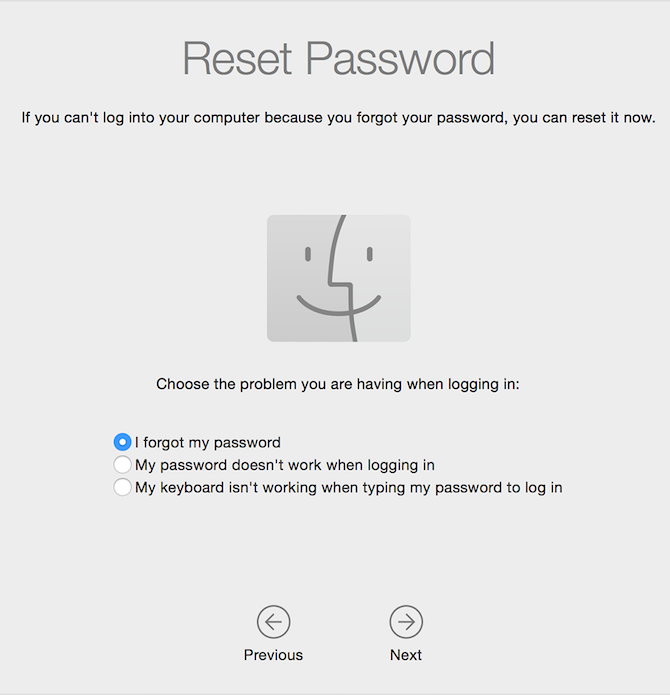If you've lost your Mac password, there's no need to panic. There are plenty of ways you can regain access to your computer.
Many of these methods may require some preventative measures be taken beforehand, but chances are you've already done most of these things already just by virtue of how most people use their Mac computers.
Method 1: Reset With Your Apple ID
On the login screen, click the question mark icon next to the password field. You should see the following message: If you forgot your password, you can reset it using your Apple ID. (If your computer is logged into other accounts, you may have to log out of those to use this option.) Click the arrow next to it and enter your Apple ID and password.
You'll have to enter a wrong password at least three times before you see the option to reset it.
You'll see a warning that this will create a new keychain. Click OK.
You can then enter your new password twice and a password hint, and click Reset password.
If you don't already have an Apple ID associated with your Mac, go to System Preferences > iCloud to register a new account or login to an existing account associated with your computer.
In some cases, if you go to System Preferences > Users & Groups, and you'll see the option to check Allow user to reset password using Apple ID. Even if you don't see that option, chances are you'll still see be able to use your Apple ID to reset your password.
See our guide to resetting your Apple ID password if you've forgotten that.
Method 2: Reset With Another Admin Account
If you have an additional admin account set up on your computer, you can use that to reset your password.
- Log in to the second admin account using its username and password.
- Go to System Preferences > Users & Groups.
- Click the lock so you can make changes to the settings and enter the admin name and password once again.
- Select the admin account you're locked out of and click Reset Password.
- Enter your new password twice, and it's also recommended that you enter a hint if you tend to forget your passwords.
- Click Change password.
- You can now log out of the second admin account and log back in to your account using the newly created password.
Method 3: Reset With a Master Password
This is another somewhat preemptive method because you will have to have added a master password to your computer by going to System Preferences > Users & Groups and clicking the settings button. Click Create Master Password. You will be prompted to enter a complicated password twice and a password hint.
If you have a master password added, when you enter your password incorrectly multiple times, you should see it alongside the option to reset your password using your Apple ID.
The process for resetting your password with your Master Password is identical to the process for resetting it with your Apple ID.
Method 4: Reset Using Recovery Mode
If none of the above options work for you, you can try using recovery mode with the following steps:
- Restart your computer and press Cmd + R until you see the Apple logo appear. It may take a while but you'll see a progress bar letting you know your computer is booting into Recovery Mode.
- In the menu go to Utilities > Terminal.
- In the terminal, type resetpassword and press enter. This will open up the Reset Password Utility.
- Select the account you want to reset from the dropdown menu.
- Enter the new password twice and a password hint.
After you type resetpassword in the Terminal, if you're running an earlier version of the Mac OS you may see a different interface which gives you three options to choose from: you forgot your password, your password isn't working, or your keyboard isn't working.
If you select you forgot your password, you'll be prompted to enter your Apple ID and will then be able to enter a new password.
In the future, you can avoid forgetting your password by using the best password manager for your Mac. But if all else fails, you may want to consider contacting Apple directly.