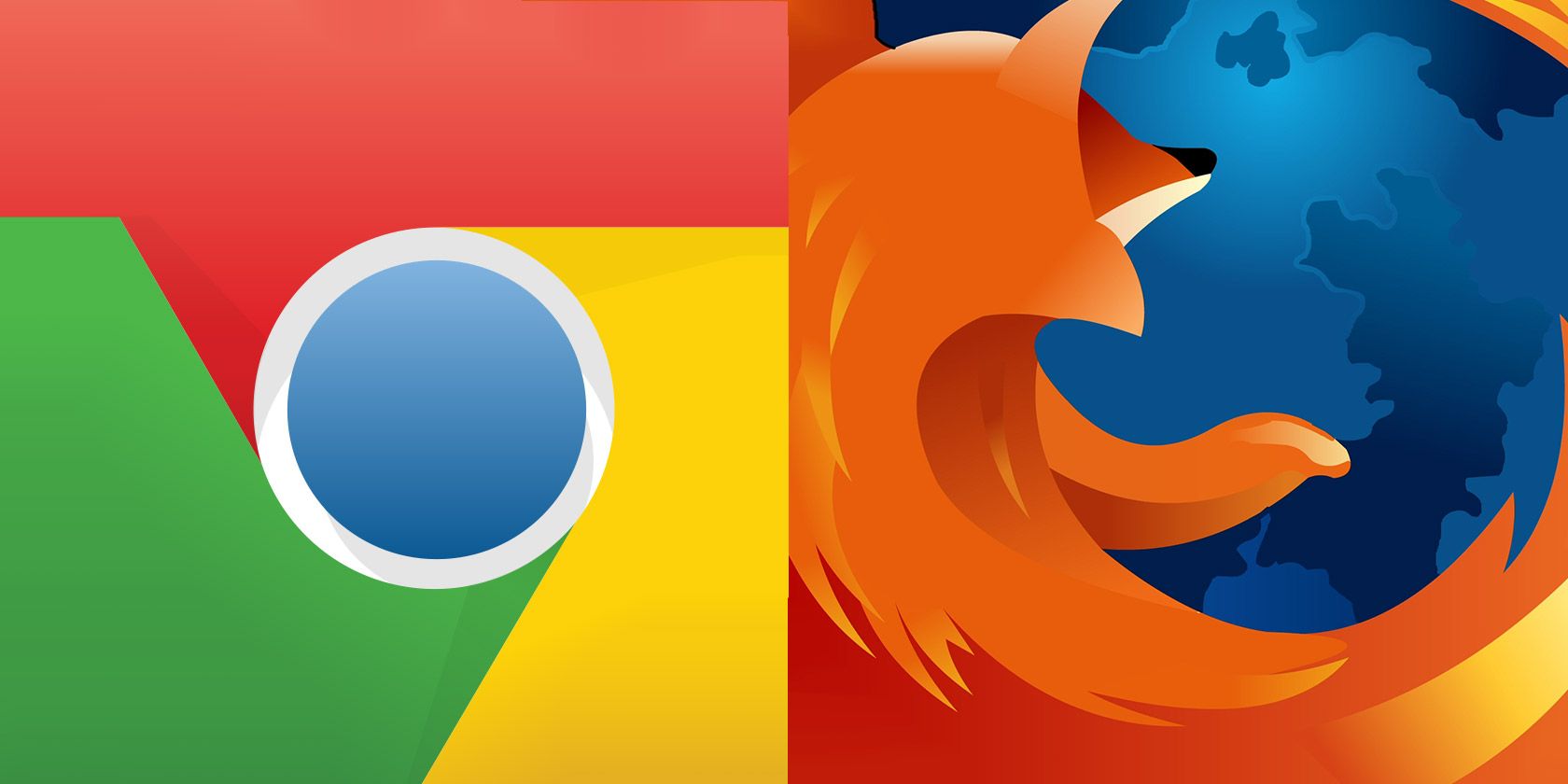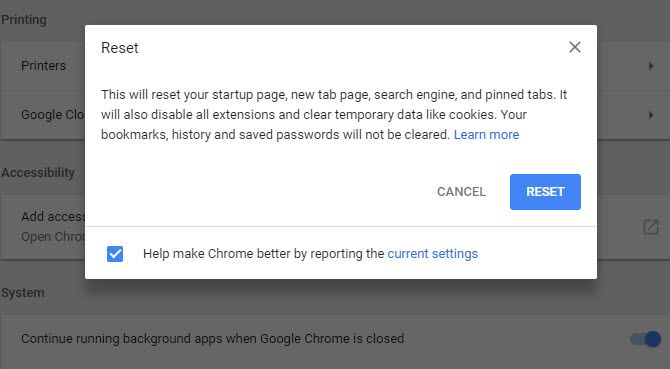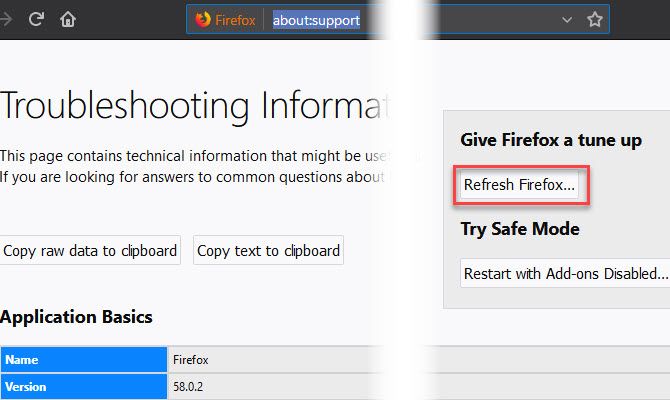Having extreme issues with your browser? Many people know the annoyance of having a browser slowly grind to a crawl over time. The speedy experience you had at first eventually becomes a distant memory.
Whether you're sick of dealing with annoying issues in Chrome or find that Firefox is running slowly, a reset can clear up those issues and return your browser to defaults. Here's how to reset Chrome or Firefox.
How to Completely Reset Chrome
- Open Chrome and click the three-dot Menu button in the upper-right. Choose Settings.
- Scroll down to the bottom of the Settings page and click Advanced to show more options.
- Next, scroll all the way down through the new options to find the Reset header.
- Click the Reset button and you'll see the prompt.
- Hit the Reset button to reset your start and new tab pages, search engine, and pinned tabs. This also disables extensions and removes cookies, but won't delete bookmarks, history, or saved passwords.
How to Completely Reset Firefox
- Open Firefox.
- Enter about:support in a new tab. This will open a page with technical information about your browser that's useful for troubleshooting.
- You'll see a Refresh Firefox button on the right side at the top of this page. Click it and confirm to close Firefox and perform a refresh.
- This refresh removes any installed add-ons, custom settings, search engines, download actions, and security certificate settings. It doesn't remove your bookmarks, passwords, open windows, and similar info.
If your issues persist after the reset, it's a good idea to uninstall the browser from your PC and grab a fresh copy from the official sites.
These resets aren't terribly invasive, but they will remove a good number of settings from your browser. Before you proceed with them, make sure you've checked our tips in the articles above and have ruled out a network problem.