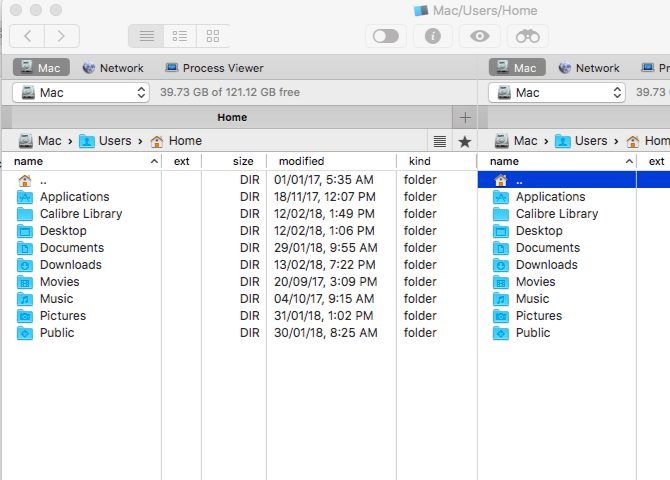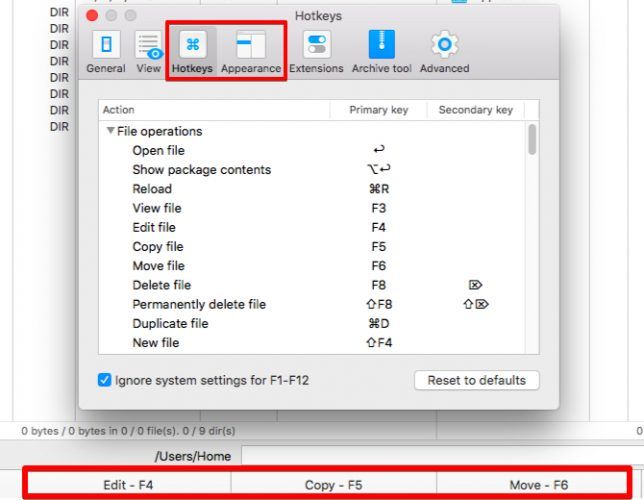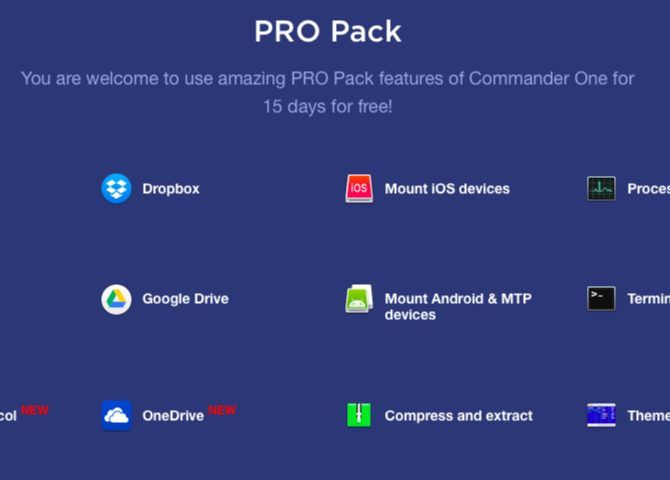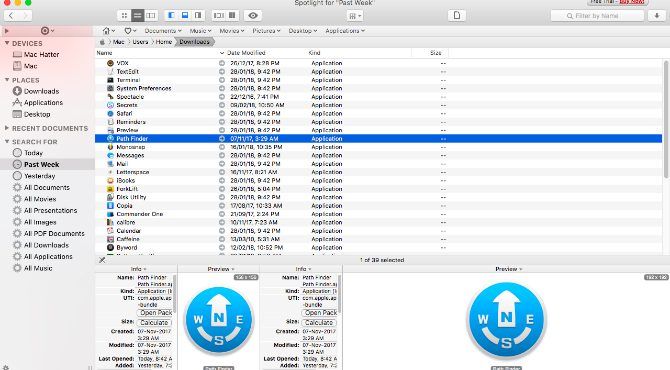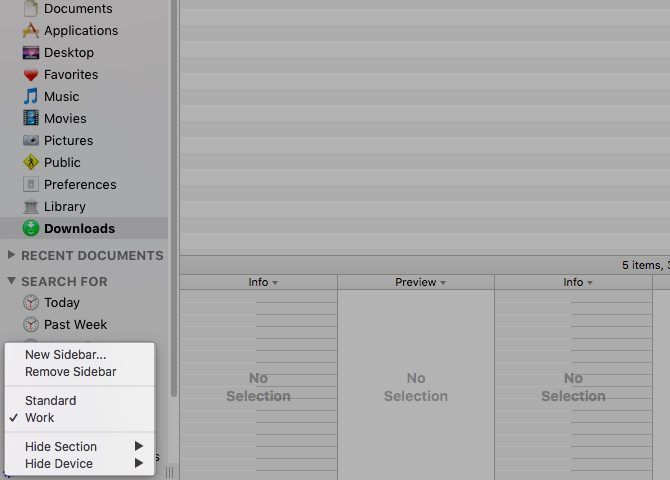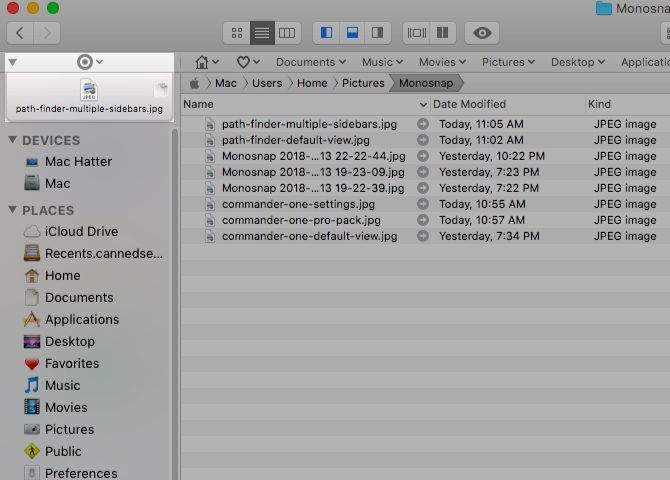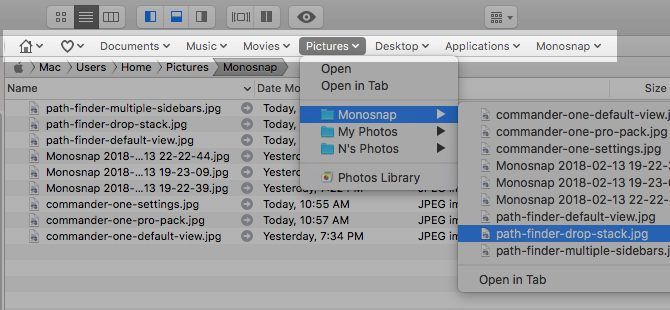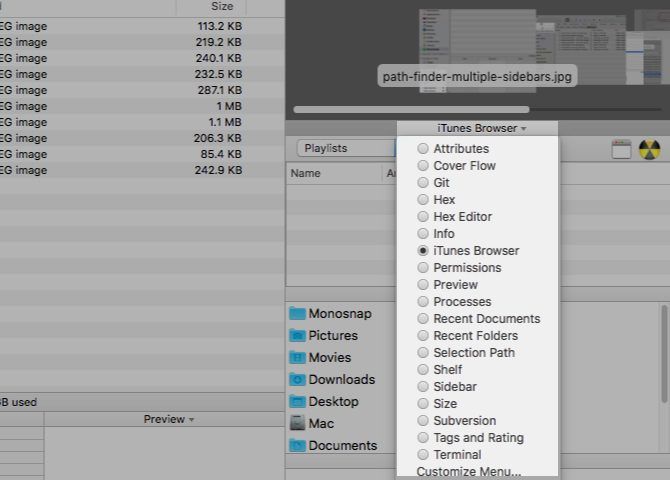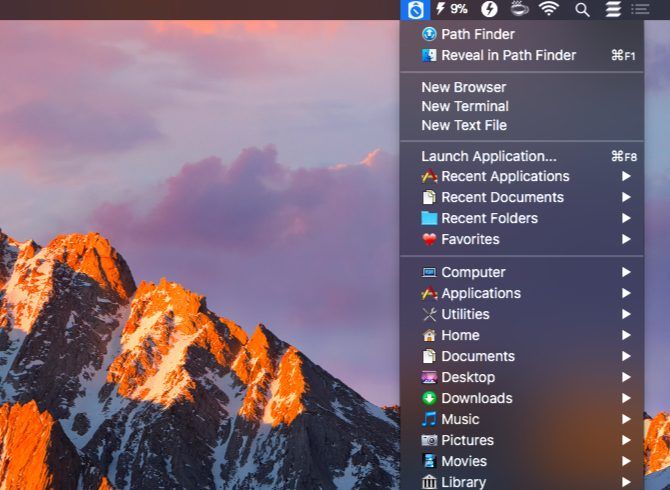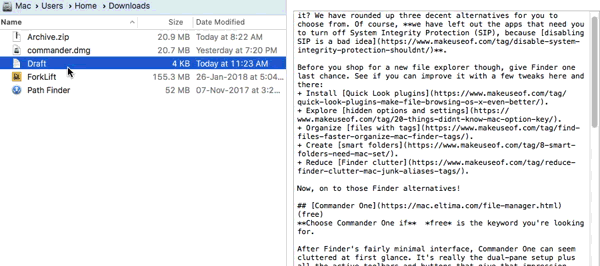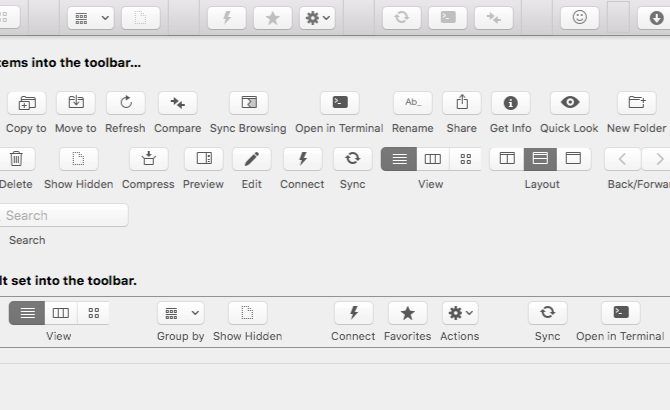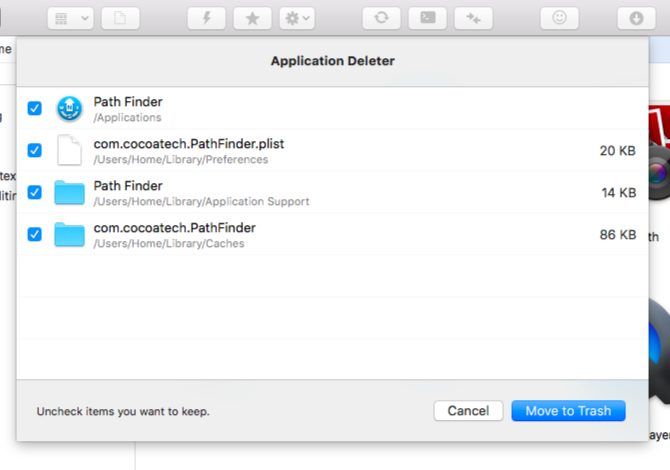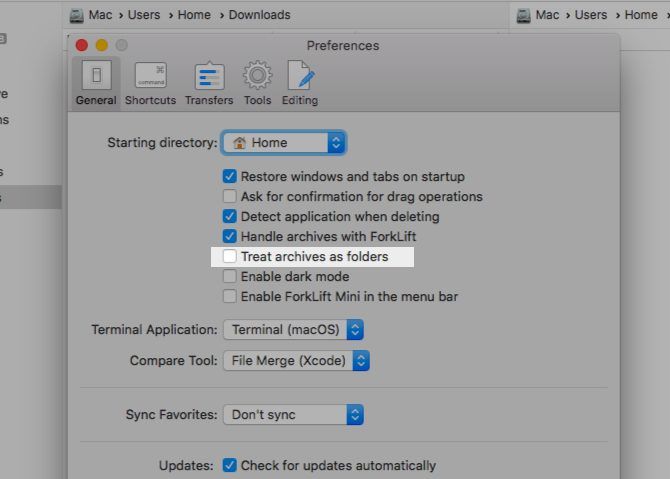If you aren't impressed with your Mac's Finder app, why not replace it? But before you do, give Finder one last chance. With a few tips, you may find you can use Finder more efficiently.
Alternatively, maybe you can improve it with a few tweaks:
- Install Quick Look plugins
- Organize files with tags
- Create smart folders
- Reduce Finder clutter
- Get more out of view options
- Master all the Finder shortcuts
If those don't solve your Finder frustrations, try these three awesome Finder alternatives that we've rounded up. None of these apps require turning off System Integrity Protection, because disabling SIP is a bad idea.
1. Commander One (Free)
After Finder's clean interface, Commander One can seem cluttered at first glance. The dual-pane view, plus all the active toolbars and buttons, give that impression. Thus, you should turn off the elements you don't need from the View menu for a better visual experience.
A quick look at the File menu tells you that Commander One supports all the basic functions that Finder does. You can preview files, duplicate them, move them, create shortcuts, and so on. Hold down the Option key to reveal more functions like you do in Finder.
If you forget the hotkeys that go with the basic functions, take a quick look at the bottom of the app window for a quick recap. You can always set up custom hotkeys from the app's preferences (Cmd + Comma). While you're at it, change the look and feel of Commander One here to suit your tastes.
Obviously, it's the added functions in the app that make your workflow easier. They're the ones that sent you looking for a Finder alternative in the first place, like a quick way to toggle file visibility, queue up file operations, or search within archives.
While the app is free, it does have a paid set of plugins---the $29.99 Pro Pack---to bring in FTP support, cloud integration, extra themes, and so on. You get to test out the Pro features for 15 days right after you install Commander One. You'll find a full comparison of Free versus Pro Pack features on the app's home page.
Why Choose Commander One?
"Free" is the word you're looking for.
2. Path Finder ($39.95, 30-Day Trial)
Path Finder has so many options. If you're a casual user, you might feel tempted to quit the app and uninstall it instead of trying to figure out how it works. Lie down, let that feeling pass, and get ready to explore the app in digestible chunks. You're sure to find several useful (and cool) features.
The sidebar is Finder-like, familiar, so that's a good start. I loved that it has handy search presets like Today, Yesterday, All PDF Documents, All Movies, and All Images. You can have multiple sidebars and switch between them via the gear icon at the bottom left of the sidebar.
Another handy sidebar feature is the drop stack. It makes bulk operations super easy. Click on the bullseye icon at the top of the sidebar to reveal this section. Drag and drop files from various locations onto the drop stack and then you can move, copy, or compress those files all at once.
It's convenient that you can launch Home folders, subfolders, and their contents right from the Bookmarks Bar. Drag and drop folders to this bar to create bookmarks to them.
You'll want to set up the panels in the Bottom Shelf and/or the Right Shelf to display various informative, quick-access modules of your choice. You can pick from Cover Flow, Recent Folders, iTunes Browser, Terminal, and so on. Click on the name of one of the default modules to bring up the entire list of modules (see screenshot below).
Next up is the dual-pane view. It's turned off by default, but you can toggle it an instant by clicking on the Dual Browser toolbar button.
What else does Path Finder include?
An integrated terminal, file tagging, sorting, and filtering options, custom contextual menus, command line tools, folder compare and sync, secure deletion... Is there anything Path Finder doesn't have a tool for? Probably not.
Don't miss the Path Finder icon tucked away in the menu bar. It works more or less like the app's Go menu and allows you to launch or jump to applications, files, and folders.
Why Choose Path Finder?
You want extreme customization. You want a file explorer app that does everything.
3. ForkLift ($29.95, Free Trial)
ForkLift is popular as an FTP client, but it's really a file manager with robust FTP support thrown in.
You'll get used to ForkLift in no time, because it looks and acts like Finder. Of course, it has those extra features that make it more versatile than Finder. One example is the option to edit a text file from its preview in the column view. ForkLift allows you to create presets for batch renaming files, which is another big plus.
Also, you can toggle file visibility, track queued file operations, compare files, and more right from the toolbar. As in Finder, you can customize the toolbar to add buttons for more functions, including those specific to ForkLift.
The app comes with an in-built app mechanism to remove the last traces of any app you uninstall. The app deleter swings into action only if you click on Commands > Move to Trash or hit the keyboard shortcut Cmd + Delete. If you drag the app icon onto Trash for deletion, Finder does the job instead of ForkLift.
With Forklift, you can browse both local and remote archives as regular folders. However, to do this you must enable the Treat archives as folders option in the app's settings.
Look for the ForkLift Mini icon in the menu bar. It lets you mount your favorite remote servers as local drives for easy access.
What else can you do with ForkLift?
You can sync folders, bookmark locations, save custom layouts, commit changes to Git, set rules for transfers, and do a whole lot more.
Can ForkLift replace Finder as your Mac's default file explorer? Yes! This bit in the ForkLift user manual tells you how to set the app as the default file viewer. Once you make that tweak, options such as Show in Finder and Reveal in Finder will point to ForkLift instead of Finder.
Why Choose ForkLift?
You want a Finder clone that does what Finder can't.
Switch to a Finder Alternative for a Better Experience
It's a pity that with Finder, you lose out on some valuable features for ages because they don't come with an obvious point-and-click option like a button or a menu item.
For example, toggling file visibility in a snap seems possible only with a keyboard shortcut (Cmd + Shift + Period). Likewise, jumping to folders multiple levels above in a folder's hierarchy seems possible only via a right-click on the window title.
You won't have a similar problem with the Finder alternatives we have covered. If a function is available to you, it will most likely show up in some text-based menu/button or in some other obvious way. While the Mac Finder may fall short in some ways, there are plenty of default Mac apps that you'll want to keep using.
Finder has a lot going for it, like its Quick Actions, and Apple adds more useful features to it with each update. Despite that, the default file explorer falls way short of expectations for many Mac users. If you're one of those users, try the apps we have rounded up for you. They're all free to try, so there's no reason not to.
Finally, here is our selection of the best Mac apps for your MacBook and iMac along with alternatives for Spotlight search.