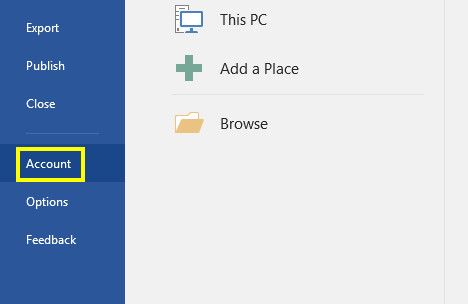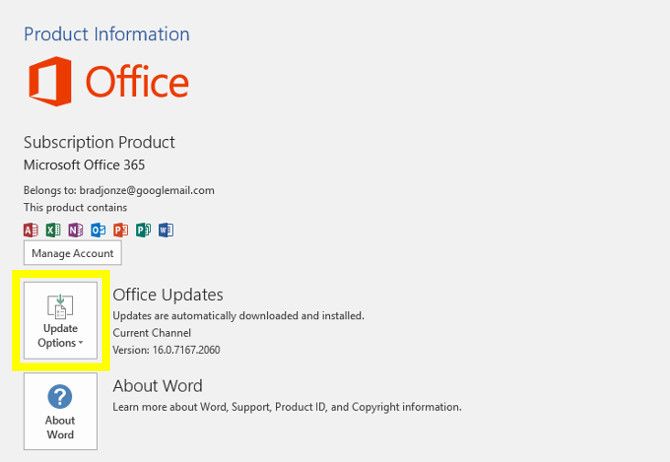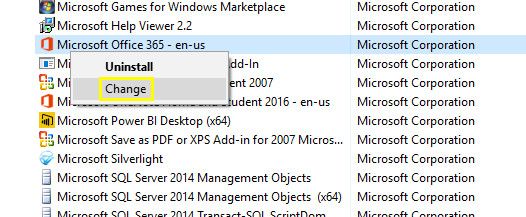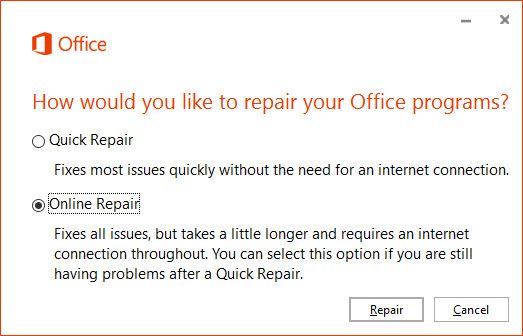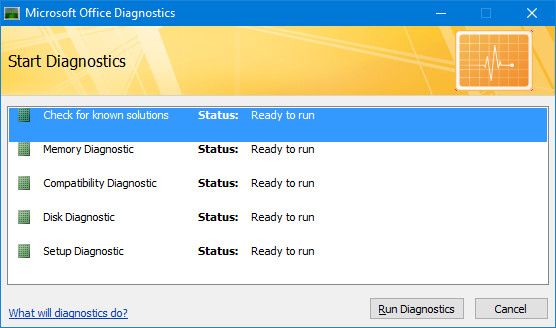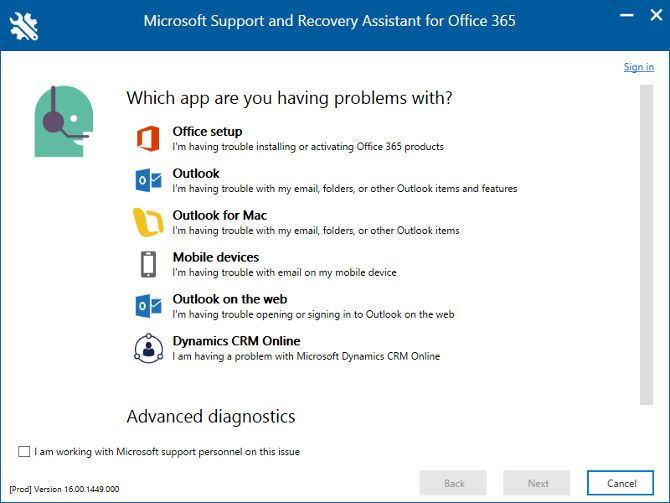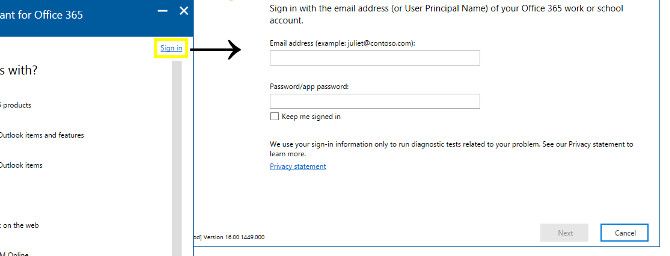All over the world, people rely on Microsoft Office both for personal use and in the workplace -- which makes it all the more frustrating when the software doesn't work. It's not uncommon to see an installation of the Office suite become damaged in some way, and losing access can put a dent in your productivity.
Fortunately, Microsoft is well aware of the vital role Office plays in many users' daily workflow. As such, there are several different ways to diagnose and fix the problem once you start experiencing issues.
Here are three different ways to get to the bottom of difficulties with your Office installation -- hopefully, one of them will work for you!
Repair Office From the Control Panel
Windows can attempt to repair Office automatically, but you'll need to know whether your installation is Click-to-Run or MSI-based. To find out, open up Word, or any other Office program, and navigate to File > Account or Office Account.
If you see a button labelled Update Options on the next screen, you have a Click-to-Run installation. If not, your installation is MSI-based -- make a note of the result, and close Word.
Next, type Programs and Features into the search bar and open the Control Panel result. Find the Office suite in the list of programs, right-click it and select Change.
The next step depends on whether your installation is Click-to-Run or MSI-based. If it's Click-to-Run, select Online Repair -- Quick Repair is faster, but less thorough. If it's MSI-based, select Repair and then click Continue.
Finally, work your way through the wizard as instructed.
Run Office Diagnostics
If you're not sure what the problem with your Office installation is, it can be useful to run the Microsoft Office Diagnostics utility to gain more information. Whether your issues caused by corrupted files, damage to your hard disk or RAM, or version conflicts, this tool should shed some light on the culprit and offer solutions.
It's best to run the Diagnostics utility at a time when you can leave your computer alone. It's particularly important that you don't use your system while the Memory Diagnostic portion of the test is running.
Close as many active programs as you can, search for Microsoft Office Diagnostics in the search bar, and open the utility.
Click Run Diagnostics and let the tool do its work. Once it's finished, you should have more information about what's afflicting Office, if not a solution.
Use the Microsoft Support and Recovery Assistant
The Support and Recovery Assistant is a new tool introduced for use with the Office 365 suite. It's often used by Microsoft support staff to guide users through recovery processes over the phone, but it's straightforward enough to use by yourself.
First, download the utility via the Outlook Support Center -- while you can use this package to address all kinds of issues with the Office package, its particular focus is on problems related to the Outlook email client.
Once you've downloaded and installed the Assistant, you should see a screen like this:
The next step is to sign into your Office 365 account using the link in the top-right corner of the window.
Once you've done this, choose Office setup from the list of options -- alternatively, click Outlook if it's the email client that's causing you problems, rather than the Office suite as a whole.
The Last Resort
If you've tried all of these solutions and had no success, you may be out of luck. At this point, your installation seems to be unrecoverable. The best course of action is to uninstall Office manually and start afresh.
This might not be the news you want to hear, but all in all it's a relatively simple process. In this day and age, there's no installation disk to dig out of a cupboard, and your subscription is account-based, so it should be easy to get up and running once again.
Moving forward, keep Office up-to-date with the latest patches released by Microsoft. There's no guarantee that doing so will prevent future problems, but it's certainly the best way to defend yourself against another broken installation.
Are you having problems with your Office installation? Or do you have a good tip for fixing a broken install? You can ask for help or offer up your expertise in the comments section below.