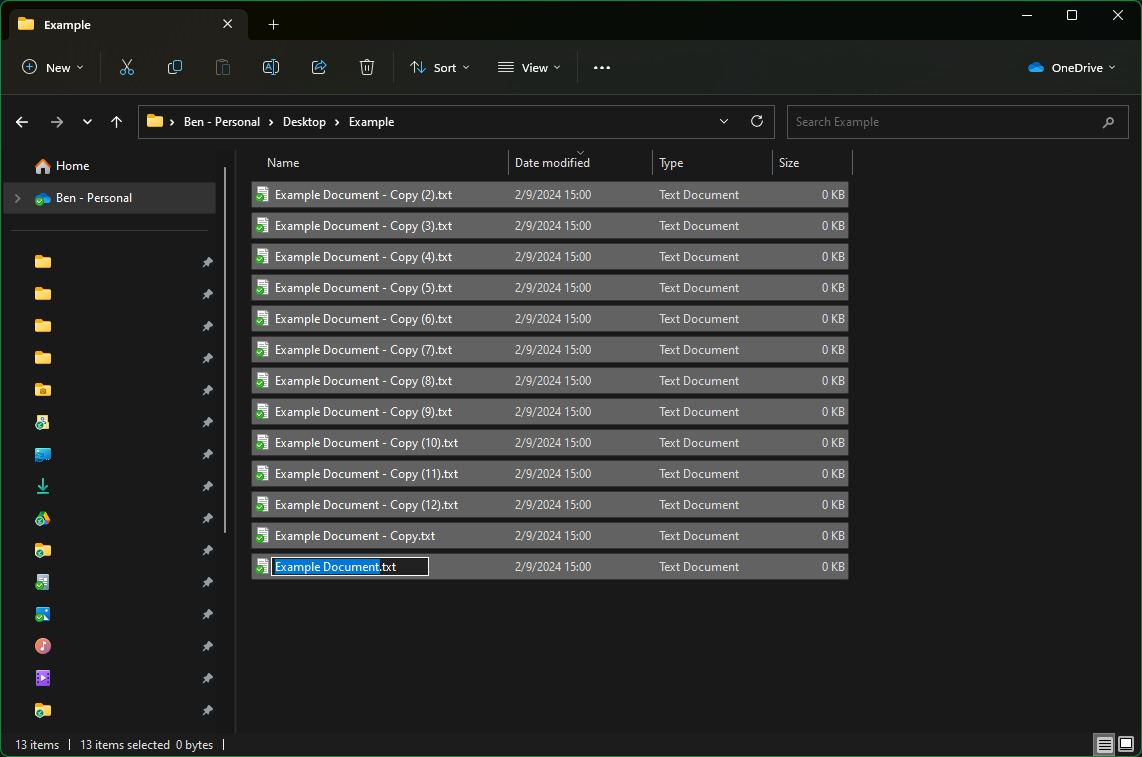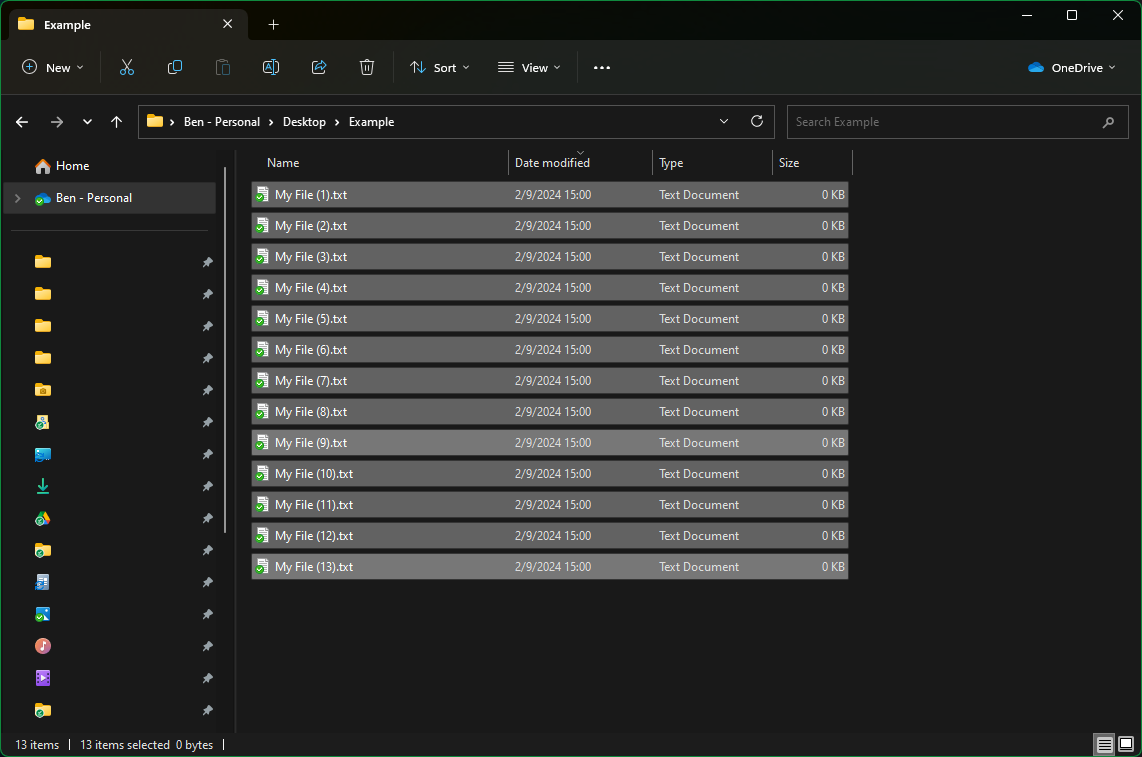Next time you need to change dozens of file names in Windows, don't slowly tweak them one by one. Here's an easy way to rename multiple files at once and save time on this menial task.
How to Batch Rename Files Using File Explorer
The simplest way to mass-rename a group of files is to select them all at once in File Explorer and apply a base name to everything you select.
For best results, you should create a new folder with only the files you want to rename inside. Once inside the folder, use the View options to select Details. Then you can click the column titles like Date modified and Size to sort the files, which you might find useful for the renamed order (for example, naming photos in chronological order).
When you're ready to rename multiple files, press Ctrl + A to select them all. If you don't want to rename everything in the folder at once, use other folder selection tricks: hold Ctrl and click individual files to highlight them, click one file and then click a second while holding Shift to highlight all files between them, or drag your mouse cursor to highlight files.
With all desired files highlighted, press F2. This allows you to type a new name into one file, which becomes a "root" name that all files start with. For example, typing "Example Photo" means the first file will be named "Example Photo (1)", the second "Example Photo (2)", and so on. Press Enter once satisfied with your name, then every file's name will change.
If you change your mind, hit Ctrl + Z to undo and try another name.
In case you find the built-in method too basic, a utility called PowerRename, which is part of the PowerToys suite, provides a lot more options. We have a full guide to renaming files with PowerRename that you can follow after installing PowerToys on your PC. Every advanced Windows user should take advantage of PowerToys, so this is a great excuse to give it a try.