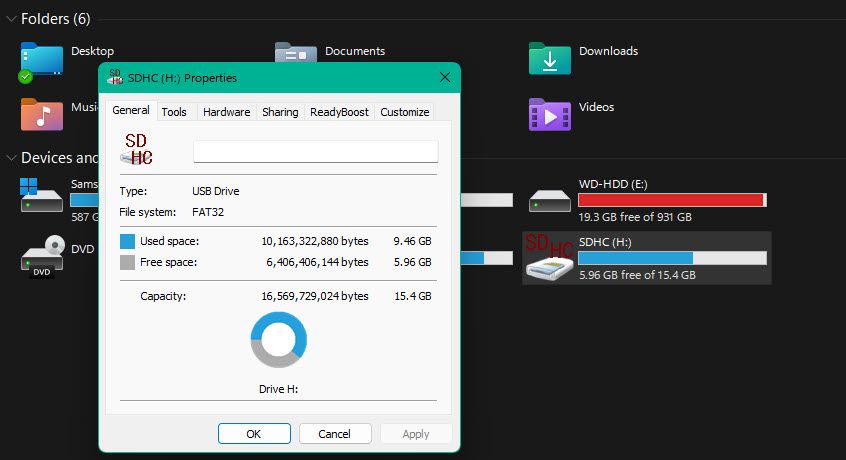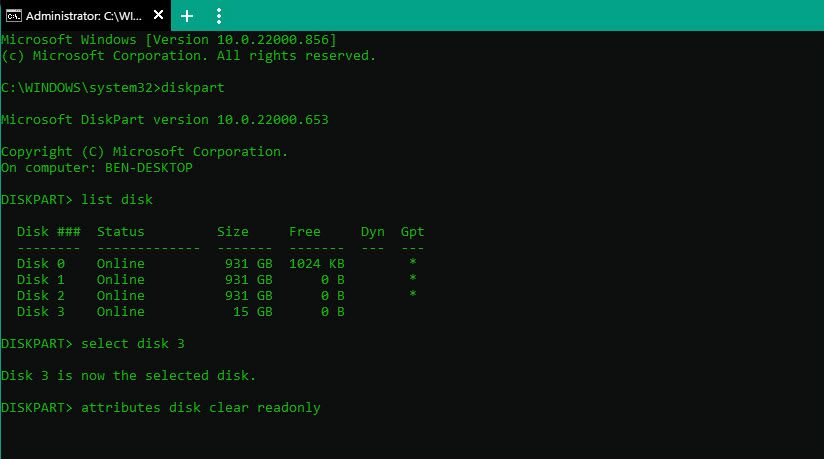SD card write errors are a pain. Whether you can't use a new SD card or suddenly run into problems with an old one, the card isn't useful until you fix it.
Thankfully, these write protection problems on SD cards are typically easy to fix. Here are a few quick methods to try when you can't modify any of the files on your card.
1. Toggle the SD Card's Lock Physical Switch
Almost all full-size SD cards include a slider on the side that acts as a write-locking mechanism. When it's at the bottom position, towards the Lock arrow, the card is read-only. This means you'll be prevented from changing anything on it.
Eject the SD card from your device and make sure the slider is at the top, away from the Lock position. microSD cards don't have this slider, but if you place the microSD card into a full-size adapter, it will likely use this. Double-check that it's all the way in the unlocked position.
2. Check the Card's Properties and Free Space
When you add a removable device to Windows, you can toggle a setting that prevents writing to it. You may have accidentally enabled this setting, preventing you from changing the SD card's contents.
To check it, open This PC and look for your SD card under Devices and drives. Right-click the card's entry and choose Properties. Some devices, but not all, have a Write Protection entry here that you can toggle. If it's present, try turning it off and working with the card once more.
While in this menu, ensure your SD card isn't maxed out. A lack of free space can cause write protection errors. If the card doesn't have any breathing room, delete or move large files (use a tool like WinDirStat to easily locate the largest offenders), then try using it again.
3. Reset the Card's Attributes via the Command Prompt
If neither of the above solutions removed write protection from your card, you can try clearing your card's write-protected status with a handy Command Prompt tool.
Right-click the Start Button and select Command Prompt (Admin), PowerShell (Admin), or Terminal (Admin) from the list, or search for one of these tools using the Start menu. Once you have it open, type diskpart to start a utility that lets you work with installed disks, followed by list disk to display all drives connected to your machine.
Figure out which one is your SD card (it will likely be near the bottom of the list, and smaller than your other drives) and note its disk number. Then type the following command:
select disk [DISK NUMBER]
After this, use this command to clear its write protection:
attributes disk clear readonly
You should be able to use the card normally now.
More Fixes for Removing Write Protection From SD Cards
While we've focused on a few quick ways to fix a write-protected SD card, we're covered this problem more thoroughly in our guide to fixing "Disk Is Write Protected" errors. While that's aimed at USB drives, many of those tips will also help when fixing an SD card that's stuck in read-only mode. Give those a look if you're still struggling with this.
SD Write Protection Removed Successfully
Not being able to use your storage devices is frustrating, but with a few quick fixes, you now have full control of your SD card again. Now you can use the device to store whatever you need.
When you need to replace your current card, make sure to buy the right one for your needs, as microSD and SD cards vary quite a bit.