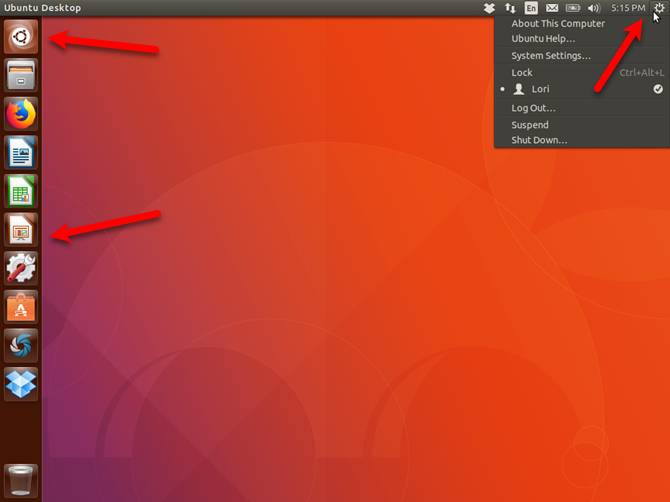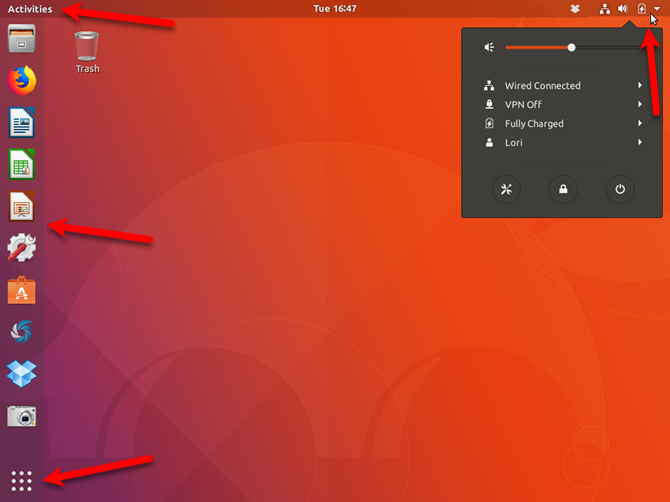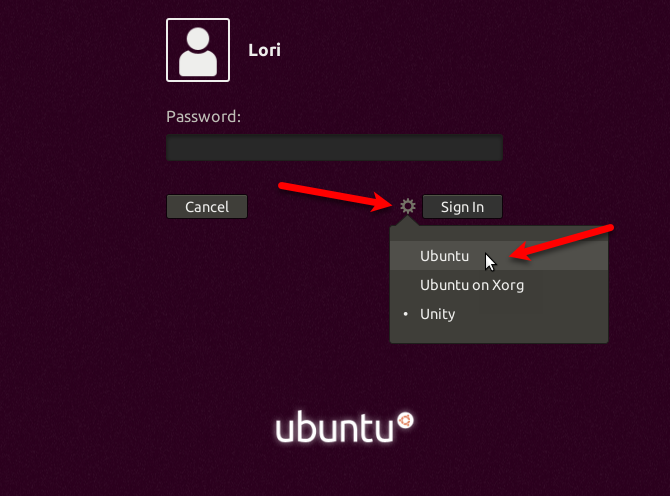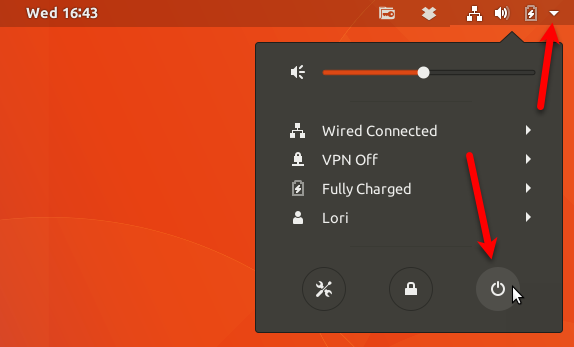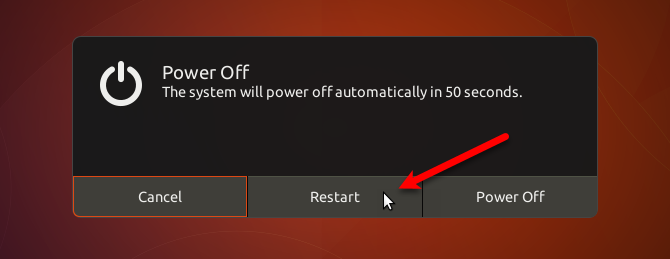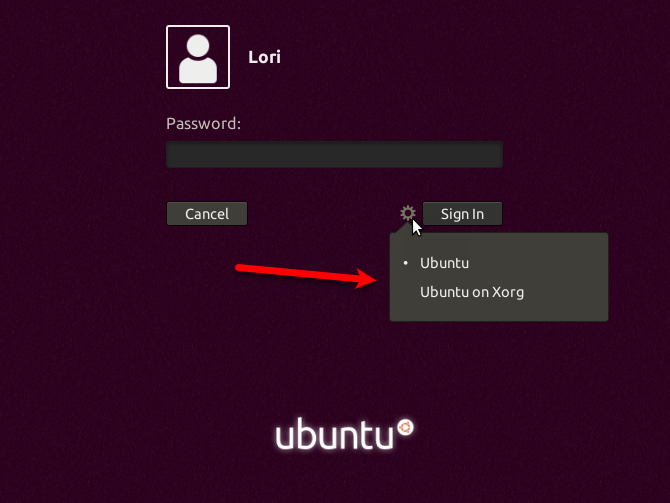Ubuntu 17.10 has moved away from the Unity desktop environment. It uses the GNOME desktop environment by default (as well as the Wayland display server). But the Unity desktop environment is not removed when you upgrade to Ubuntu 17.10 from previous versions.
Want to move onto GNOME when you upgrade to Ubuntu 17.10? Here's how to remove the Unity desktop environment.
What Is the Unity Desktop Environment?
The desktop environment determines what you see on the screen and how you interact with the Linux system. It can have more impact on your experience with Linux than the distribution you choose (Ubuntu, Linux Mint, etc.)
While you can remove Unity from earlier versions of Ubuntu, it's not recommended. It's the default desktop environment on Ubuntu versions prior to 17.10 and parts of Unity might be used for other desktop environments you might install like GNOME, Cinnamon, MATE, Xfce, or KDE. Removing Unity from earlier versions of Ubuntu could make your system unusable.
If you've upgraded Ubuntu to 17.10, and you don't want to use Unity anymore, you can remove it. Here are the basic steps involved in removing Unity from Ubuntu 17.10.
- Back up your data.
- Select a desktop environment other than Unity.
- Remove the Unity desktop.
- Remove remaining unneeded packages.
- Make sure Ubuntu Session and GDM3 are still installed.
- Restart Ubuntu.
Read on to see how to reinstall Unity if you decide you really want it after uninstalling it.
This procedure does not work if you've done a fresh installation of Ubuntu 17.10 because Unity is not available.
Unity vs. GNOME Desktop Environments on Ubuntu
The Unity desktop includes a Launcher on the left side with a Search button at the top for finding applications, files, and even items and information online.
The gear icon in the upper-right corner of the screen provides access to computer information, system settings, and help. You can also lock the screen, log out, restart and shut down from this menu.
The GNOME (Ubuntu) desktop environment looks like the Unity desktop on the surface. But there are differences and improvements.
The dock that's been part of Ubuntu since 11.04 is still there. But you can now position it on the left, right, or bottom of the screen. The Search icon at the top is gone, but the Show Applications button at the bottom of the dock opens a Mac-like applications list that you can search.
You can also search for applications using the Activities link in the upper-left corner. The Activities link provides a quick glance at applications currently running and allows you to switch among them. You can also access Activities by pressing the Windows (or Super) key.
Clicking on any of the icons in the upper-right corner displays a menu providing access to volume, network settings, and the Settings app. You can also lock the screen, log out, restart and power off from this menu.
How to Remove Unity Desktop from Ubuntu
If you like Ubuntu and you want to continue using it, you should start getting used to the new version of the GNOME desktop. Maybe you have the habit of sticking with what you know. That's a good policy in some cases, but Unity is being phased out. So it's best to start learning how to use the GNOME desktop.
You can also save some space on your hard drive by removing the Unity desktop and the unneeded packages that go with it.
1. Back Up Your Data
Before removing the Unity desktop from Ubuntu, you should back up your data. If you follow the steps here to remove Unity, everything should work fine. But it's always a good idea to back up your data when making changes to your system.
2. Select a Desktop Environment Other Than Unity
Before removing Unity, make sure you're not using it. Log out of your current session by clicking the gear icon in the upper-right corner of the desktop. Then, select Log Out.
When the login screen displays, click the gear icon next to the Sign in button. The Ubuntu option is the GNOME desktop environment using the Wayland display server. The Ubuntu on Xorg option is the GNOME desktop environment using the Xorg display server.
3. Remove the Unity Desktop
To remove the Unity desktop environment from Ubuntu, press Ctrl + Alt + T to open a Terminal window. Then, type the following command at the prompt and press Enter.
sudo apt purge unity-session unity
When asked if you want to continue, type y and press Enter.
4. Remove Remaining Unneeded Packages
There may be other packages left behind by the removal process that can be removed. To check for these, press Ctrl + Alt + T to open a Terminal window (if one is not already open). Type the following command and press Enter.
sudo apt autoremove
A list of all the packages that will be removed displays along with the amount of disk space that will be freed up after removing these packages. Type "y" and press Enter when asked if you want to continue.
5. Make Sure Ubuntu Session and GDM3 Are Still Installed
Finally, make sure that both Ubuntu Gnome and Gnome Desktop Manager 3 ( GDM3) are installed properly. In a Terminal window, type the following command and press Enter.
sudo apt install ubuntu-session gdm3
Most likely, you'll see that you have the newest version of each, as shown above. If not, the newest versions will be installed.
6. Restart Ubuntu
To restart Ubuntu, click the down arrow in the upper-right corner of the screen and click the power icon.
Click Restart on the dialog box that displays.
The Unity desktop is gone from the desktop environment menu on the login screen. Select either Ubuntu or Ubuntu on Xorg and log in.
Reinstall Unity on Ubuntu 17.10
If you change your mind and you want to use Unity again, you can reinstall it in Ubuntu 17.10.
Press Ctrl + Alt + T to open a Terminal window. Type the following command at the prompt and press Enter.
sudo apt install unity
Reboot your computer. Select Unity from the desktop environment menu (gear icon) on the login screen before logging in.
Out With the Old, In With the New
Ubuntu is a good Linux distribution to choose. In addition to being free, it's easy to install and use. It's stable and fast and it's well supported. New versions are released every six months with free regular updates.
Ubuntu 18.04 (Bionic Beaver) will be released in April 2018. It's an LTS release, so will be supported for five years. The new GNOME desktop environment was introduced in Ubuntu 17.10 and will continue to be used in 18.04.