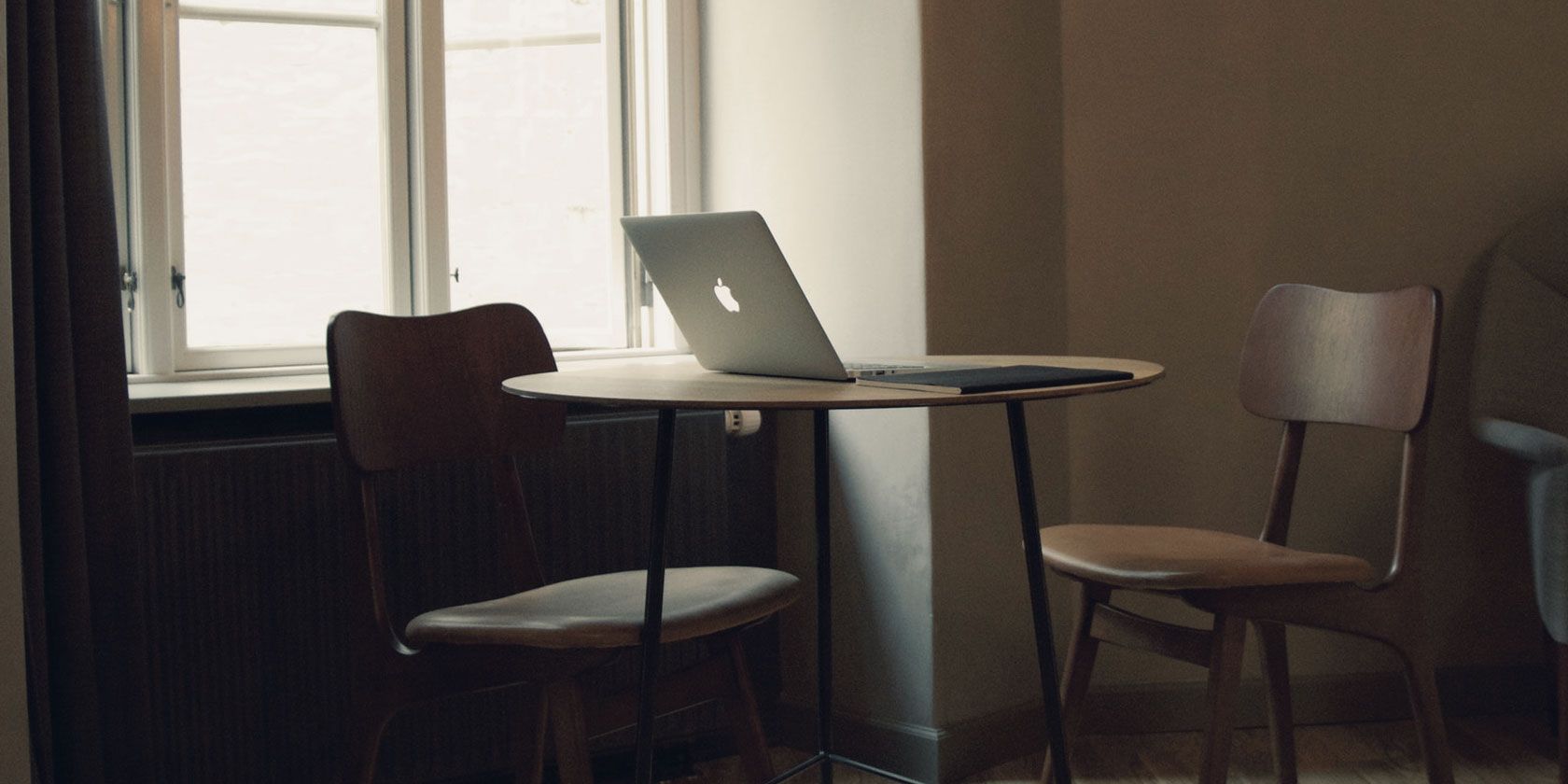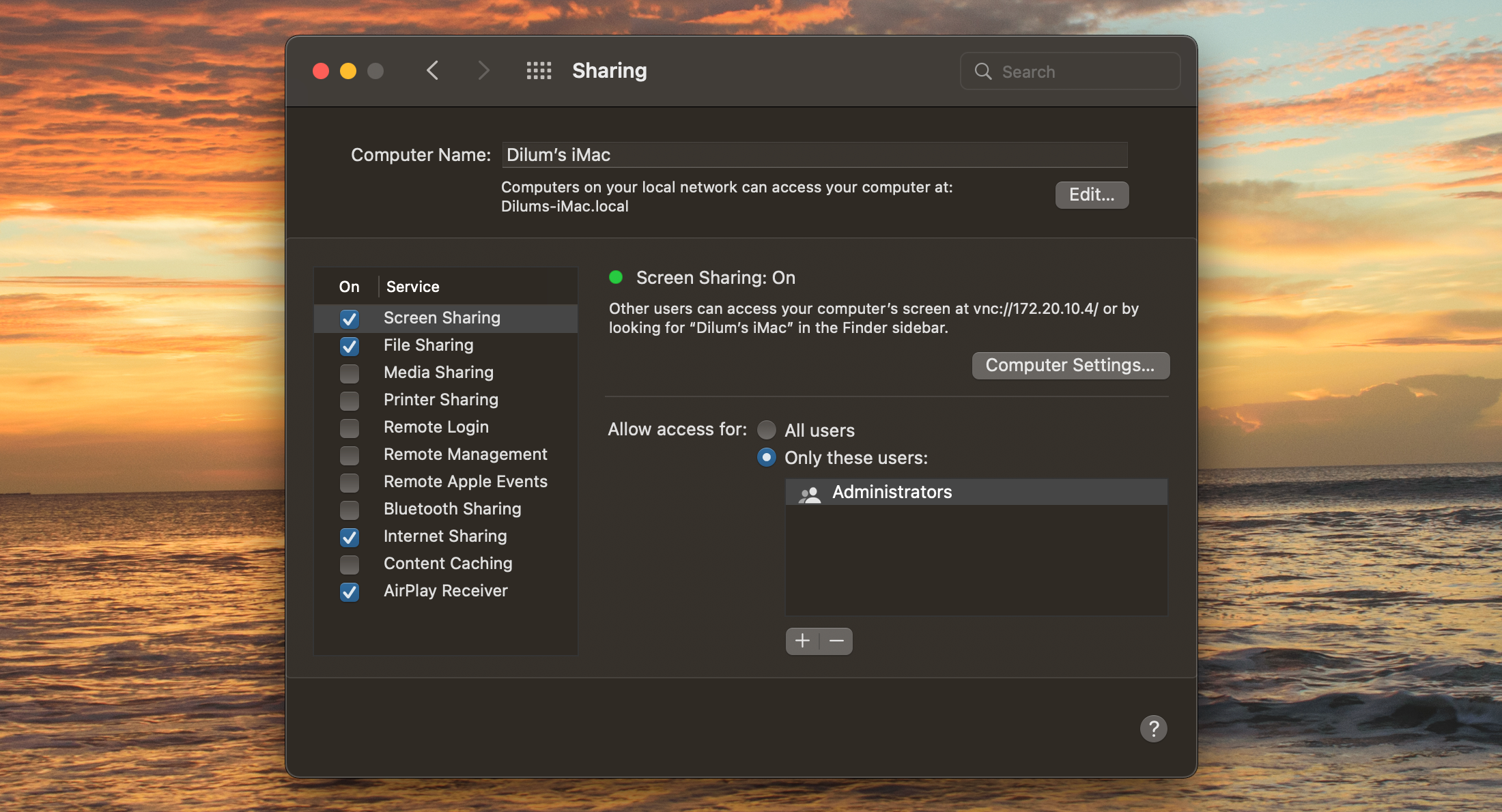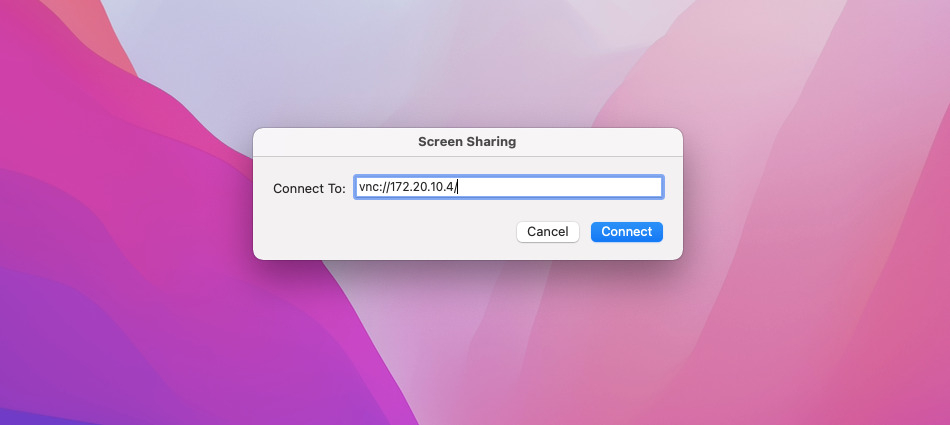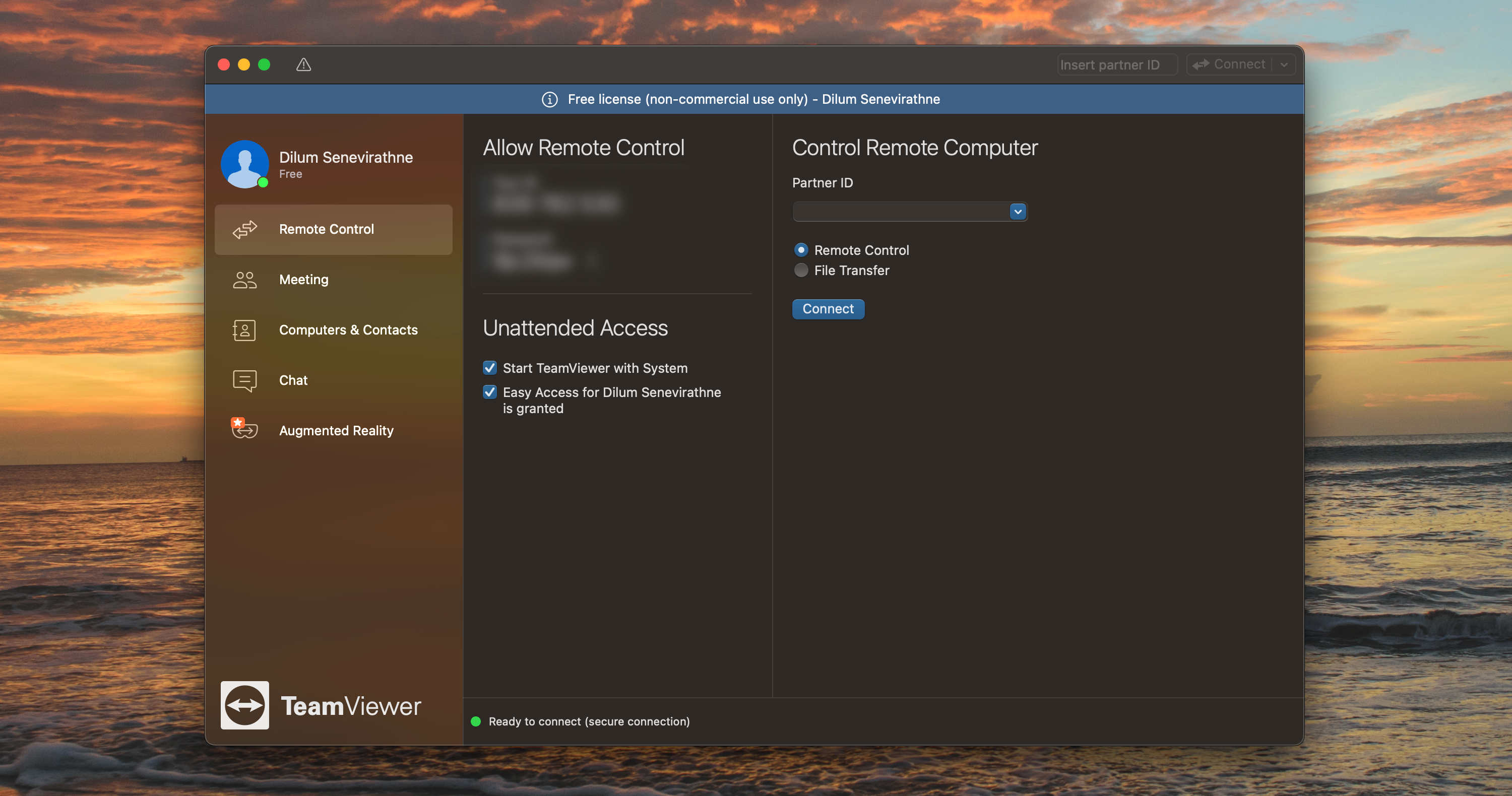Did you know you can connect to your Mac remotely over a local network or the internet? You don’t need expensive software like Apple Remote Desktop to do this either, since so many great free options exist.
You can use another Mac, a Windows PC, an iPhone or iPad, or even an Android smartphone to perform remote tasks on a remote Mac that’s at home or in the office. All you need is a solid network connection and the right tools.
Remote Access Your Mac Over a Local Network From Another Mac
The easiest way to access your Mac desktop remotely is from another Mac using the Screen Sharing functionality that comes baked into macOS. The catch? Both Macs must be on the same local network. If that’s not a problem, here’s what how to set up Screen Sharing on your Mac:
- From the target Mac you want to access remotely, open the Apple menu and select System Preferences.
- Select Sharing.
- Check the box next to Screen Sharing. If you’re the admin of a Mac with multiple users, leave Allow access for set to Administrators to minimize potential privacy and security issues.
- Note down the IP address or hostname of the Mac.
Then, from another Mac on the same local network, go through the following steps to connect to the target Mac:
- Press Cmd + Space to open Spotlight.
- Type Screen Sharing and press Enter to load the Screen Sharing app.
- Type the IP address or hostname of the target Mac you want to connect to and select Connect.
- Enter the administrator account details of the remote Mac and select Sign In.
You’ll then connect to the remote Mac over the local network, after which you will have full control of it. When it’s time to disconnect, simply exit the Screen Sharing app. Another way to connect to the remote Mac is to look for its name in the Finder sidebar. Then, select it and enter its admin details to gain access.
Remote Access Your Mac Over the Internet From Another Mac or Windows PC
The easiest way to remotely access your Mac desktop from another Mac or Windows PC over the internet requires using an app like TeamViewer. It also works over local networks. While TeamViewer is the option we recommend using, you have many screen sharing and remote access tools to choose from; Chrome Remote Desktop is another great option.
TeamViewer has many benefits: it’s free for personal use, available on many platforms, and generally has excellent performance. Ultimately, performance of any remote access solution will hinge on the speed of your internet connection and the distance between the two computers.
To make your Mac accessible via TeamViewer:
- Sign up for a TeamViewer account. Then download and install TeamViewer for Mac on the target Mac.
- Open the TeamViewer app and log into your account.
- Look for the Unattended Access heading and check each of the two boxes to make your Mac is available even when you’re not using it.
To connect to your Mac from another Mac or a Windows PC, download and install TeamViewer on that computer. Then, log in (you may have to verify your account via email) and look for your Mac under the My computers section. Double-click on your Mac and wait. You should soon see your Mac screen in a window on your Mac or PC desktop, with full control.
Remote Access Your Mac From an iPhone, iPad, or Android Device
Remotely accessing your Mac from a mobile device running iOS, iPadOS, or Android is also possible while using TeamViewer. The most important step is making sure your Mac is available while unattended, so you can gain access whenever you want. In order to do this, make sure you’ve run through the first part of the above section.
Once you’ve installed TeamViewer on your Mac, logged in, and set it up to receive incoming connections, grab the mobile app of your choice. Either download the iOS TeamViewer app via the App Store, or the Android TeamViewer app from the Google Play Store. The first time you log into your TeamViewer account on a mobile device, you may need to verify it by following a link in your email.
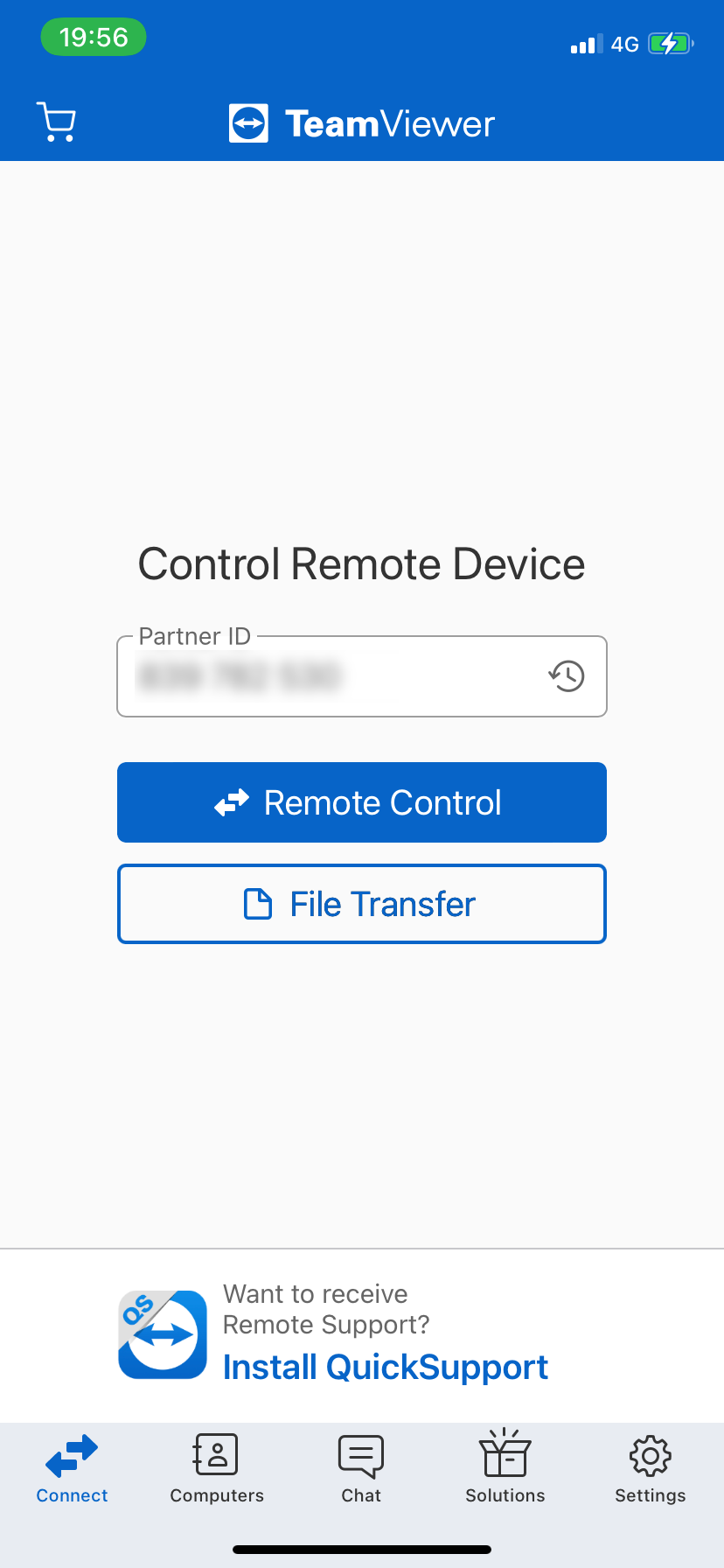
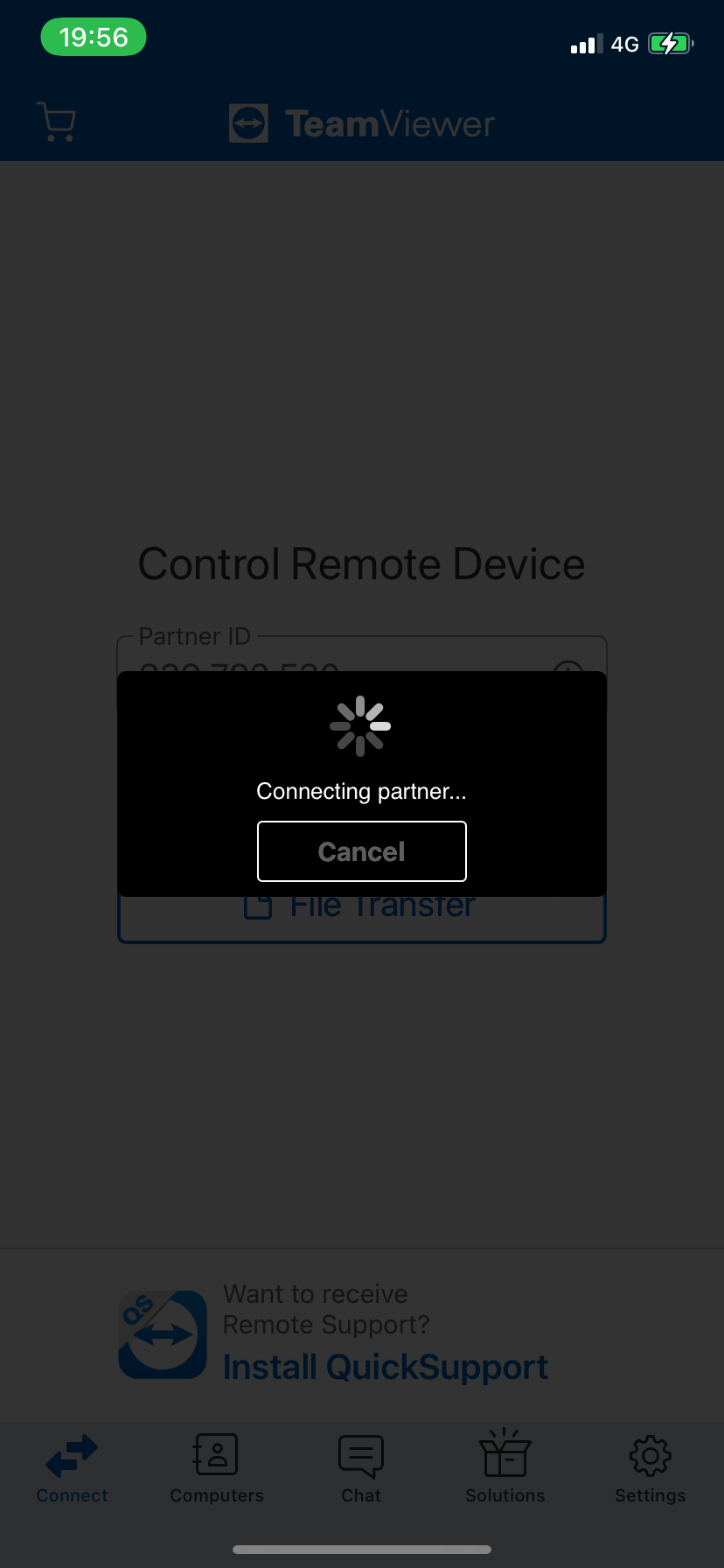
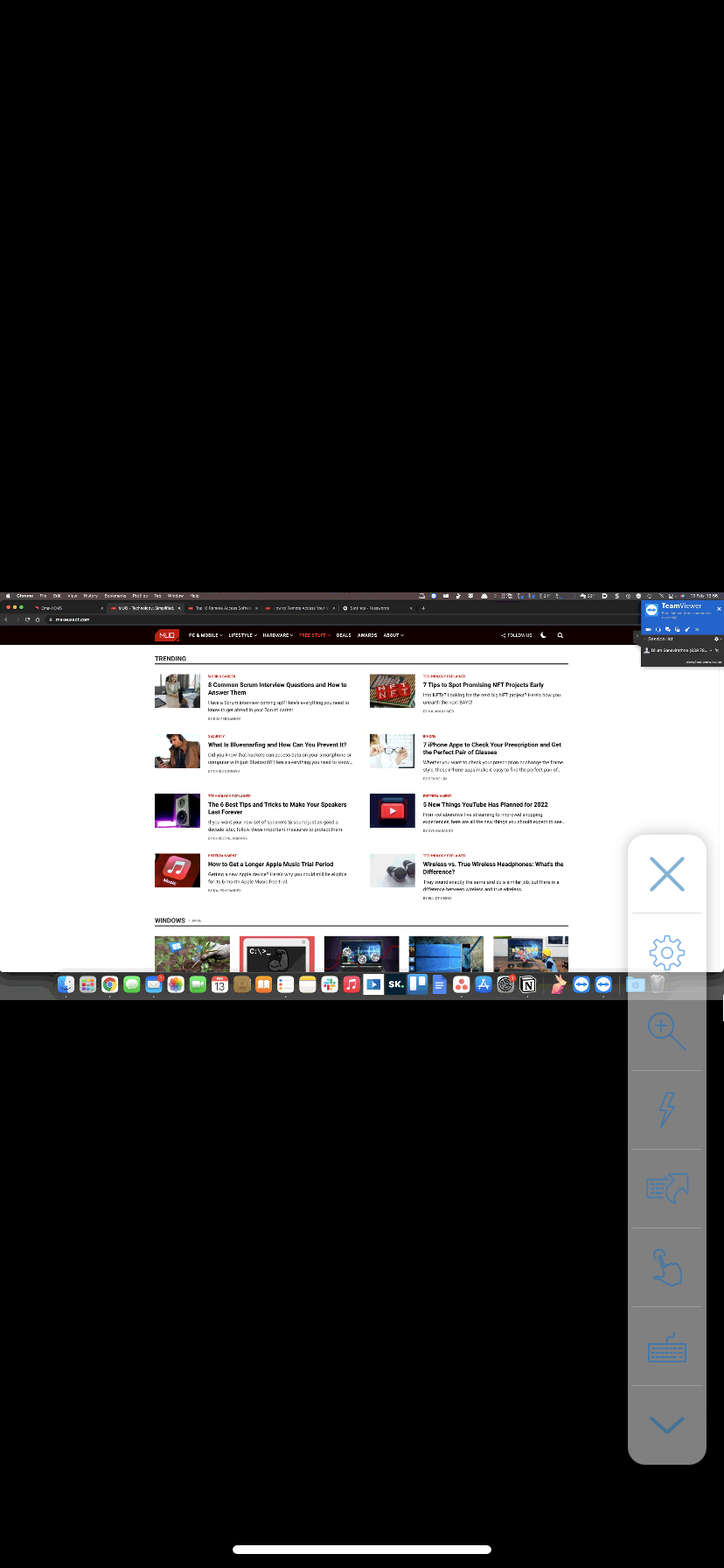
After you’ve set up TeamViewer on your mobile device, select your Mac from the list of computers. Then, tap Remote Control to connect to your computer and control it remotely.
Can You Remote Control an iPhone?
So you can remotely control your Mac from pretty much any device, but what about your iPhone? The short answer is no. Apple doesn’t allow you to install system-level software that would allow for remote control of an iPhone. Apple may argue this restriction is a security feature, but it’s also a symptom of the tightly controlled iOS ecosystem.
However, if you jailbreak your iPhone, you might be able to remote control it. Jailbreaking provides you with the system-level access required to install deep tweaks to iOS. However, it also opens your iPhone up to all sorts of potential security threats, not to mention voiding your warranty. Thus, you probably shouldn’t jailbreak your iPhone.
There are a few tasks you can do remotely without jail breaking your iPhone, like sending SMS messages and making phone calls via your Mac. You can also access your iOS Safari tabs from Safari for Mac, but none of these involve true remote control.
Use Your Mac, Wherever You Are
Screen Sharing is the easiest way to gain remote access to your Mac desktop, but it requires another Mac and is limited to local networks. If you have a Windows PC or mobile device that you want to use instead or want to use a different Mac for remote controlling over the Internet, you’ll have to resort to TeamViewer or some other remote access tool of your choice.