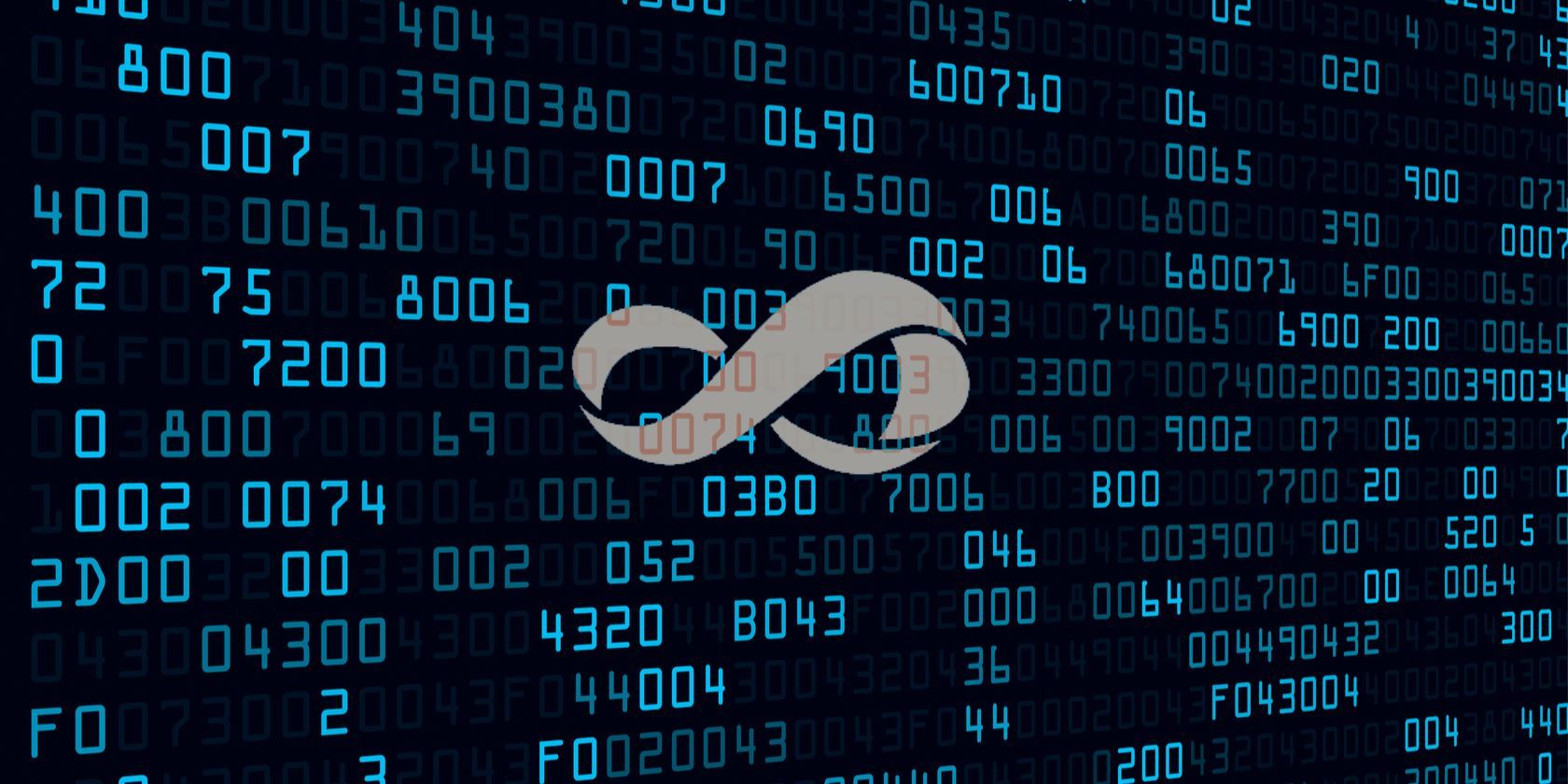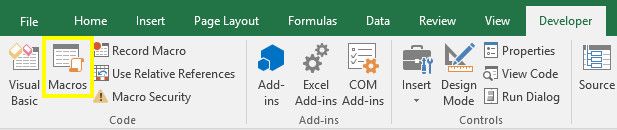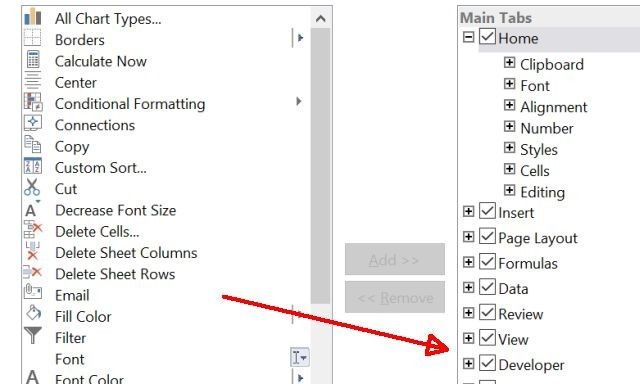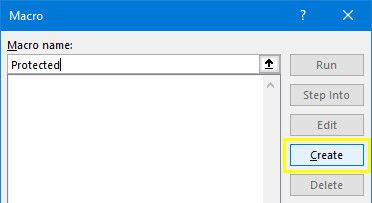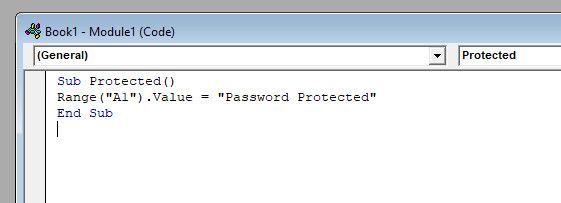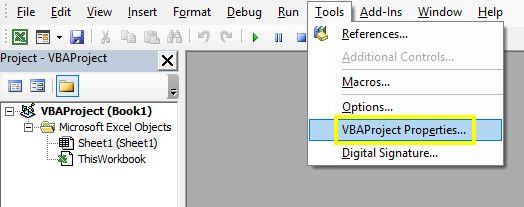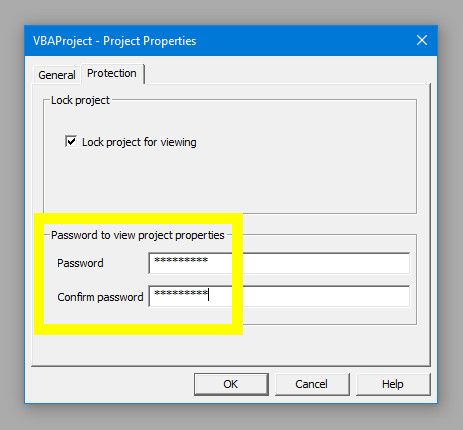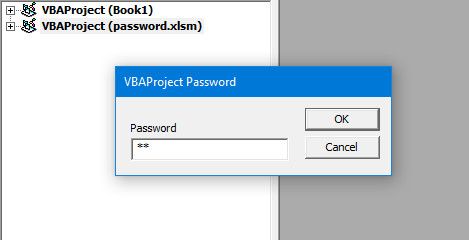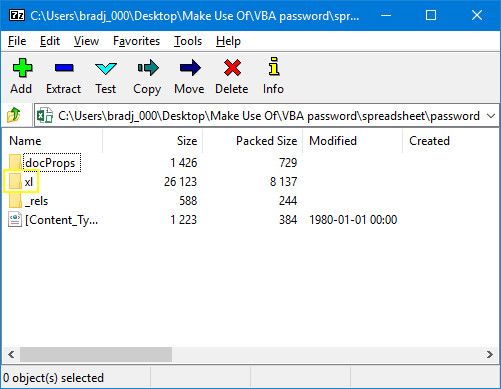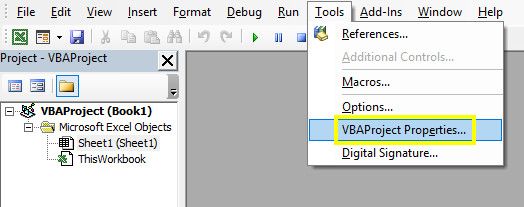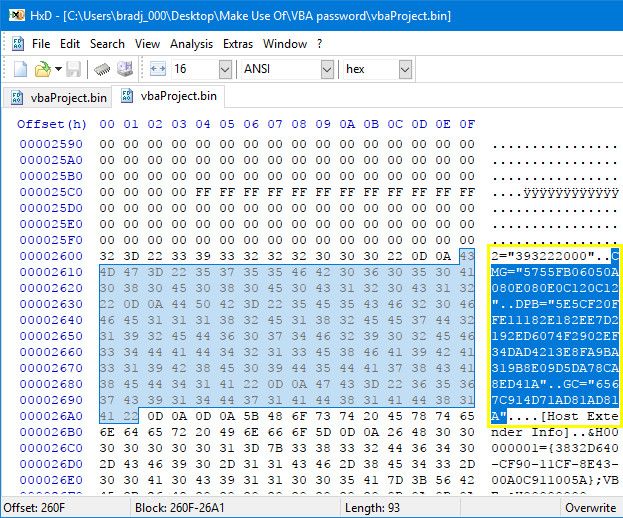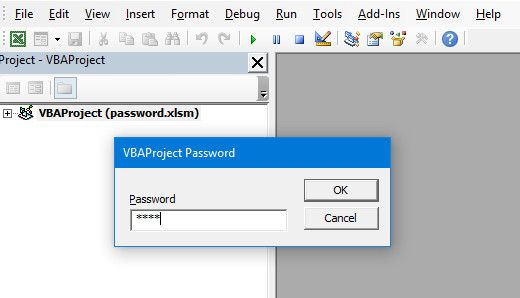Stuck with a VBA document that's password protected? Here's how to pick the lock.
It's not unusual to take ownership of someone else's Excel document, especially in the workplace. Usually, the transition goes smoothly -- but there are pitfalls that can cause some real headaches.
For instance, six months down the line you might try edit one of the VBA macros that's integral to the spreadsheet, only to find that it's password protected. What happens now? Well, with a bit of tinkering behind the scenes, it's not too difficult to remove that protection entirely.
Here's how to eliminate password protection from a VBA document in Excel. It might just make you think twice about how secure your spreadsheets really are.
How to Set Up a Password
If you need to crack a password, you may already be aware how to set one up. However, it's still worth laying out how this kind of protection works.
Head to the Developer tab in Excel and click Macros.
In case you don't see the Developer tab, go to File > Options and then Customize Ribbon. Now move the Developer command group from the left pane over to the right.
Once you selected Macros in the Developer tab, enter a name for your macro (it's just an example, so the specifics don't matter) and then click Create.
Copy and paste the following code into the Visual Basic Editor. This is a simple macro that will enter the quoted text into cell A1. It serves no real purpose, but we need something to protect with a password.
Range("A1").Value = "Password Protected"
You should end up with something that looks like this.
In the Visual Basic Editor, navigate to Tools > VBAProject Properties.
Head to the Protection tab and you'll be able to set a password. You'll also need to check the box labeled Lock project for viewing.
Click OK, make sure to save your Excel document as an XLSM file, and we can test out whether our password works. Close your document and reopen it, then head to the Developer tab and click Visual Basic.
When you try to access the relevant VBAProject, you'll see a password prompt. Now we can figure out how to remove this kind of protection.
How to Remove a Password
Now for the difficult part, although it's really quite straightforward once you know what you're doing. First, we're going to need to download a hex editor. If you don't have one already, HxD is a good free option, but there are plenty of alternatives available.
Our process differs slightly depending on whether we're cracking a password in an older XLS file or a newer XLSM file. If you're working with the former, feel free to skip the next section.
Preparing Our XLSM File
We need to perform a little extra preparatory work to remove a password from an XLSM file. Find it on your hard drive, then rename it, adding .zip onto the end.
Next, open it with archive compression software like WinRAR or 7-Zip. You should find a folder labelled xl.
Inside this folder, you're looking for a file with the name vbaProject.bin.
Extract this file and open it with your Hex Editor.
Disabling the Password
Here's where being able to set up a password comes in handy. Create a dummy Excel document, add a macro into it, and set a password as described at the beginning of this article. Next, we're going to take the Hex code that stipulates what the password is, and we'll insert it into the file we want to access.
Once you have that file set up, save it and perform the same process we did a minute ago so that you end up with another vbaProject.bin file. Make sure to remember the password!
You should now have both of your vbaProject.bin files open in your Hex Editor. Don't get them mixed up or we're going to have big problems.
Use Ctrl + F in the file you created to find the following string:
CMG=
This is the start of the code that stipulates the current password. We need to copy and paste three values:
CMG=
DPB=
GC=
Below you can see how I did it.
Transfer this code over to your other vbaProject.bin file, and place it in the corresponding position, making sure not to delete anything else. Save your edited hex file.
Now, delete the original vbaProject.bin file from the document we're trying to remove the protections from. Replace it with your edited vbaProject.bin file, then change its filename back from .zip to .xlms or .xls.
Open up the file in Excel. Head to the Developer tab and click Visual Basic, and try to access the Project menu. You should see the password prompt, and with any luck, the correct password should be the one we set up in our dummy document.
We're back in the document! Now you can get along with whatever you were meant to be doing.
Notes on Beating the System
This trick can be very handy when you're in a bind, and you desperately need access to a password protected VBA macro. However, it should also illustrate a major security flaw that's present in Excel.
If you're using this kind of password protection to defend your VBA code, know that a workaround is out there. It's a deterrent at best -- anyone with the ability to run a Google search will know exactly how to cut through your defenses.
It just goes to show how important it is for us to constantly question our security practices. Applying password protection might seem to offer valuable piece of mind, but in a situation like this one, it's not all that effective.
Do you have questions about removing password protection from an Excel document? Or do you have a security tip you want to share with others? Why not join the conversation in the comments section below?
Image Credit: OrelPhoto via Shutterstock.com