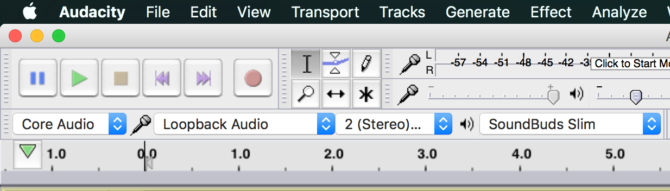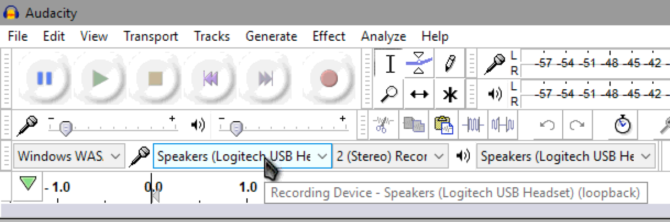You probably play all kinds of audio from your computer, but have you ever had the need to record it? While it might sound useless, there are several good reasons to record the sound coming out of your machine.
Perhaps you'd like to add sound to your podcast, or want to record a screencast that includes your computer's audio. Whatever your reason, we'll show you how to record the audio coming from your computer, no matter what operating system you're using.
macOS
For some time, the free app Soundflower was the best way to capture system audio on a Mac so you could send it to an editor like Audacity. Unfortunately, Soundflower changed hands in 2014, and while another developer picked it up in 2015, it hasn't seen an update in nearly a year.
You can use the current Soundflower release, but we recommend giving Loopback a try. It's developed by the same team as Soundflower, and receives regular updates. The free version provides full functionality, but degrades in quality after 20 minutes. For basic system recording, this should be sufficient, as the Pro version costs a hefty $99.
Open Loopback, and it will walk you through creating a virtual audio device. It calls this Loopback Audio, and lets you pull audio from any app and output it to another. You'll see this new virtual device available in FaceTime, Skype, System Preferences, and other audio-centric apps.
Once you have this new channel, download Audacity if you don't have it installed already and open it. Click on the speaker icon in your menu bar and select Loopback Audio as the output device. Then, in Audacity, click the drop-down box next to the microphone icon and select Loopback Audio. When you click the Record button, Audacity will start recording the audio coming from your system. Click Stop when done, then File > Export to save it as an audio file.
Since you select the virtual Loopback device as output, you won't hear anything by default. This can make it hard to get accurate recordings. To hear normally, you can open Loopback and check Monitor audio through [device] so you can keep track of what you're recording.
Windows
On Windows, there's already a built-in recording channel that mixes all audio from the system. It's called Stereo Mix, and while it's easy to use, you won't find it enabled by default in newer Windows versions. Some modern systems don't include it at all.
To check if it's an option for you, right-click on the sound icon on your taskbar and choose Recording Devices. Look for a Stereo Mix entry -- if you don't see it, right-click on empty space and make sure that Show Disabled Devices is checked. If it appears after this, right-click on Stereo Mix and choose Enable so you can use it elsewhere.
If you don't see the option, your audio drivers might not support it. Check for driver updates and then try again. Even if your computer doesn't have the Stereo Mix option, you have another solution via Audacity.
Recording With Audacity
To record the audio with or without Stereo Mix, you can use the free audio program Audacity. Install it, then open the program. Look for the microphone icon above the playback area. Change the drop-down box to Stereo Mix if your computer has it.
If you don't, change the box to the left of the microphone (which probably says MME) to Windows WASAPI. This is an Audacity feature that performs the same function as Stereo Mix, but has the added advantage of clearer quality since the capture is all digital.
Choose the output device you're using by the speakers icon, then set the microphone drop-down to match this -- such as Speakers (loopback) or Headphones (loopback) -- according to your main audio output device.
Now, click the Record button, and Audacity will start recording whatever sounds your computer makes. You should test this with a few seconds of audio before recording for real, just in case something didn't work right. When you're finished, click Stop, trim the audio if needed, and export it via File > Export to the file type of your choice.
Check out our beginner Audacity tips if you need help editing your audio. If you need to capture more than sound, check out the best free screen capturing tools on Windows.
Linux
You can use a similar Audacity method to record system audio in Linux, but there's a little utility that's much easier. It's aptly named Audio Recorder, and you can install it by entering the following commands into a Terminal window:
sudo add-apt-repository ppa:audio-recorder/ppa
sudo apt-get update && sudo apt-get install audio-recorder
Once installed, the app is simple to use. Expand the Audio Settings header and ensure that the Source matches your normal output device. Select your favorite audio format and specify a file name if you want, then click Start Recording to capture all the sound from your computer. You can also add a timer if you'd like to end at a certain time.
Android
On Android, AZ Screen Recorder is one of the best apps for recording video for free. But it can also record system audio, and it's easy to use. Download and install the app, then launch it to get started. You'll see a bubble on the side of your screen -- tap it and click the Settings gear icon to tweak its options.
By default, the app won't record any sound. It also explains that since Android 5.0 Lollipop, Google hasn't provided an option to record just system audio. Thus, your only option for recording your phone's audio is through the microphone. On my Nexus 6P, this sounded fine as the microphone is next to the speaker, but it could vary by device.
In the options, scroll down to Record audio and make sure the slider is turned on. You don't really need to tweak any of the video settings since you only care about the audio. Leave the app, then click the AZ bubble on the side of your screen again. Tap the red video icon to start recording audio, do what you need, then slide down the notification bar and press Stop to preview and save the recording.
Since the app is recording through your microphone, make sure that you don't have any background noise or it will show up in the recording. When you're done, transfer the video to your computer, extract the audio from the video file, and you're done!
If you need to record calls on Android, check out the best call recording apps.
iOS
While it probably won't surprise you, there's no way to record system audio on an iPhone without using another device. While an app called Vidyo once let you do this, it's since been removed from the App Store.
There is a way you can grab audio from your iPhone if you have a Mac. Using QuickTime Player, you can grab the video and audio from your phone. Connect your iPhone to your Mac with a USB cable, then open QuickTime Player. Go to File > New Movie Recording.
You'll see a player pop up with recording controls. Click the little arrow next to the Record button and make sure iPhone is selected under the Camera and Microphone headers. You'll see your iPhone screen pop up in the recording window, so click the Record button when you're ready to start.
Control your phone through your computer to record the audio you want. Once done, stop the video so you can save it and export the audio using VLC as described above.
If you don't have a Mac, X-Mirage performs a similar function on Windows, but it costs $16 for a license. Apowersoft Phone Manager has a comparable feature set at no cost.
Ready to Record!
We've also covered how to record audio on your Chromebook! Now you know how to record what's coming out of your system, no matter which platform you use. Some operating systems make this easier than others, but it's possible on all platforms with a bit of work. Next time you need to share a music track with your podcast listeners or grab audio from a special stream, you'll know what to do.
Need to record your entire desktop? Check out the best screencasting apps. And to record voice audio too, you'll need a great lavalier microphone.
Image Credit: Rawpixel.com via Shutterstock.com