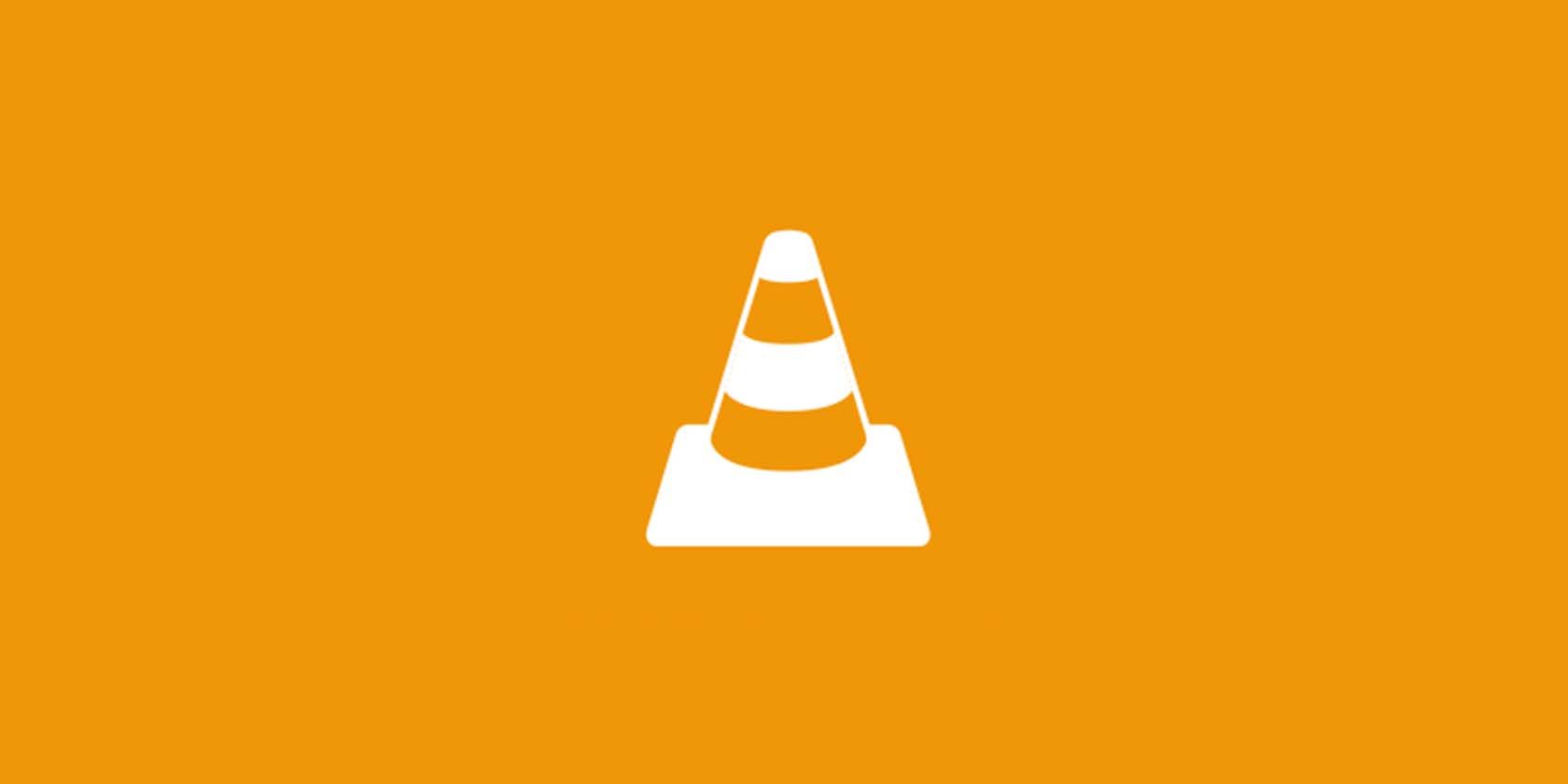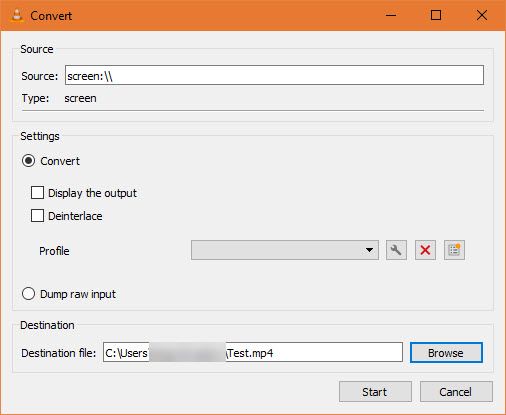At some point, you may need to record video of your desktop. Maybe you want to grab footage of a favorite game, or record steps of a problem you're having. While you can record your Windows screen without installing anything, there's another way.
VLC Media Player, the versatile video tool, has yet another trick hidden. It can record your screen without any extra software. Here's how it works.
How to Record Your Screen Using VLC
- Open VLC Media Player by searching for it in the Start Menu.
- Click the Media tab on the toolbar and select Convert/Save.
- Switch to the Capture Device tab. Here, change the Capture mode dropdown box to Desktop.
- Set a number of frames per second in the Desired frame rate box. For basic screen recordings, 15FPS should work fine. If you need a high-quality recording, try 30FPS. A higher frame rate means a smoother recording but larger file size.
- Click the Convert/Save button to open the next dialog box.
- Select Browse next to the Destination file box and choose a place to save the recording.
- Click Start once you've done this to start the recording. VLC will record everything on the screen, with no indication that it's doing so.
- To stop the recording, click the Stop button on VLC's interface and it will automatically save the file. You'll find it waiting in MP4 format at the location you specified earlier.
That's all it takes to make a quick recording of your screen. VLC doesn't offer advanced features like dedicated recorders, but it's easy to use in a pinch. Now you can share what's on your screen anytime---no more using your phone's camera! If you're looking for even more options, OBS can record or stream your computer screen.
If you're looking for a way to record live TV, check out our Raspberry Pi tutorial: