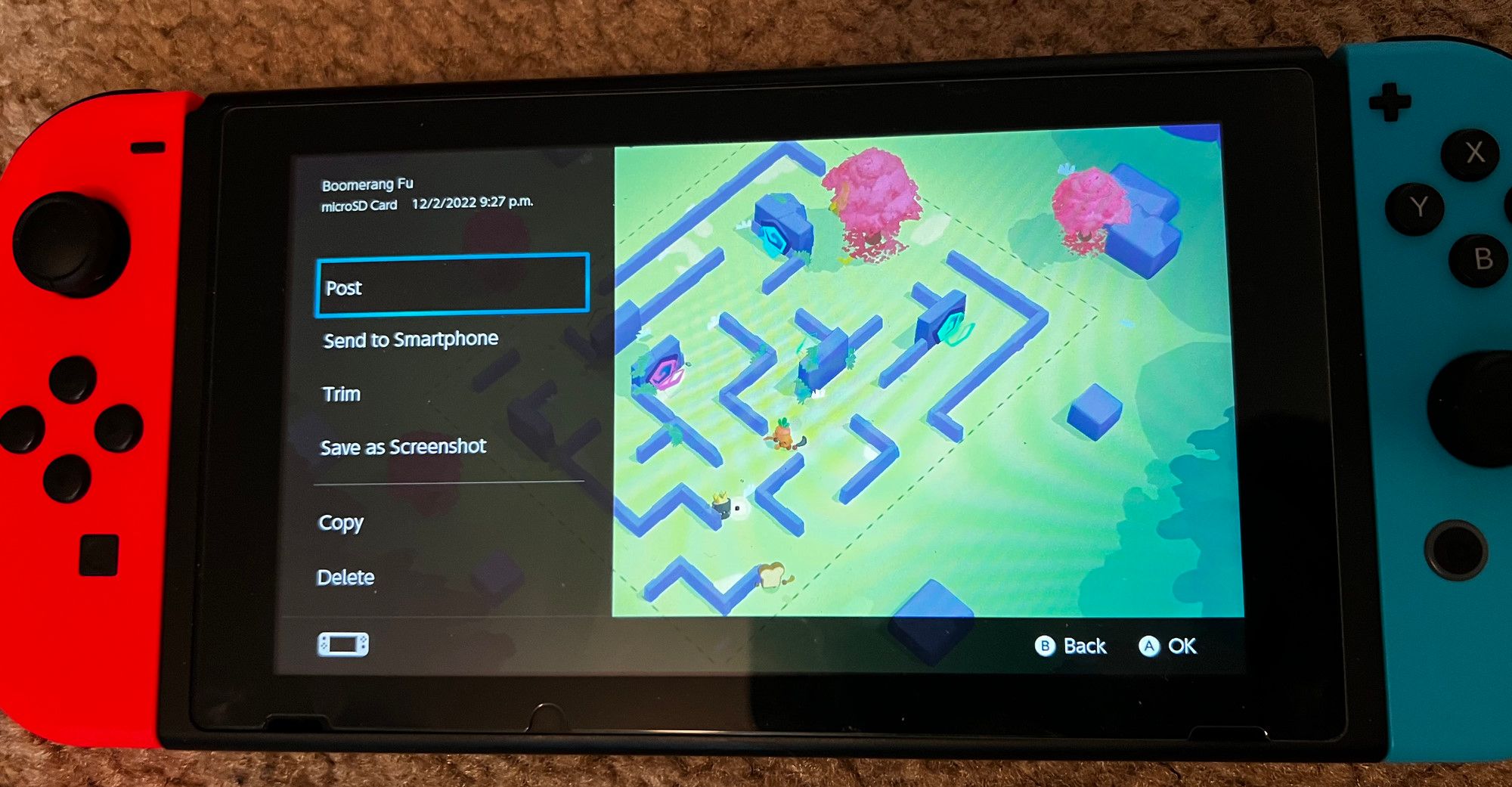It's a standard feature for modern consoles to let you capture video of previous gameplay, and the Nintendo Switch is no exception. The Switch lets you grab a quick video replay of cool moments to share with your friends and the world.
Let's look at how to capture videos of gameplay on your Switch, and what you should know about how this feature works.
How to Record Video Clips on Nintendo Switch
To record video on your Switch, here's what you need to do:
- Make sure your console is up-to-date. The update that added video capture functionality launched in late 2017, so your system likely has it already, but it's still good to check that you're on the latest version for the best performance. Visit Settings > System > System Update to make sure you're current.
- While playing a game, press and hold the Capture button (on the left Joy-Con or left side of the Pro Controller). You'll see a message in the top-left corner, and the system will capture the last 30 seconds of your gameplay.
That's all that's required to grab a video clip of what just happened on your Switch. Not all games support this feature, but the majority of Switch games—including the best Switch exclusives—should allow you to capture video.
If you get an error message when you hold Capture, you won't be able to use this function with that game. In those cases, you'll need to use a capture card to record your gameplay on an external device.
How to View, Edit, and Share Your Switch Video Clips
Once you've taken some video clips on your Switch, you can watch them back, trim the length, and then share them with others. On the Switch's home menu, select the Album icon on the bottom row to access all your captures. To filter out screenshots, press Y and then choose Videos Only.
Select a video from the list with A to see it. While watching, press A again to access a menu with options:
- Post sends the video clip to your linked Facebook or Twitter account.
- Send to Smartphone lets you directly send the media to your device instead of posting it online.
- Trim lets you cut off the beginning and/or end of the video to make it concise.
- Save as Screenshot lets you save the current video frame as an image.
- Finally, you can make a Copy or Delete the video, if you wish.
See our guide to sharing Switch media to other devices for more help with these.
As you'll notice, the Switch only records in 720p at 30FPS, so it's not the best quality. But as long as you're playing a game that supports the feature, it's a great way to capture that "Holy cow!" moment so it's not lost forever.
Save Big Gaming Moments on Nintendo Switch
Like most other functions of the Nintendo Switch, capturing video is simple. Try it out next time you complete a tough challenge or encounter a rare event in a game! Just remember to capture quickly after something happens, as 30 seconds isn't a ton of time.
Meanwhile, there are a lot more useful functions like this hidden in your Switch that you shouldn't miss.