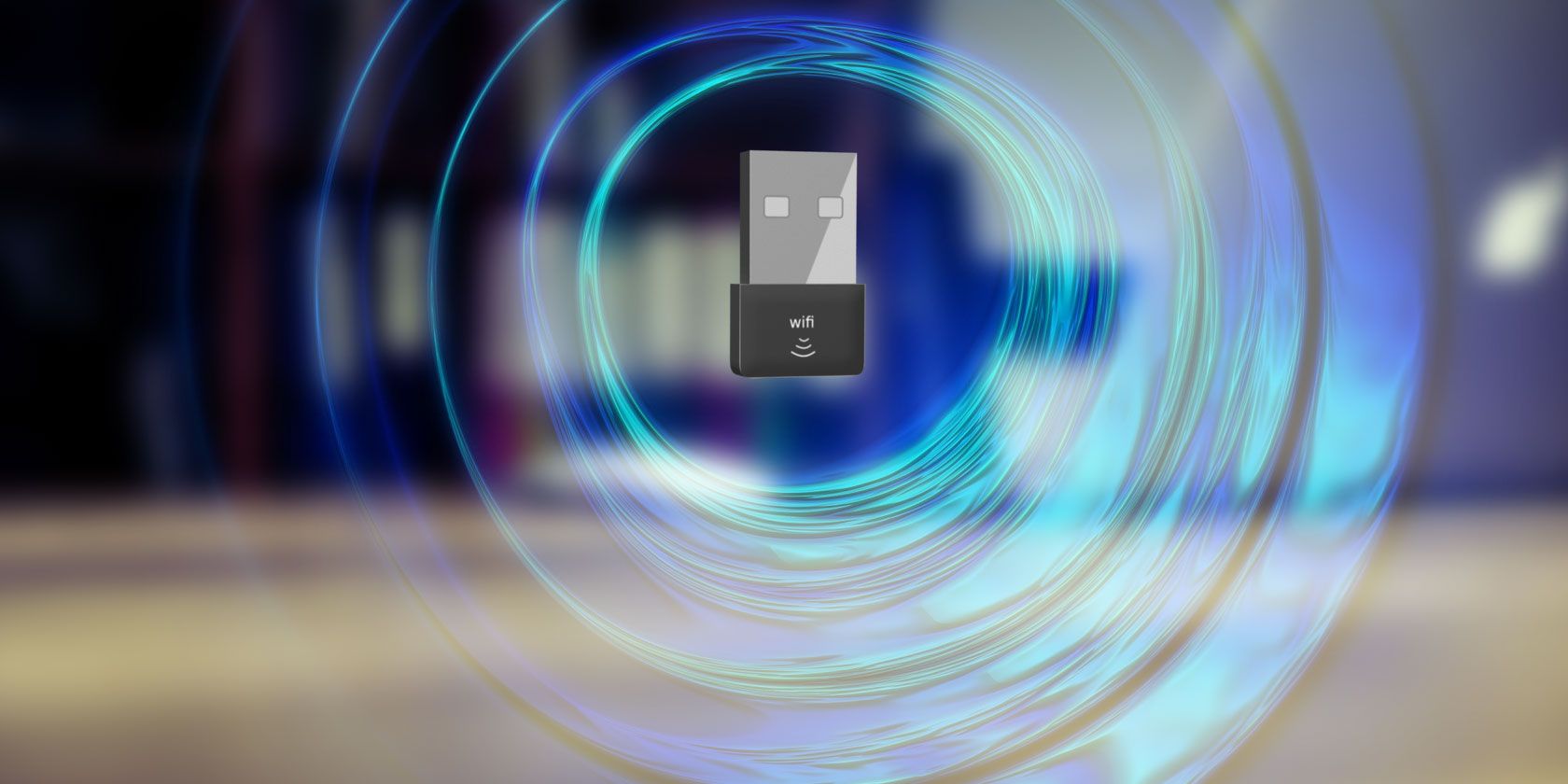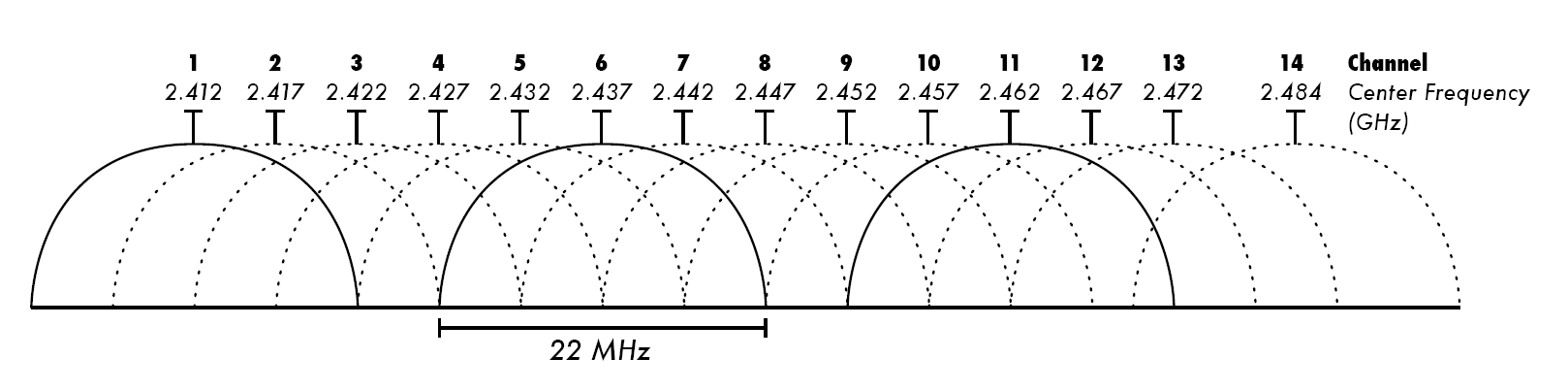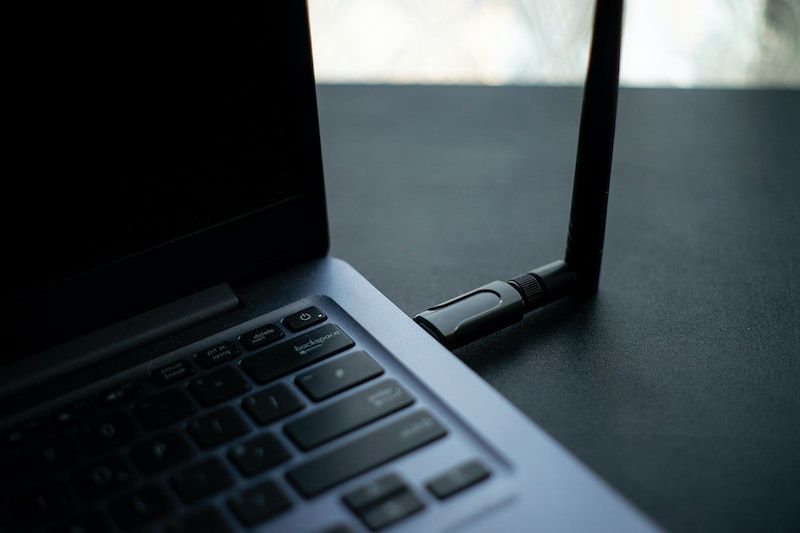A dongle is a small device, typically in the general form of a USB flash drive, that plugs into another device to provide extra functionality. A wireless dongle, also called a Wi-Fi adapter, provides Wi-Fi capabilities to a device that otherwise isn't Wi-Fi-capable, such as a desktop PC with no wireless network card.
Dongles are useful because you can easily move them between devices, they don't take up much space, and the added functionality is convenient. But when using a Wi-Fi dongle, you may run into some issues. In particular, it's common to have poor wireless speeds that don't live up to what you get on other devices in your home.
Here are some reasons why your USB Wi-Fi adapter is slow, and what you can do about it.
1. Wireless Band Limitations
Wi-Fi devices can communicate using two different bands. The 2.4GHz band is older and supported by most devices, but is slower and more susceptible to interference. Meanwhile, the 5GHz band is faster and more reliable, but has a shorter range and doesn't work with some older devices.
While modern wireless dongles tend to support both bands, your dongle can only utilize the 5GHz band if your router also transmits on the 5GHz band. If your router isn't (at least) a dual-band router, then you're stuck using the 2.4GHz band. Thankfully, most modern routers support the 5GHz band; consider a new unit from one of the best router manufacturers if you have an old model.
What's the problem with the 2.4GHz band? As it turns out, it's extremely narrow. In the US, there are only 11 channels to choose from—and even that's deceptive because each channel's frequency overlaps with the frequencies of neighboring channels. As a result, channels 1, 6, and 11 are the only non-overlapping channels.
Overlapping channels are an issue because the wireless data waves can interfere with each other, causing lost data packets that must be resent. Resending data packets takes time, which can cause your wireless speed to drop. With a lot of interference, the drop can be significant.
This gets worse if you live in a densely populated building, such as an apartment complex in a city. In these cases, there are hundreds of devices all around you trying to transmit Wi-Fi data. Even if you're using a non-overlapping channel, transmissions on the same channel can interfere. A wireless dongle on the 2.4GHz band thus has a lot of roadblocks to good performance.
If you have to use 2.4GHz, make sure you've set your router to use the latest Wi-Fi standards instead of "legacy" or "mixed" mode, which is limited for backward compatibility.
However, if possible, you should use the 5GHz band with your Wi-Fi dongle. As long as your router and dongle both support 5GHz, this is simple to do. The 5GHz band has 23 non-overlapping channels and isn't as susceptible to interference from other devices like microwaves. See ways to fix an unstable Wi-Fi connection for more tips.
2. Poor Wi-Fi Dongle Positioning
Depending on where your wireless dongle is, the interference could begin before the signal waves even reach your router. If your dongle is physically small, it will be right next to your desktop, which likely has a metal case. This can reduce the reliability of the signal waves significantly.
It's not just your desktop that does this—if your dongle is plugged in right next to a desk with metal legs, you can run into the same interference problem.
To partially resolve this, you can buy a USB extender (try the Amazon Basics USB extender for a reliable option), which plugs into your USB port and gives you more room to plug the actual dongle in away from the source of interference. Many wireless dongles include a USB cradle in the box, so give that a try and see if it helps.
Speaking of this, don't forget that your computer's positioning matters too. If the desktop you're using the dongle with is in the basement, while your router is upstairs with concrete walls between them, that will affect the signal strength. A Wi-Fi dongle will be slow when it's far from the router, just like any other device.
3. Your Wi-Fi Adapter's Lousy Internal Antenna
Wireless dongles come in two main forms: compact ones (which have internal antennas) and bulky ones (which have external antennas). Compact wireless dongles, sometimes called nano dongles, are what most people gravitate towards because they're tiny, portable, and more aesthetically pleasing.
Nobody wants a massive antenna sticking out of their device. Plus, internal antennas are cheaper to produce, so compact dongles are more affordable. An example of this is TP-Link's N150 USB Wi-Fi Adapter.
While internal antennas have come a long way and aren't terrible, external antennas generally provide better performance. This is because external antennas often have higher gain, which results in better signal reception.
You can point them towards the router for even better reception, and as discussed above, they aren't as close to the internal electronics of your PC. An example of this is the TP-Link AC600.
This difference is one of several ways that your Wi-Fi dongle can affect the internet speed you get on your device. If you're using an old nano dongle, you should upgrade to a Wi-Fi dongle with an external antenna.
They aren't pretty, but if you rely on Wi-Fi to get work done on your desktop, they're worth the investment and are an easy way to make your Wi-Fi dongle perform better.
4. Wi-Fi Dongle Hardware Bottlenecks
When considering the best Wi-Fi dongle for your needs, there are a few details you should pay attention to.
First are the dongle's specifications. A dongle labeled as supporting 600Mbps probably doesn't support that much throughput per band. Instead, it might be 150Mbps on the 2.4GHz band and 450Mbps on the 5GHz band, for a "total" of 600Mbps. This is obviously misleading information.
Be sure to get a dongle that lives up to your internet plan's maximum speed on the band you plan to use. If you're not sure what speed comes into your home, log into your account with your ISP and check your plan, then test your home network speed to see what you actually get. It's not a bad idea to get a dongle that's a little faster than your network speed now, in case you upgrade in the future.
Another hardware limitation is the USB port you plug the dongle into. USB 2.0 ports have a theoretical max speed of 480Mbps, but due to protocol overhead and hardware inefficiencies, you won't ever hit that value. For best results, you should get a dongle that's USB 3.x and plug it into a USB 3 port, which has a theoretical max speed of 5Gbps (faster than any modern residential connection).
Finally, consider your maximum internet speed. If you're paying for 25Mbps down and 5Mbps up, then no combination of router and wireless dongle will get you faster speeds. Since your ISP likely doesn't provide your plan's full speed all the time, you may need to upgrade to a plan that's faster to see more speed from your USB Wi-Fi adapter.
5. USB Port or Driver Problems
A final aspect to check when your Wi-Fi dongle is slow or unreliable is the USB port that it's plugged into. Aside from the USB speed differences discussed above, you should also make sure that the USB port that the dongle is plugged into is working properly.
Try moving the dongle to another USB port and seeing if that results in faster speeds. If you have the adapter plugged into a USB hub, remove it and plug it directly into a USB port instead.
Aside from this, you should also see if you have the right drivers installed for your dongle. On Windows, press Win + X and click Device Manager, then locate Network adapters and find your Wi-Fi dongle name. Right-click and choose Update driver > Search automatically for drivers to see if there's an update available.
If this doesn't work, you should check if your dongle manufacturer offers any specific drivers for your model. Google the model name to find the official download page, then install any available driver updates and restart your PC. Then run another speed test to see if this made your Wi-Fi dongle perform faster.
6. Maybe Your Wi-Fi Dongle Isn't the Problem
If you've walked through all the above steps and still have poor Wi-Fi dongle performance, your issue might not lie with the dongle itself. Similar to limits from your ISP speed as mentioned above, your Wi-Fi speed may be slowing down because you're using too much bandwidth at once.
In situations where you have multiple people streaming 4K video, downloading large files, and performing other network-intensive activities, network performance will suffer if you don't have enough bandwidth to handle all of them. You'll tend to find these problems are exaggerated when you use a poor-quality Wi-Fi dongle.
If you've upgraded your dongle, optimized the positioning and channels, and made sure you don't have a hardware issue, you should analyze your bandwidth usage to see if that's the true culprit. When everyone on the network is trying to work at once, your Wi-Fi dongle is going to struggle regardless of how solid it is.
Wi-Fi Adapter Too Slow? Not Anymore
Now you know what factors affect your Wi-Fi dongle's speed, and how to effectively make it faster. Chances are that you might need to upgrade it for the best results; hopefully, once you do, you'll have an acceptable experience.
If you're frustrated with Wi-Fi performance, connecting via Ethernet is much more reliable. Consider trying a wired connection if your situation permits.