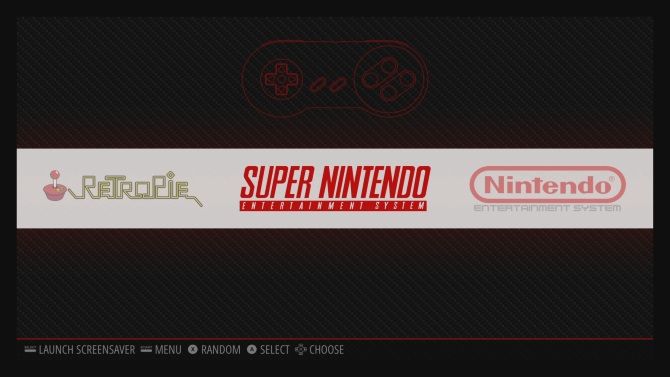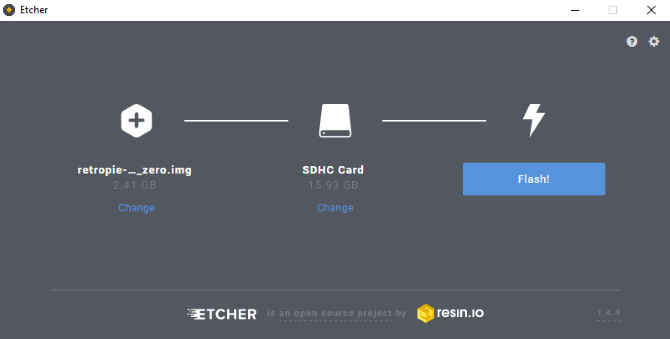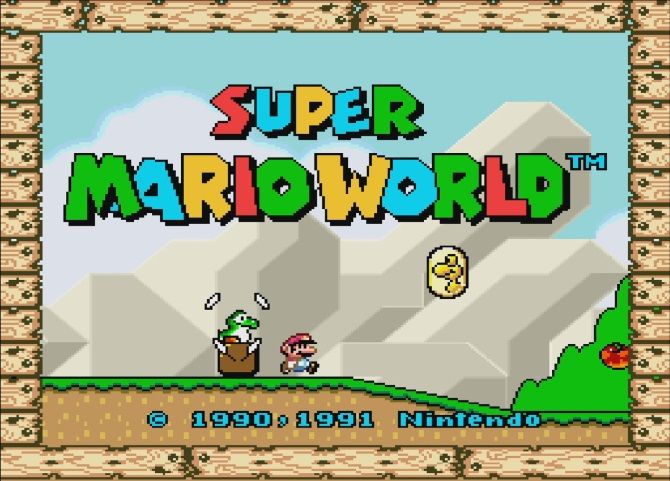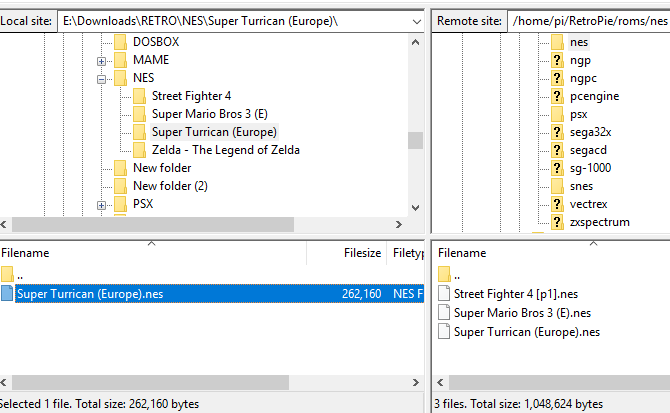Fed up with trying to get your hands on a Nintendo NES Classic Edition? Praying for a SNES Classic? Stop wasting time, and build your own, using a Raspberry Pi and the RetroPie emulation suite. Here's how to do it.
Building Your Own NES or SNES Classic Edition
While the Nintendo NES Classic Edition and the SNES variant might be easier to come by these days, you don't have to wait for the right deal.
You can build your own Nintendo NES Classic Edition today, using a low cost Raspberry Pi computer! We recommend a Raspberry Pi 3 for the best results, although you can squeeze out some more juice using a Raspberry Pi 3 B+ (although this might be less stable).
You'll also need:
- 8 GB microSD card
- Reliable power supply
- Etcher SD card writing software from etcher.io
- Filezilla FTP client software from filezilla-project.org
- HDMI cable
- Nintendo-style USB game controller(s)
- Optional USB keyboard (for initial setup)
- Suitable case (for that authentic look)
Suitable game controllers can be bought online, as can Nintendo and NES style cases. Some Amazon sellers bundle up the Raspberry Pi 3 with a suitable case and game controllers.
Before you begin, make sure your Raspberry Pi is connected to your TV, and the game controllers are ready to use. The power supply should be within easy reach, but disconnected. You should have downloaded the suggested software, and have the SD card to hand.
Playing NES and SNES Classic Games on Raspberry Pi
Thanks to retro gaming software, it's easy to install and play classic NES and SNES games on your Raspberry Pi. Dreaming of kicking back with Super Mario Bros 2 or The Legend of Zelda? Want to tackle Donkey Kong Country and try to complete it at last?
You can!
However, there is a caveat. You'll need ROMs for these games, snapshots of the data from the original cartridges. If you're not able to make these yourself (it's not easy), then you'll need to find the files online. Similarly, you'll also need BIOS files, which allow the emulators to run.
You'll find details about the Nintendo Entertainment System BIOS files in the RetroPie wiki: NES BIOS wiki page.
Note that the SNES does not require a BIOS file.
Unfortunately, we can't tell you where to find ROMs. Most games are protected by copyright; indeed, unless you actually own a copy of the original game, you shouldn't be using a ROM file.
However, you will find what you need using your favored search engine, but beware. In 2018, Nintendo made it difficult for popular retro gaming sites to share its classic games. As such, your ROM search might take some time.
(If all of this sounds a bit frustrating, and you still want some retro gaming, don't worry. We've listed 10 classic games you can play on the Raspberry Pi without emulation.)
Installing RetroPie on Your Raspberry Pi
Once you've gathered a few ROMs, you'll want to play them. While several retro gaming systems are available for the Raspberry Pi, the best option for Nintendo games is RetroPie.
To install this, you'll need to head to retropie.org.uk and download the correct version for your Raspberry Pi. As noted, the best results can be enjoyed with a Raspberry Pi 3, although older versions will also run Nintendo games.
To install an operating system on your Raspberry Pi, the Etcher image writing software is ideal. Download and install it from the link above before proceeding.
Make sure you know where you've downloaded RetroPie to, then insert your Pi's microSD card into your PC's card reader.
Next, open Etcher, and under Select image browse to the disk image for RetroPie, and select it. Confirm your microSD is listed under Select drive (click the button and browse to it if not), then Flash to begin writing RetroPie to your microSD card. Etcher will notify you when the process is complete, at which point you should safely eject the card, insert it into your Raspberry Pi, and boot up.
You'll find more detail in our guide to installing a Raspberry Pi operating system.
What if you're using your Raspberry Pi for a particular purpose and don't want to format the SD card? You're in luck; you can install RetroPie as an app on your Raspberry Pi, and load your emulation software as and when you need it.
When you boot RetroPie, you'll be prompted to configure your game controller. Follow this process to ensure the controller is correctly set up, so you're able to navigate the EmulationStation user interface. This is the "front end" of RetroPie, and organizes your emulators and ROMs for easy launching.
Turning Your Raspberry Pi Into an NES
With RetroPie installed, you'll need to somehow copy the ROM and BIOS files you downloaded to your Raspberry Pi. The easiest way to do this is via an FTP client with SFTP support. FileZilla is probably your best bet, but you'll need to first enable SSH on the Raspberry Pi.
Other methods of copying data to a Raspberry Pi are available.
Enable SSH by using your controller (or keyboard) to browse to the Configuration menu, and select raspi-config. This opens the Raspberry Pi Configuration screen, where you should select Interfacing Options > SSH. Choose Enable, then reboot your Raspberry Pi.
When the computer restarts, open FileZilla on your PC and select Site Manager. Here, click New site and enter the credentials. You'll need the device's IP address, (found in the Configuration menu) and the default username and password. This is set to the default Raspbian username and password of pi and raspberry.
With the SFTP option selected, browse the contents of your PC (left pane) and your Raspberry Pi (right pane). Using FTP is simple: browse for the files you want to copy on the left, and find the target directory on the right. Then simply double click the files to begin copying.
To run your NES games with RetroPie, copy the ROM files to the /nes/ directory. Don't forget the BIOS file, which should be copied into the /bios/ folder.
When everything is copied across, use your game controller to select the Menu > Quit option. Select Restart EmulationStation, and wait. Moments later, you'll see your NES games ready to play on your Raspberry Pi!
Running SNES Games on Your Raspberry Pi
To run SNES games with RetroPie, follow the same steps as above, but copy the SNES files into the /snes/ directory.
Again, it's a good idea to reboot once the files are copied across. When you're done, RetroPie will have a SNES menu, with your games listed, ready to play!
Running into problems? Check our RetroPie performance tips.
You Just Built a Raspberry Pi Gaming Console!
The Nintendo NES Classic Edition is difficult to find, and expensive. It also doesn't play SNES titles.
Meanwhile, Raspberry Pi is easy to get hold of, affordable, and can play NES and SNES titles. Oh, and it will also let you enjoy PlayStation games, Sega Dreamcast games, and even Commodore 64 games, among many others!
Thanks to the small size of the Pi, meanwhile, you can use it in a variety of ways for gaming, from installing into a game controller to building your own arcade machine. Even though your Raspberry Pi looks like a mini Nintendo, you can still use it to play pretty much any videogame.