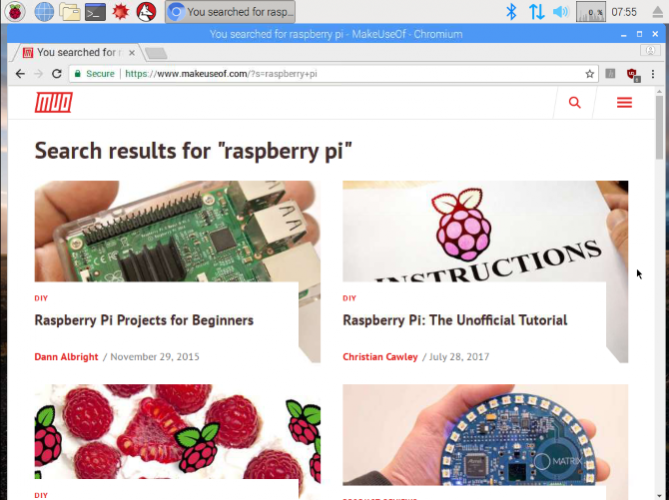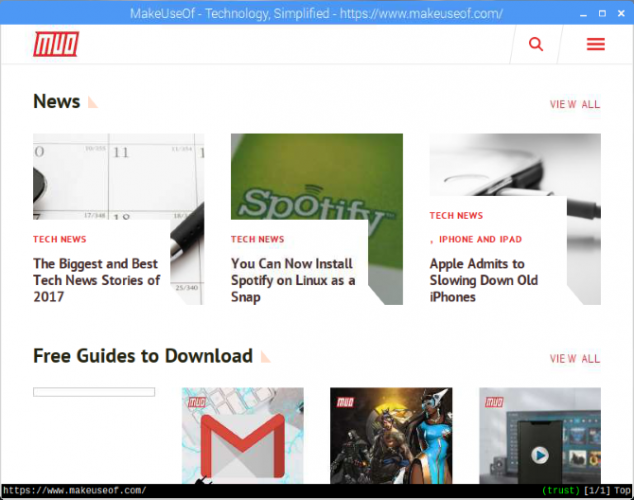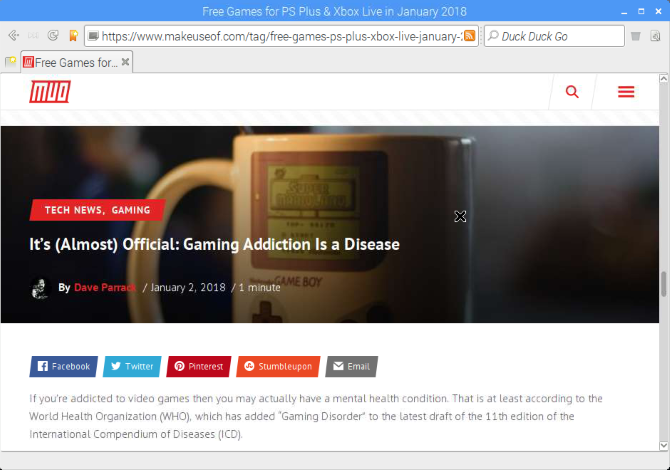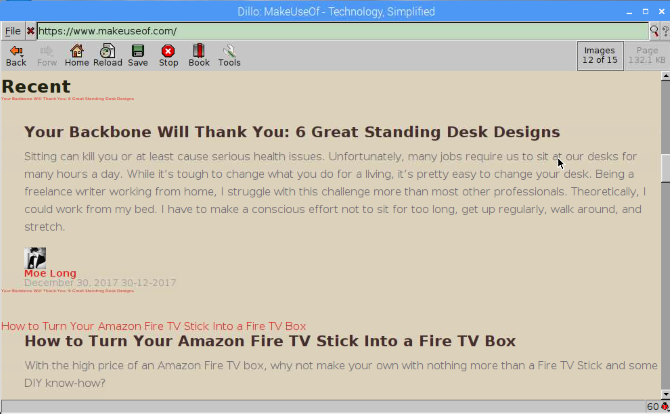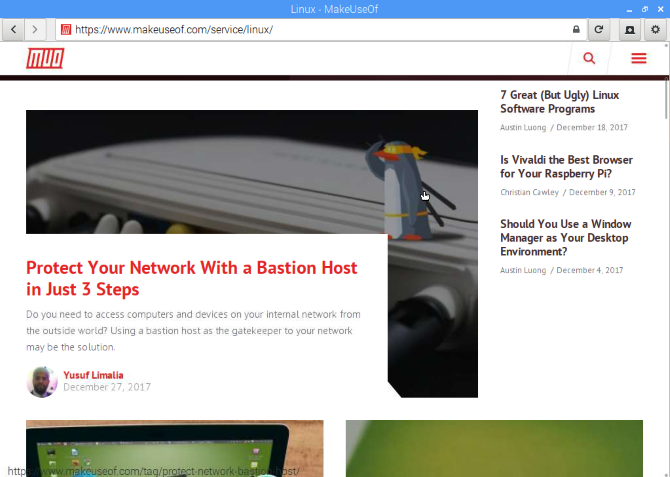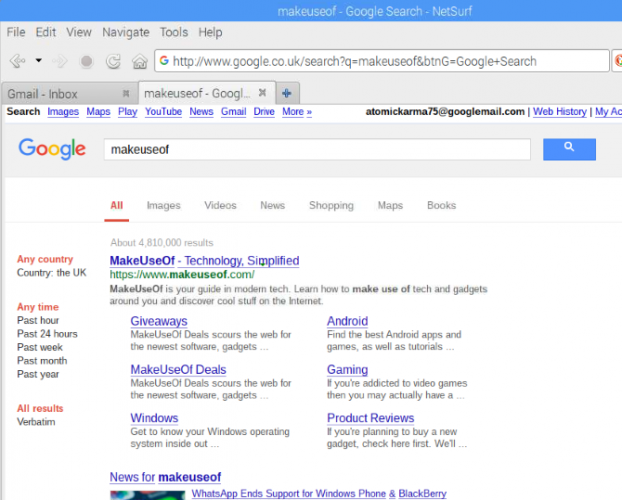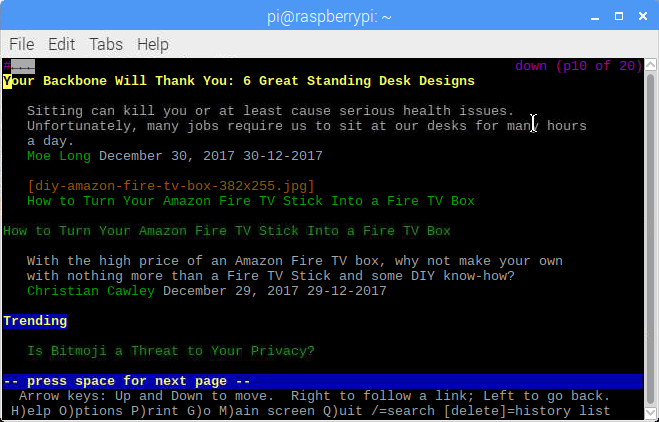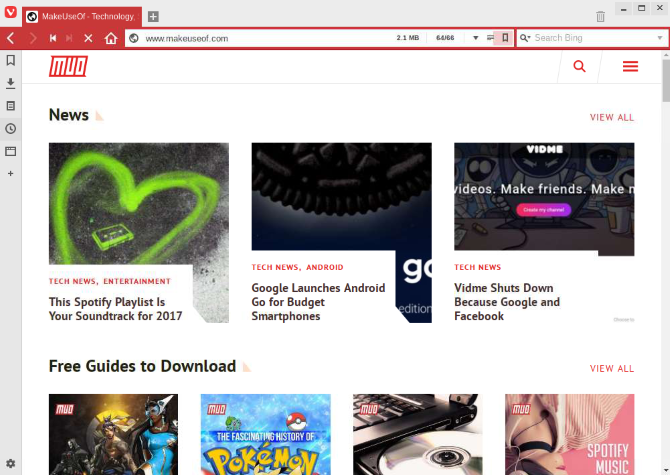Whether you're using your Raspberry Pi as a desktop PC or you want to download some software for your next project, you'll need web access. The most recent version of the Raspbian operating system comes with Chromium pre-installed. But does this offer the best browsing experience?
Many other browsers are available for the Raspberry Pi, so it's worth looking at the alternatives. Whether you want to access Facebook, play games, or simply check the latest news, there's a great browser for your Raspberry Pi.
Why Switch Browsers?
Although the Chromium browser comes preinstalled with current Raspbian images, that doesn't mean it is the best browser for your purposes. Sure, it's the preference of the Raspberry Pi Foundation... but you might not even be using Raspbian. The Raspberry Pi has plenty of other operating systems!
Even if you are using Raspbian, however, there's a good chance that Chromium is too bloated for you. If all you need a browser for is downloading DEB files, or maintaining your own website back end, Chromium might be overkill. That doesn't stop it being a great browser for the Raspberry Pi; however, others are available.
But choosing a Raspberry Pi browser is not easy. The following browsers all run on Raspbian Stretch.
1. Chromium (Default)
As the default, Raspberry Pi Foundation approved option, we'll start with Chromium. If you're using Raspbian, you'll find Chromium in the Internet menu. The browser has been built in since Raspbian Jessie's September 2016 update.
If you haven't updated Raspbian for a while, you could either download and install a new image, or upgrade to the latest version:
sudo apt-get update
sudo apt-get dist-upgrade
Follow this with:
sudo apt-get install -y rpi-chromium-mods
sudo apt-get install -y python-sense-emu python3-sense-emu
Chromium is optimized for use on a Raspberry Pi, and its speed on Raspbian in particular will wow you. Most of your favorite extensions should work, although the hardware requirements of the Raspberry Pi may limit success here. However, Chromium can handle active sites like Facebook, play video on YouTube and Vimeo... and generally do everything you want a browser to do.
2. Luakit
A good alternative to Chromium, Luakit feels like a "browser waiting to happen." The developers have taken a unique approach to the software, revising some expectations about what a browser should be, or do. For instance, virtually every graphical web browser you've ever used has the address bar at the top, right? With Luakit, this has been moved to the bottom, and minimum chrome around the browser window makes for a much tidier desktop.
You'll also notice a distinct lack of buttons. This is because Luakit relies on the keyboard for commands. Various shortcuts can be employed; for instance, Shift + H and Shift + L to cycle back and forth through your recent browser history. To open a new page, tap O then enter the URL. More shortcuts can be found in the Arch Linux wiki.
Although based on the webkit engine, Luakit has some shortcomings. For instance, there is no detailed history to view. Also, some websites will default to the mobile view.
To install this browser, open a terminal and enter:
sudo apt install luakit
Agree to the installation, and a few minutes later it will be ready to use. You'll find Luakit in the Internet menu on the Raspbian PIXEL desktop.
3. Midori
Before Chromium came to Raspbian, Midori was the preferred browser. This should come as no surprise. Lightweight and fast, Midori is ideal for a number of browsing activities. Sadly it isn't as versatile as Chromium, but if you don't need full browser functionality and appreciate speed, Midori is a fine alternative.
Various Extensions are bundled with the browser, which you'll find via the Preferences screen in the menu. These include the ability to manage JavaScript on a site-by-site basis, cookie management, and more.
If you need to install Midori, use:
sudo apt install midori
You'll find it in the Internet menu on your Raspian desktop. Look out for the Midori Private Browsing option too, for a more private alternative. See our guide to Midori for more details.
4. Dillo
First launched in 1999, this low-spec, minimalistic browser is intended for low-end hardware and older systems. Dillo often features in compact Linux distributions, and is ideal for lightweight browsing on a Raspberry Pi. Note that this browser does not support Adobe Flash, JavaScript, or Java.
Want Dillo on your Raspberry Pi? Open a terminal, and enter:
sudo apt install dillo
However, if you're using Raspbian, you'll find that Dillo is preinstalled. You won't find it in the Internet menu, however. Instead, open the command line and simply enter
dillo
Once running, you'll find a browser that is intended for purely for speed. As such, it doesn't adhere to CSS, instead displaying web pages in mostly text format.
5. GNOME Web
Fast and easy to use, GNOME Web offers a full set of menu options and preferences, with control over favorite bookmarks, internet history, and all of the usual browser features. A "do not track" option is included too.
Many Linux users are already familiar with GNOME Web thanks to its inclusion on most distros with GNOME desktops. As such, it has support for JavaScript and Adobe Flash. This should deliver a rich browsing experience, even on the Raspberry Pi.
GNOME Web was previously known as "Epiphany," and this is relevant when it comes to installing the browser. If you're using Raspbian, the browser is already installed. If not, use:
sudo apt-get install epiphany-browser
Launch from the command line with:
epiphany-browser
There is so much you can do with GNOME Web/Epiphany beyond browsing the web. For instance, it features a tool that lets you create your own web applications from your favorite sites.
6. Netsurf
An open source browser, Netsurf was initially developed for RISC OS (which also runs on the Raspberry Pi) and is available on a whole host of older or uncommon operating systems.
Perhaps due to it having a unique rendering engine, many websites don't appear quite how you remember them on other browsers. This reduces the effectiveness of many sites, but Netsurf is fast and reliable.
To install it, open the terminal and input:
sudo apt install netsurf
To run the browser, enter:
netsurf
Once it's running, you'll find Netsurf is an efficient, fast browser that doesn't leave you hanging around. The recently added JavaScript support seems reliable, and save a few layout quibbles, it should work well for you. Curiously, we found that Netsurf couldn't open MakeUseOf, but dealt with other sites fine.
7. Lynx
Launching in 1992, Lynx is the oldest web browser still under active development. As you can see from the screenshots, this tool avoids the graphical web, preferring instead to present text-only content. Unsurprisingly, there is no support for Adobe Flash or JavaScript.
As such, Lynx is ideal for low spec systems like the Raspberry Pi.
To install it, open a terminal then type:
sudo apt install lynx
To open Lynx, simply enter:
lynx
You'll spot the keyboard commands across the bottom of the command prompt window. Note that due to accessibility requirements, header text will be repeated as you scroll through websites.
Use your keyboard arrow keys to select links, or enter a URL by tapping G. Custom configurations can be set in Lynx via a config file.
8. Vivaldi
First released in 2016, the Vivaldi browser (named after the composer and launched by a former member of the Opera browser team) first became available on the Raspberry Pi in late 2017.
wget "https://downloads.vivaldi.com/stable/vivaldi-stable_1.13.1008.34-1_armhf.deb"
sudo dpkg -i /path/to/deb/file
sudo apt-get install -f
You'll find the installed Vivaldi browser in the Internet menu on your Raspbian desktop.
Most of the features of the full Vivaldi browser (available for Windows, macOS, and Linux) can be found on the ARM version, of which the Raspberry Pi is the first device. A side panel on the left gives you easy access to usual things like your bookmarks and downloaded files. However, there is also a very detailed browsing history, and tree-style tab management, and even a Keep-style note-taking tool. Website tracking, meanwhile, is disabled by default.
Browser shortcuts and mouse gestures can be configured, but perhaps most important to Raspberry Pi users is the performance. It's good, and while you won't want to overload your browser with tabs, things move along well with four or five tabs on a Raspberry Pi 3.
Which Raspberry Pi Browser Do You Use?
With at least eight Raspberry Pi browsers to choose from, the best option for you is surely on this list. We recommend you try them all out, and find the one that suits your regular browsing behavior.
While it's likely Chromium or Vivaldi will suit you perfectly, spare a moment for Midori and GNOME Web in particular.