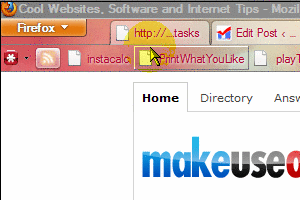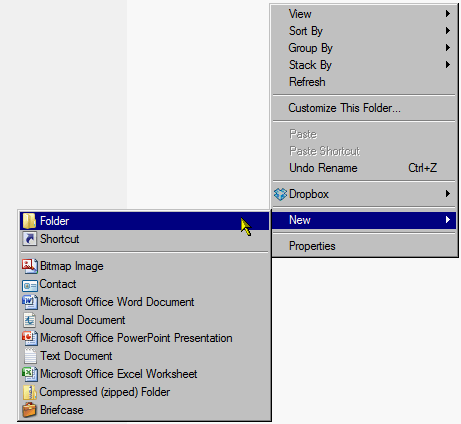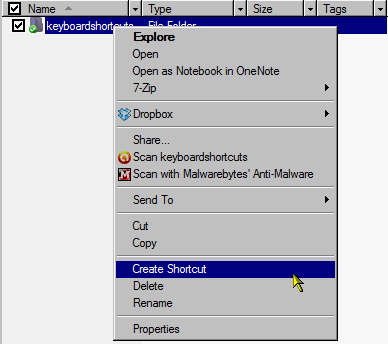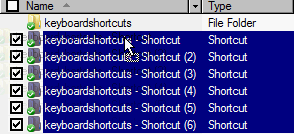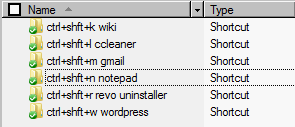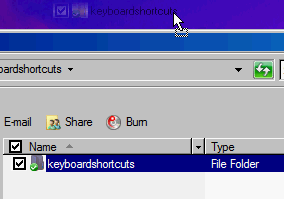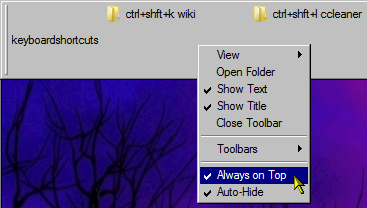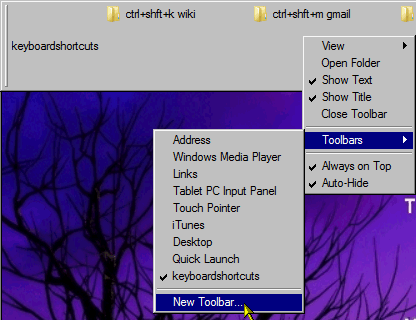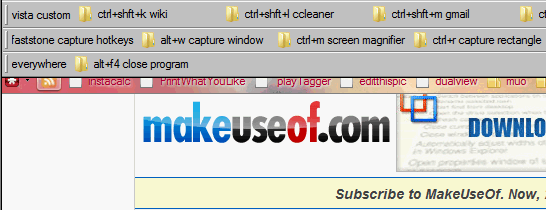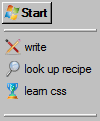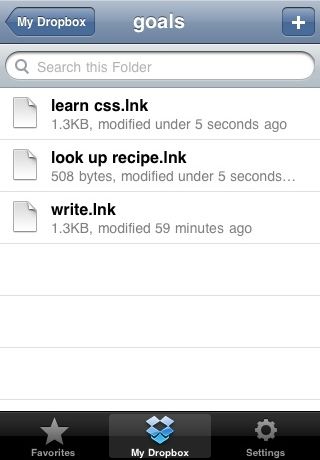Windows keyboard shortcuts may relieve you from not having to ever touch your mouse, which could accelerate things quite a bit. But when you combine custom program shortcuts in Windows, plus the native shortcuts in, say, Firefox and other applications, it's very easy to just forget all the combinations that you created.
In fact, one of our readers in the MakeUseOf Answers community pondered whether the dream of a centralized shortcut manager existed. ActiveHotkeys and Qliner both aim to provide interfaces to view enabled shortcuts, but may not contain information about the shortcut actions or native keyboard combinations from all programs.
If you want to keep track of all Windows keyboard shortcuts, you can list them in a text file, stitch opaque text with your desktop wallpaper or you can try hovering to the edge of your desktop to see a toolbar with all shortcuts. This is nothing new, but you can still achieve the latter easily in Windows right now! There's no extra software you'll need for this.
Creating Your List of Shortcuts
First, in Windows Explorer, make a folder (right-click, select New, then Folder) named something along the lines of keyboardshortcuts - I try to make things easier for myself and save time by not worrying about capital letters or spaces unless they're totally necessary. Then right-click on the folder and select Create Shortcuts.
You may wish to make a few more if you have more items in mind. Now select all of the shortcuts you created and moved them to the keyboardshortcuts (or whatever your named your) folder.
Double-click on the folder to see your shortcuts. Click on the first one, hit F2, rename your shortcut as you see fit (e.g. "ctrl+shft+k for wikipedia") and when you're done renaming your first item and want to go to the next item, just press Tab instead of Enter. This will save you from having to click each one to rename it or even using the Up and Down keys.
Making Your List Part of Your Desktop
When you're done, head to the previous folder so you can see keyboardshortcuts. Now click on keyboardshortcuts and drag it to the edge of your desktop screen.
When you drop it, a toolbar will magically form. Here, I'm showing you to do it in the top portion of the screen, but if you use your browser's bookmarks toolbar or navigational toolbar a lot, I would drop keyboardshortcuts somewhere else, like to the left of the screen, unless you have your taskbar there like I do. Now that you have a starter informational toolbar, right-click on it and check both Always on Top and Auto-Hide. This enables the toolbar to be summoned into focus only when you need it and hover over it.
Organizing Your List
If you wish to organize your information and create separators, you can always repeat the steps to create separate folders. Instead of drag and dropping them onto the edge, this time you can include them by just right-clicking on your starter toolbar, selecting Toolbar and then New Toolbar.
You can right-click on the toolbar, select View and then Small Icons to fit more items. You can also drag the resizers on the left of the toolbars to reorder them. You can't lock the toolbars, but you can extend the toolbar to at least half of your screen if you have a monster list with numerous shortcuts.
Other uses
If your folder only has a few shortcuts, you could always include it in the Taskbar with the same right-click > Toolbar > New Toolbar. In fact, you could make a quick to-do or goals list in the Taskbar, or in a separate toolbar if you find the first option too obstrusive. To change the icons for the shortcuts, simply head into the shortcuts Properties by right-click, and find Change Icon in the Shortcut tab (Windows XP users may need different directions). I wouldn't advise spending too much time with customizing icons but sometimes, a little eye candy may just boost your enthusiasm to want to look at your goals. FindIcons is a great search engine packed with glossy icons.
If you create the folders in your My Dropbox folder, you can even look at your goals in your mobile with Dropbox's iPhone or Android app.
You could also drop your Downloads folder so you could quickly see your downloaded items and not have to worry about closing up Firefox's Downloads window.
Don't forget that MakeUseOf has already compiled several cheat sheets with the most popular and useful keyboard shortcuts. Do download them!
What are your thoughts on this method to quickly refer to a list? If you have implemented something similar, or even totally different, please do share it with us in the comments!