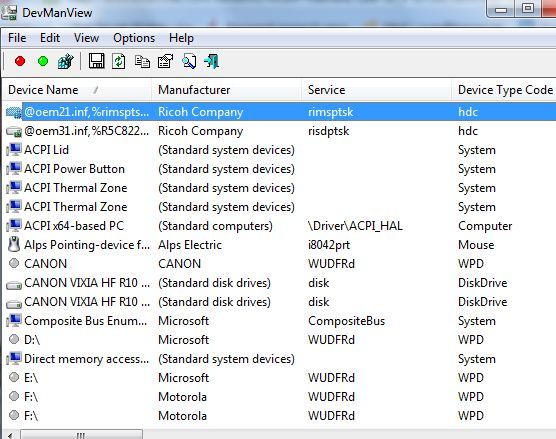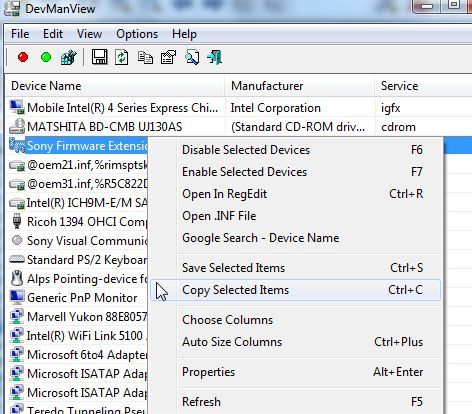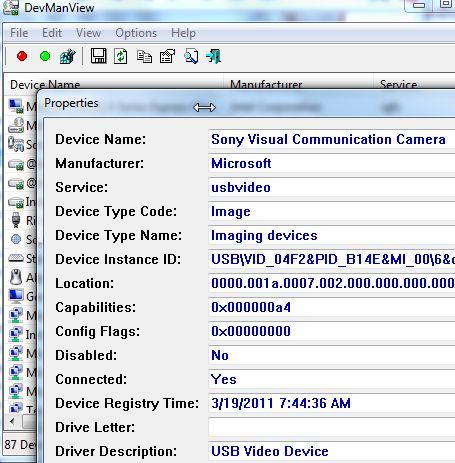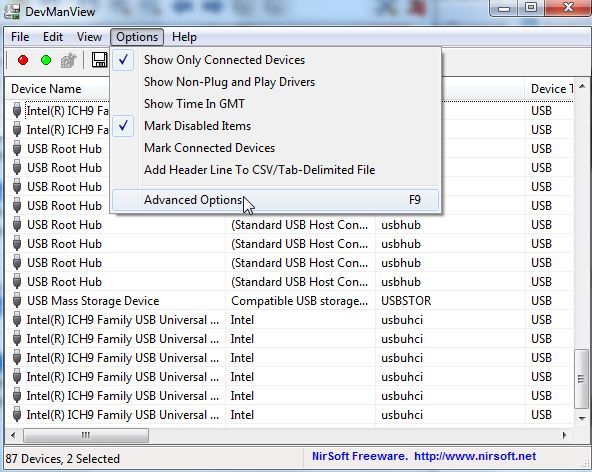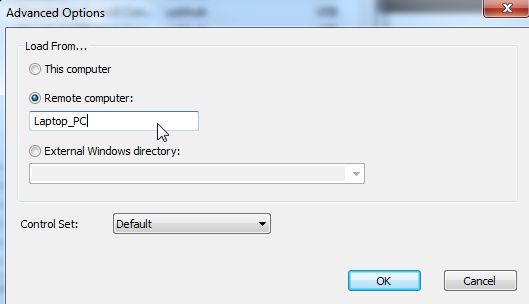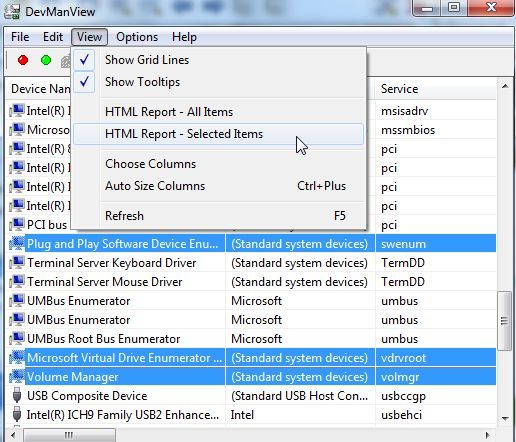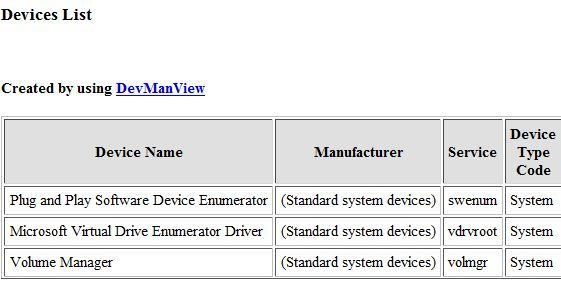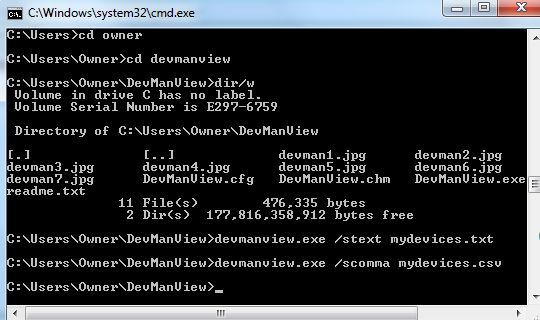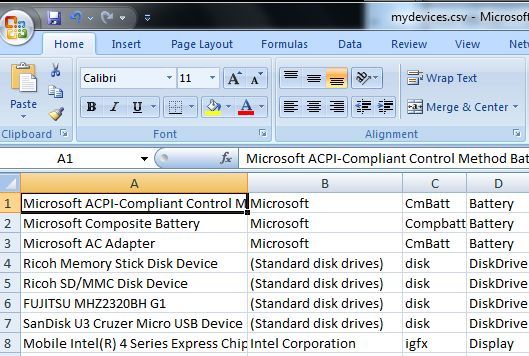If you've ever had to deal with troubleshooting hardware on your computer, then you probably have some experience with the Windows Device Manager. It is a simple tool that comes with Windows and lets you browse through all of the devices to check for device properties and conflicts.
However, I've always found that the stock Device Manager that comes with the Windows OS is a bit lacking. The one thing I like about it is the fact that it's easy to navigate, as the main screen has all devices nicely categorized, but that's the extent of anything good I have to say about it. To find information or properties about the devices, you have to click around through various screens, and there's no simple or straightforward way to export information outside of the device manager if you want to save information about the system.
This is why a free utility like Device Manager View (DevManView) from NirSoft is useful. It gives you fast access to everything you need to know about all of your devices and it provides both GUI and scripting reporting of device information. When it comes to looking for driver information, you can either use the resources Saikat wrote about previously, or just use this software and instantly search for new drivers on Google.
Quickly View Device Information
There's no installation required when you download the DevManView system device manager. All you have to do is run the executable. When you do, you'll see a listing of all of your system device drives, along with more information about them than you probably even knew was available. Be sure to scroll to the right because there are a lot of columns filled with data on each driver.
You have a list of actions you can take for any driver with just a few clicks of the mouse. Right click on any device and you can instantly enable or disable it. Select several devices at once and press F6 or F7 to enable or disable all of them. Here, you can also quickly access the device INF file, view settings in the registry, or even click on "Google Search" to do an instant web search for that particular driver.
Click on "Properties" to see the information that you'd have to dig through the stock Windows Manager for. With DevManview, you've got the Manufacturer, flags, service and a host of other information in a single view.
While the main view isn't quite as organized as the stock Windows Manager, you can filter which devices are displayed under "Options".
If you've enabled the firewall on a remote computer to allow it, you can even access and modify device drivers on a remote system as well. This is a pretty slick way to manage all of the devices on the various computers in your house from a single computer.
Reporting Device Information To File
The main reason that I prefer DevManView over the standard Windows Device Manager is the fact that it's so much easier to export all device information. The standard Windows Device Manager doesn't provide any simple way to save your device information, but the DevManView program offers a whole list of formats that you can export all of your device information to, including text, tab or comma delimited or even HTML.
If you only want to save information about a few devices, rather than the entire list, just select a few using CTRL-click and under "View" you can export those select items to an HTML file. The program saves the report to a local HTML file in the DevManView directory and opens up the report in your default browser.
Accessing Device Information Through Scripting
If you prefer scripting over using a GUI, DevManView has you covered. From the command prompt, you can perform a whole list of commands on your devices, or you can use the program to produce device reports from script. For example, you can use the /stext, /scomma or /shtml parameters to choose an export format for your device information.
Additional parameters you can set in command mode are things like /LoadFrom to load device information from remote computers, /ComputerName to specific a network computer name to perform device commands on, or /ShowOnlyConnected to output only those drivers that are currently connected. You can even enable or disable devices from script using the /enable or /disable parameters. You can see all of the command parameters in the readme.txt file that comes with the download.
The nice thing about exporting your entire list of device information to something like a CSV file is that in a text or Excel format you can turn the information into a useful report. You can use this to take an accurate snapshot of your system at any point in time.
Using Windows utilities like DevManView lets you see information about your system devices that you'd otherwise have to dig through the system device manager for. When it comes to managing many computer systems and keeping an inventory of what hardware is installed on those machines, the report generating features of DevManView are a godsend. Give this useful Windows utility a try and let us know what you think.
Have you tried any other free NirSoft utilities? Share your thoughts about DevManView and other NirSoft Windows utilities in the comments section below.
Image Credit: Majoros Attila