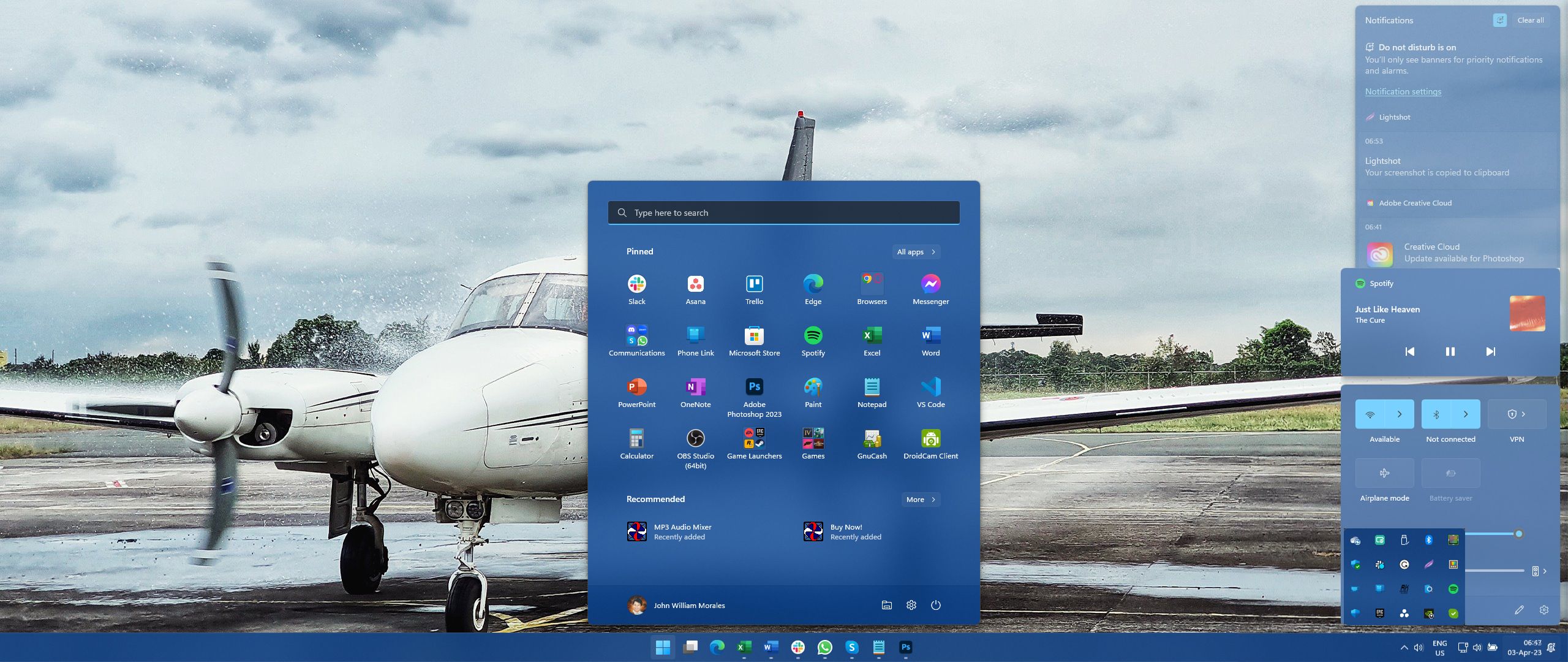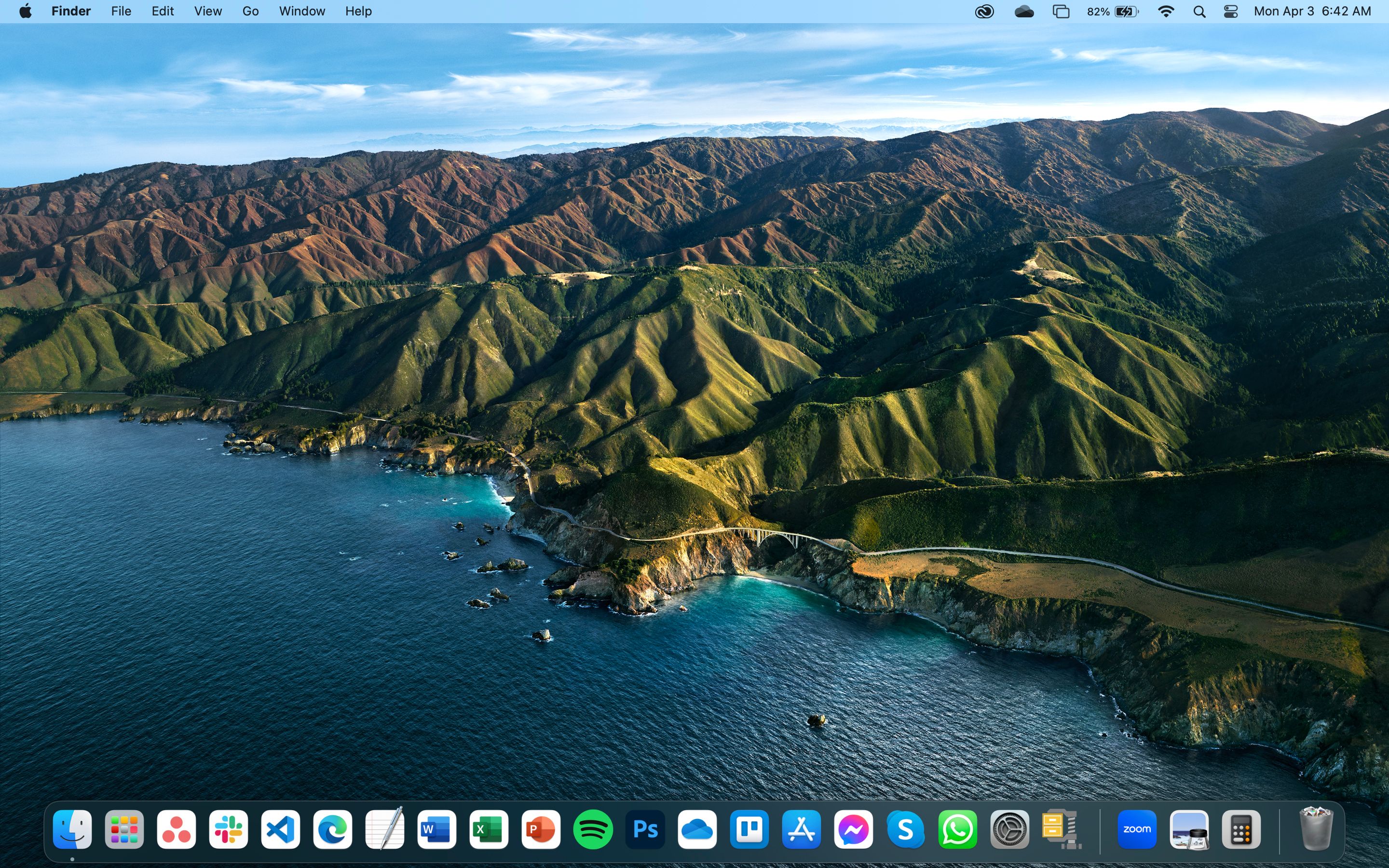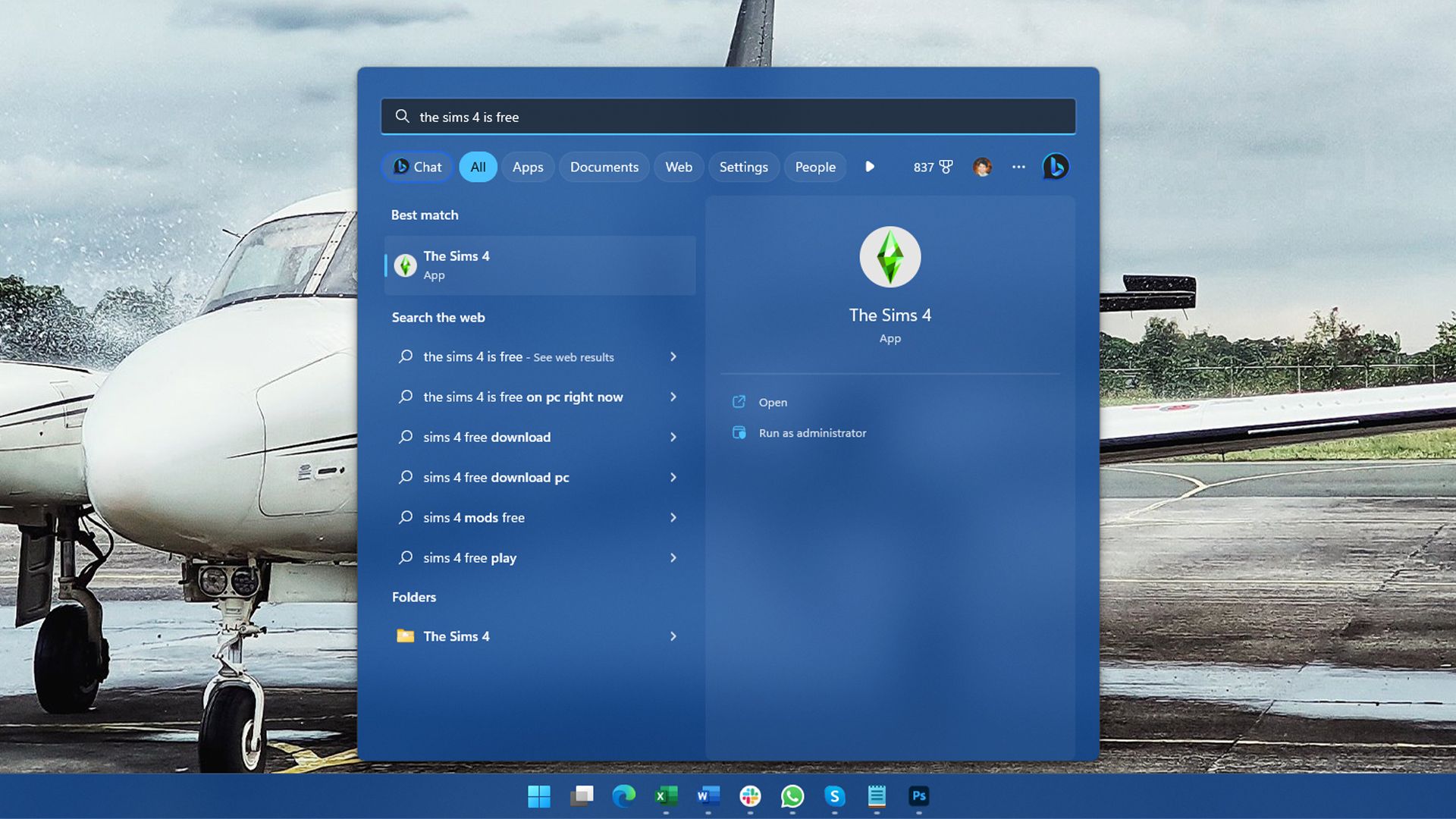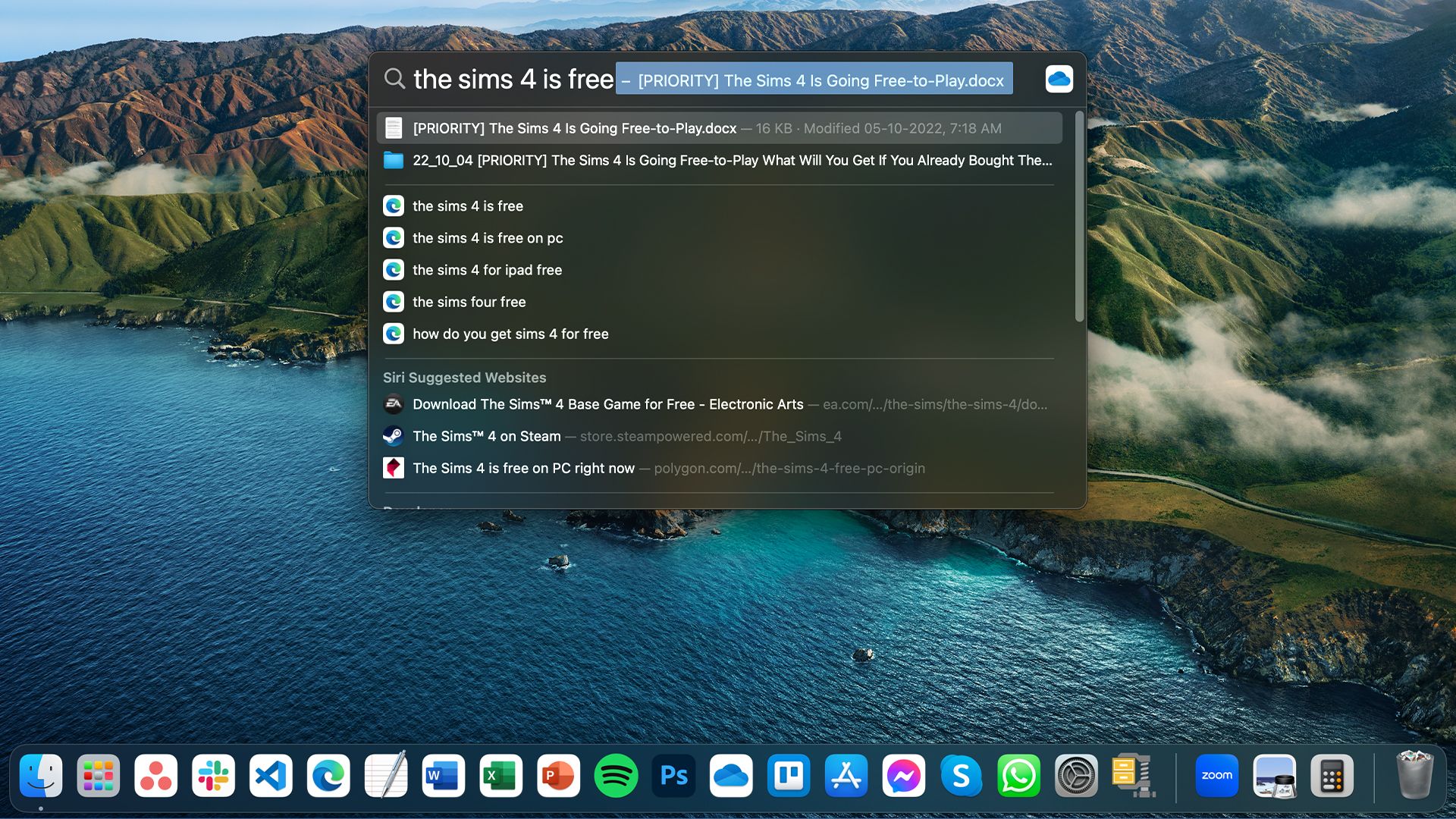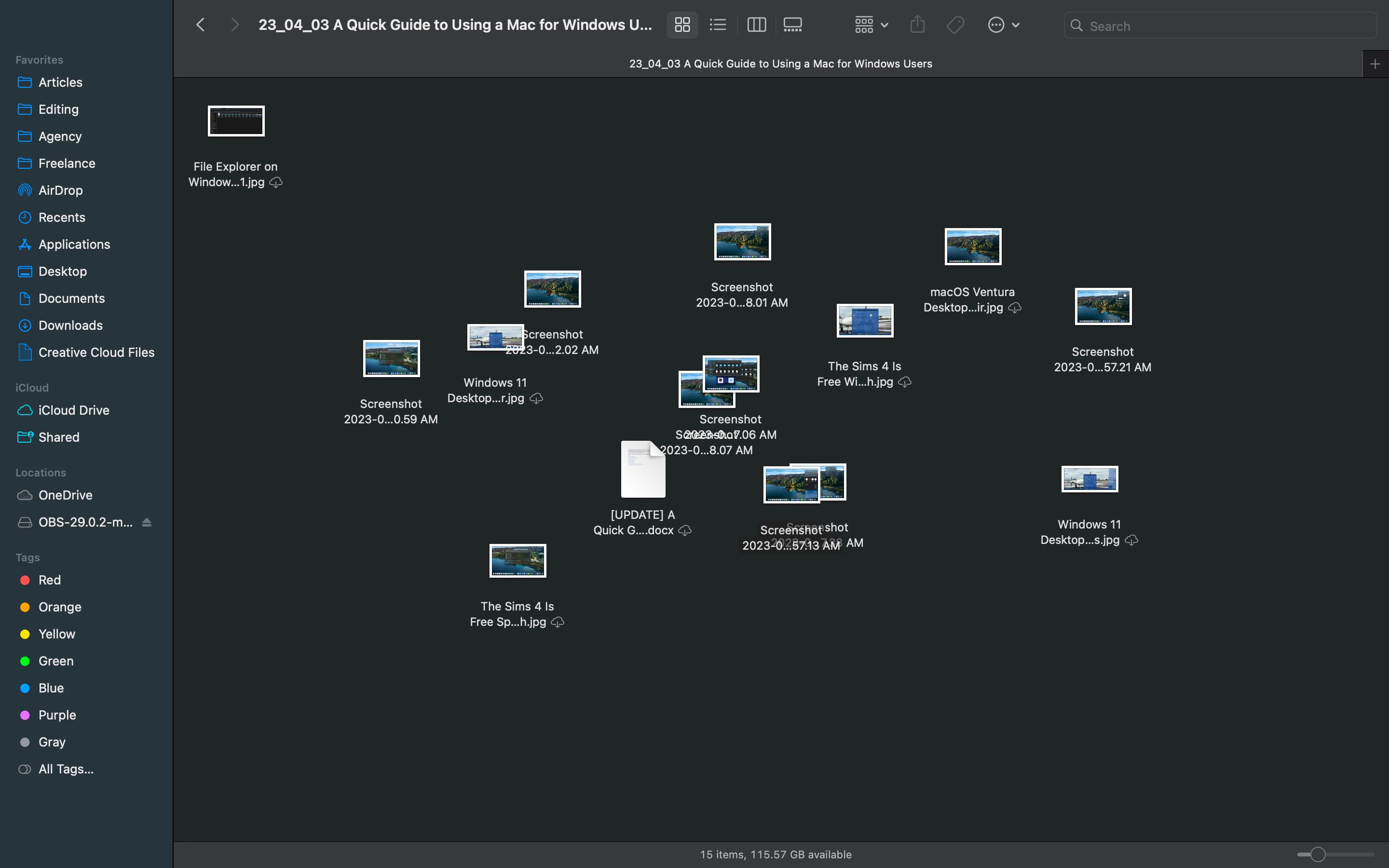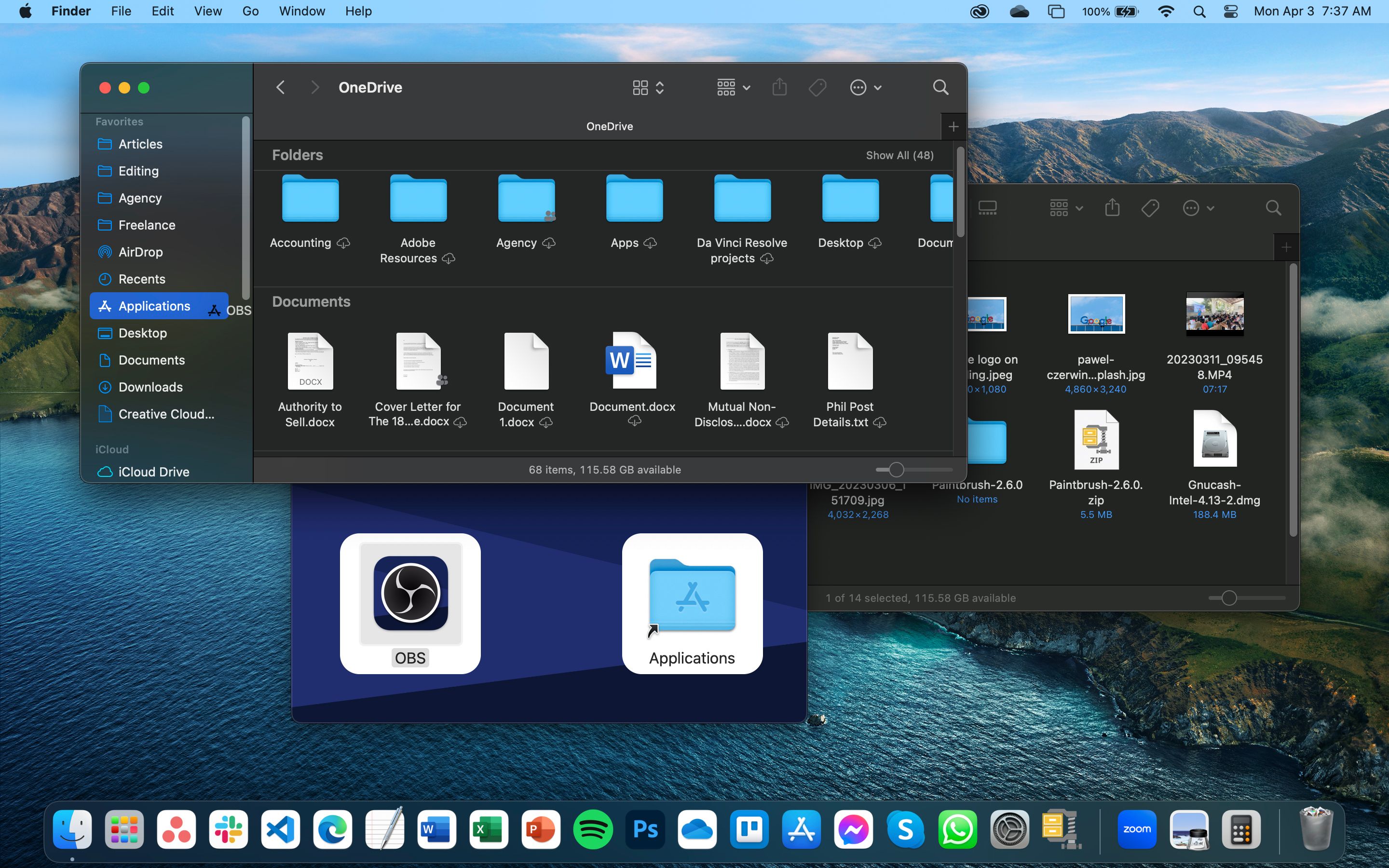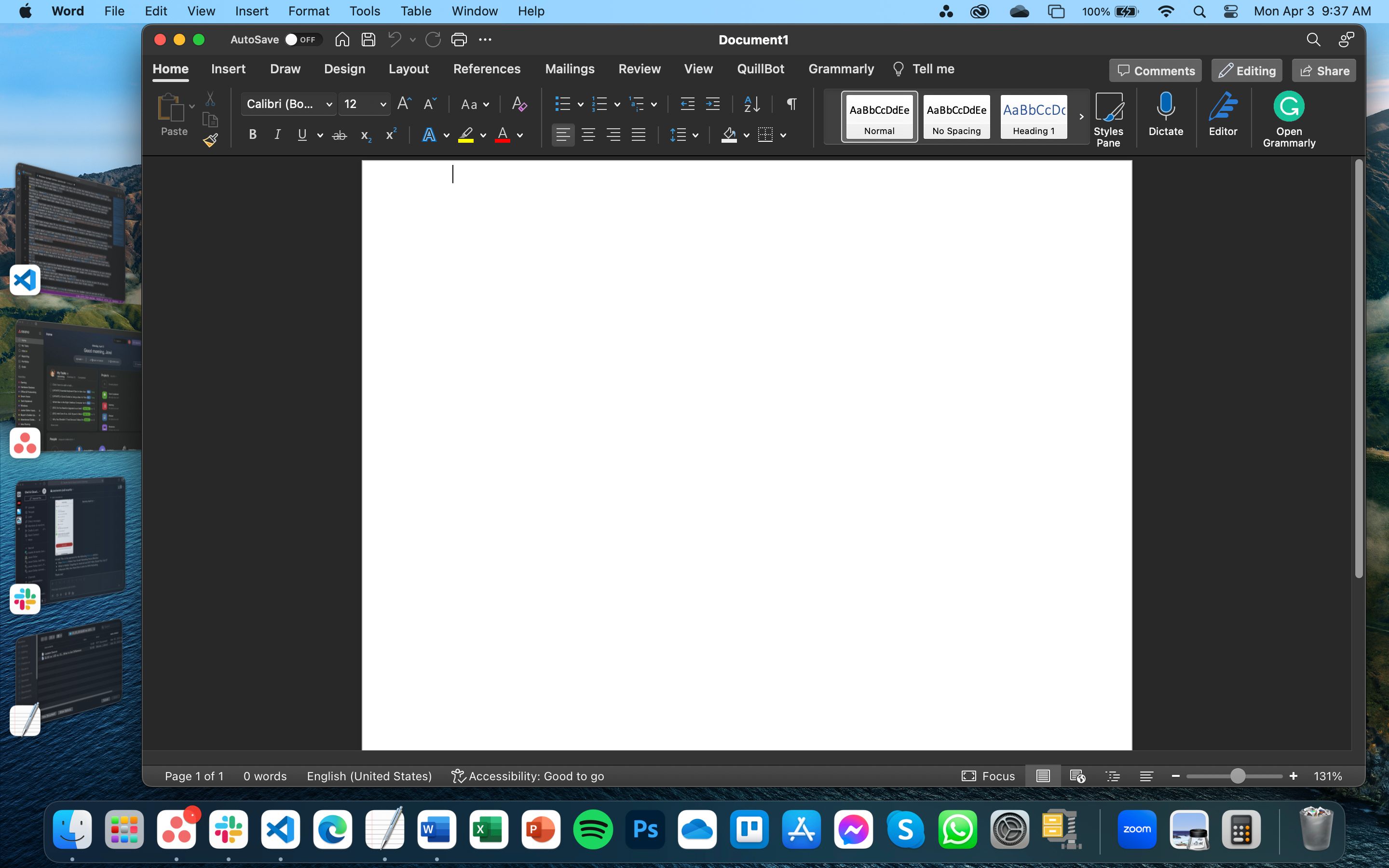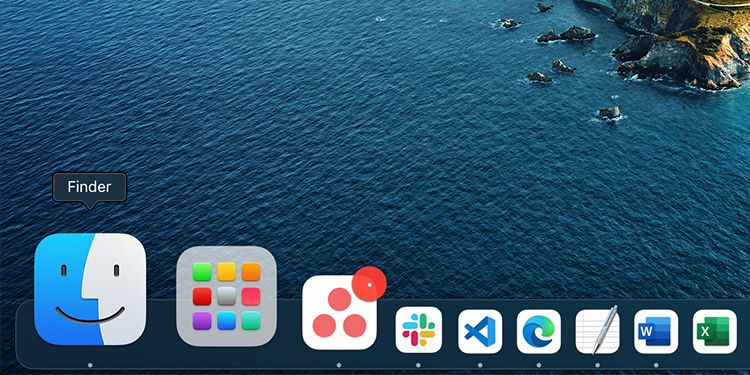Although Windows is a popular operating system, many users are switching to macOS now more than ever. And this is mostly because Apple silicon-powered MacBooks deliver extraordinary battery life and decent power at a relatively affordable price.
So, if you're one of those who took the plunge or are planning to, here's a quick guide to help you adjust from Windows to macOS.
Desktop Comparison
If you're switching platforms for the first time, you'll find the biggest difference on the desktop. With Microsoft Windows, you have a taskbar that houses your pinned and open apps.
To see the rest of the installed software on your computer, you can find it in the Start menu. You can also see your computer's clock, system tray, system status, and notifications on the right side of the taskbar.
macOS doesn't have a taskbar—instead, it has a Dock that shows you your pinned apps, recent apps, and the trash. To see all your installed apps, you need to open Finder and go to Applications. The clock, notifications, system status, and system tray now reside on the upper-right side of your screen on the macOS menu bar.
Even though Windows and macOS desktops look far different, their components are essentially just moved about the screen. And, except for the missing Start menu to access all your apps (which you'll now find in Finder), you can find the settings and functions you need on the Apple desktop just the same.
Spotlight vs. Windows Search
One of the most significant advantages of using a macOS device is Spotlight Search. It acts like a local Google Search built into your Mac. So, whether you're looking for an app, a file, an image, or an online source, you just need to type it in Spotlight Search, and macOS will search it for you.
Microsoft is trying to insert the same search functionality in Windows. To do so, it added Windows Search in the taskbar and the Start menu in Windows 11. However, it still isn't as robust and thorough as the Mac's Spotlight Search.
For example, we searched for "the Sims 4 is free" to find an article saved in the Windows PC's local drive and synced via OneDrive to the MacBook Air. Windows could not locate it, even though it was saved locally, but Spotlight Search found the file in its index, even though it was never opened on the MacBook.
Finder vs. File Explorer
Managing your files and storage devices requires a file browser. For Windows, you get File Explorer; for macOS, you get Finder. File Explorer is generally much more user-friendly than Finder.
For example, your file icons are automatically arranged in a grid or list in File Explorer, while Finder defaults to placing your file icons where you dropped them. To organize them, you must manually click on the Change the item grouping dropdown menu from the Finder toolbar.
Furthermore, unlike File Explorer, you do not get an address bar on Finder. So, to organize your files, you must rely on Finder's column view to see where your files are saved.
Installing Apps
You can install Windows apps in two ways—via the Windows Store or by manually opening an EXE or MSI file. This will typically launch the Windows Installer, where you'll have to follow a couple of instructions, agree to some things, and then let the app installation process finish. Once done, you can launch the app, usually from the Start Menu.
But on a Mac, the process is much simpler. Again, the most preferred way of installing apps is via the App Store. But if you downloaded a PKG or DMG file, you'll have to install it manually, too.
This time, when you open the downloaded installer, you don't have to follow instructions or whatnot—all you have to do is to drag the icon from the Finder window into the Applications folder listed under Favorites. And with that, your app is now installed.
Keyboard Differences
The keyboards on Macs and Windows PCs are mostly the same, except for a few key things: the ALT and Windows keys are replaced with the Option and Command keys respectively. The Mac's Command key would also function as the Ctrl key on Windows keyboards for most shortcuts.
However, even if the Mac's keys replace a Windows function key, it doesn't mean they work the same. So, if you're coming from Windows and want to get up to speed with macOS shortcut keys, you should check out our Windows vs. Mac Keyboard Shortcuts Cheat Sheet.
Trackpad Gestures
One of the best things you get with a MacBook is its built-in trackpad. In fact, Apple's trackpad is so good that it released the Magic Trackpad for the iMac, iPad, Mac mini, Mac Pro, and Mac Studio. So, to be more efficient while using your Apple computer, you should learn (and customize) all the Trackpad Gestures on your Mac.
Aside from scrolling through documents and zooming in on photos, you can use Apple's trackpad to switch apps, launch Mission Control, and check your notifications.
Windows tried emulating the power of Apple's trackpad, but it doesn't have as much functionality. Still, some common gestures, like the two-finger scroll and pinch to zoom, work with both Windows and macOS. So, if you're used to some Windows 11 touchpad gestures, you can safely use them on your new Mac, too.
Arranging Windows With Stage Manager
You can easily arrange your open apps on Windows with the Snap Layouts feature which lets you quickly set up your windows to view apps side-by-side, allowing you to divide your screen into two, three, or even four quadrants.
Unfortunately, you cannot snap open windows in macOS—the most you can do is open two apps side-by-side in full-screen mode. If you want to arrange your running apps, you need to use Stage Manager, which was first introduced in macOS Ventura.
Closing Apps and Shutting Down Your PC
On Windows, most apps will close by default if you close them. Furthermore, after you shut down your computer, you must press the power button to open it again. These are default functions on Windows that you cannot change.
However, Macs work differently. When you close an app, a dot will appear under its icon. Although the app's current instance is closed, its process is still on standby, allowing you to launch it quickly next time. To end the app's operation, you must press (or hold) Command + Q.
As with Windows, you can shut down your Mac by clicking on the Apple menu and then choosing Shut Down. However, when you open the lid of a powered down Apple silicon-powered MacBook, the computer will automatically boot up and there's no way to fix this setting.
Get the Most Out of Your Mac
Modern Apple silicon-powered Macs are powerful, highly-efficient devices that let you do almost anything. However, you might miss out on some of its features if you're used to working on a Windows computer.
So, if you plan to migrate from Windows to Mac (or have already done so), these are the things you should look out for.