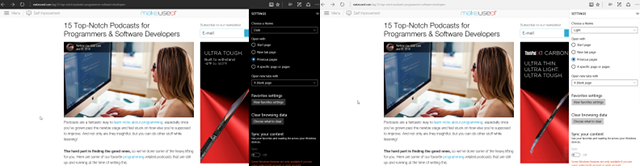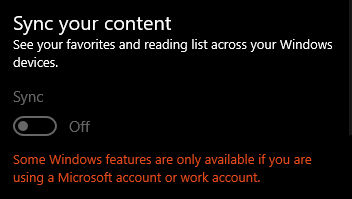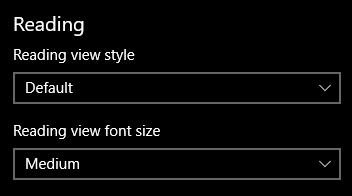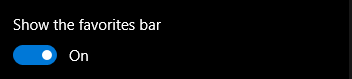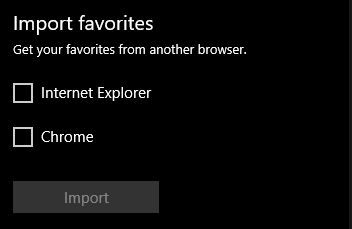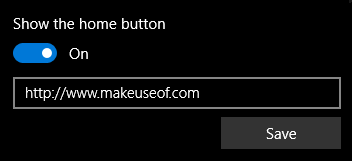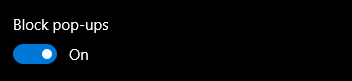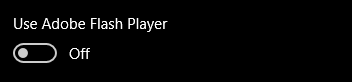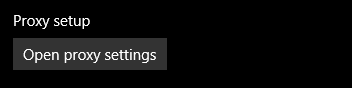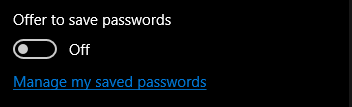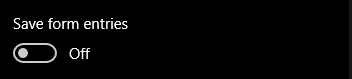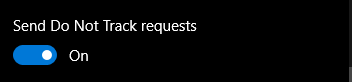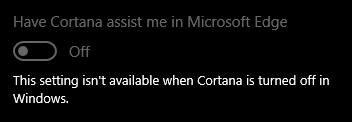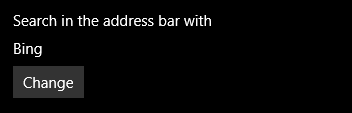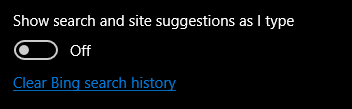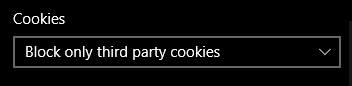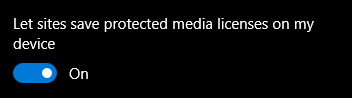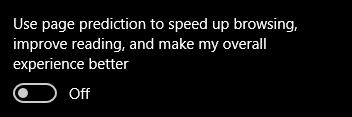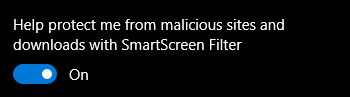Every major browser has die-hard fans and staunch haters, but no browser has been as polarizing in recent months as Microsoft Edge. There are valid reasons to start using it and there are valid reasons to wait until it improves.
Only you can decide if Edge is worth your time, but before you jump to conclusions, you should check out our thoughts on Edge from a Firefox user and our thoughts on Edge from a Chrome user. Those posts will help temper your expectations.
If you decide to use Edge, the first thing you should do is set the browser up properly, which includes tweaking all of the settings according to your needs. Here's everything you need to know.
General Settings
For the most part, these are the core settings that everyone should bother tweaking as they have the biggest impact on day-to-day usability.
Choose a Theme
The very first setting is the ability to choose between a Light and Dark theme. This one is entirely subjective so go with whichever you like better, but I personally find the Light theme harsh on the eyes.
Open With
Determines what will happen the next time you close and reopen Edge:
- Start Page: Edge launches with a single tab that shows a search bar and a bunch of MSN-provided content under the topics of Weather, News, Entertainment, Sports, Money, etc. Topics can be customized.
- New Tab Page: Basically the same as the Start Page without any of the MSN-provided information. Clean and minimal.
- Previous Pages: Remembers all of the tabs you had open the last time you closed Edge and reopens them when Edge is launched.
- Specific Page or Pages: Designate a set of specific websites that you want opened when Edge launches.
Open New Tabs With
When you open a new tab in Edge (e.g. using the Ctrl + T shortcut), what should that new tab contain?
- Blank Page: The new tab has nothing but a search bar.
- Top Sites: The new tab has a search bar and a list of your most frequently visited sites. If they seem inaccurate, delete them all and wait a few days for Edge to repopulate them.
- Top Sites and Suggested Content: Basically the same as Top Sites but also includes MSN-provided content under various topics. Topics can be customized.
Clear Browsing Data
Like all browsers, Edge stores all kinds of information as you browse the web. None of this is out of the ordinary, but if you want to clear that information for privacy or disk space reasons, you can do so here.
- Browsing History: All of the website URLs you've visited. If you don't want websites to be tracked in your history, use private browsing mode (called InPrivate Browsing in Edge). Note that private browsing isn't 100% private!
- Cookies: Used by websites to store information about you between visits. Learn more about what cookies are and how they affect you.
- Cached Data: Browsers store local copies of website text and images so you don't have to repeatedly download them every time you visit. Learn more about browser caches and how they work.
- Download History: All of the files you've downloaded.
- Form Data: Details that you've entered into website forms such as your usernames, home address, phone number, etc.
- Passwords: Login credentials to sites so you don't have to keep re-entering them. It's best to use a dedicated password manager instead of relying on Edge though.
You can also clear some advanced browsing data if you want, but you shouldn't worry about these unless you know what you're doing.
- Media Licenses: Stored DRM licenses that let you play copyright-protected media files over the web.
- Pop-Up Exceptions: A list of websites to which you've explicitly granted permission to show you pop-up windows.
- Location Permissions: A list of websites to which you've explicitly granted permission to know your geographic location.
- Full Screen Permissions: A list of websites to which you've explicitly granted permission to display full screen videos.
- Compatibility Permissions: A list of websites to which you've explicitly granted permission to render using IE compatibility mode.
You should be clearing your Edge browser data on a regular basis, mainly to free up wasted disk space but also to maintain your privacy against snoopers.
Sync Your Content
If you have a Microsoft account and you use it to log into all of your Windows 10 devices, you can use that Microsoft account to save your Edge favorites and reading list and keep them synchronized across all of those devices.
Reading
One of the cool features of Edge is that you can save websites to read later (Reading List) and you can read those websites in a special distraction-free mode (Reading Mode). These two settings -- Reading View Style and Reading View Font Size -- let you customize Reading Mode.
Favorites Settings
What good is a browser without proper favorites support? The good news is that Edge's favorites are pretty straightforward. The not-so-good news is that they're rather primitive. In other words, good enough but nothing special.
Show the Favorites Bar
I recommend turning the Favorites Bar on. There are so many websites I visit on a daily basis that I would be lost without it. Think of the Favorites Bar as like the Windows Taskbar, except instead of launching apps, it launches websites.
Import Favorites
As of this writing, Edge does support importing favorites but only from IE and Chrome. This is great news for Chrome users but terrible news for everyone else. As an Opera user myself, I truly feel the pain of this limitation.
However, you can always export/import from your favorite browser into Chrome, then import from Chrome into Edge.
Advanced Settings
The first half of the Advanced Settings section is comprised of three on-off toggles and an unimportant fourth setting.
Show the Home Button
When the Home button is enabled, you can designate which website counts as your "home" website. For most, that might mean Gmail, Yahoo, a news site like CNN, or the Edge Start Page. I personally don't use this feature, but it can be quite handy.
Block Pop-Ups
Few things on the Internet are as annoying and potentially dangerous as pop-ups. There are legitimate uses for them, of course, but they're mostly used for advertisements and malware, so we recommend turning them off.
Use Adobe Flash Player
Flash was once a staple of the Internet but is now obsolete thanks to the arrival and growth of HTML5. These days, Flash is so riddled with security holes that the safest thing to do is get rid of Flash and stop relying on it. Unless you absolutely need it, we recommend disabling Flash.
Proxy Setup
This is just a shortcut to the internal proxy setup for Windows 10. Most users will never have to worry about this, so feel free to skip it.
Privacy Settings
The second half of the Advanced Settings section deals with settings related to privacy and security. While these aren't absolutely necessary, it's in your best interest to configure them sooner rather than later.
Save Passwords
When you type in login credentials to a website, Edge will offer to save those credentials so you don't have to type them in again next time. As mentioned before, we recommend using a dedicated password manager instead of relying on Edge (or indeed any browser), so turn this off.
If you do end up using Edge's password manager, this is where you can manage your saved passwords. Just click on "Manage my saved passwords" and it'll be straightforward.
Save Form Entries
When you enter information into web forms, such as your delivery address when checking out on Amazon, Edge will save that information and try to quick-fill any future forms with the same information. I prefer to keep this off because I don't want browsers storing my personal details.
Send Do Not Track Requests
Do Not Track is a special signal that your browser can send to websites and advertisement companies on the web as a way to request that they don't track your web browsing activities. We recommend turning this on.
Unfortunately, Do Not Track isn't legally enforceable so it's up to the individual website or advertisement company to respect the Do Not Track signal -- and they may ignore it. But there's no harm in keeping it on, so you might as well.
Cortana Integration
If you're using Cortana with Windows 10, then you can also enable Cortana integration with Edge. Doing so will provide contextual assistance while you browse, such as operating hours for a business, directions to an address, or answers to quick queries.
Default Search Engine
The address bar in Edge doubles as a search bar, so if you type in anything that isn't an actual URL, it will become a search query instead. This setting determines which search engine Edge uses to fulfill that query.
By default, only Bing is available as a choice. If you want to use a different search engine, you'll need to "discover" that search engine with Edge. Read how to do that in our post on changing the search engine used in Edge.
Show Search and Site Suggestions
By default, Edge offers real-time search suggestions based on what it thinks you're looking for. This can be helpful but might slow down performance on old or weak computers, in which case you might want to shut it off.
Cookies
Like most browsers, Edge allows you to control whether or not cookies are accepted. Normally, all cookies from all sites are allowed, but this can be a security issue. On the other hand, blocking all cookies can break functionality on certain websites.
So we recommend blocking only third-party cookies, which is a good compromise that minimizes any security risks while preventing off-site addresses (such as advertisements) from using cookies.
Save Protected Media Licenses
This option lets Edge store copyright-protected licenses on your device so you can play such media over the web hassle-free. As far as I know, there aren't any downsides to enabling this.
Use Page Prediction
Page Prediction is a feature in Edge that incorporates your browsing patterns, the contextual information on the current website, and general analysis of the web through Bing to predict what your next page will be -- and load it ahead of time.
It can speed up your web browsing, but privacy freaks will most likely want to disable this feature because turning on Page Prediction sends anonymous browsing data to Microsoft, which is used to improve the Page Prediction algorithm.
Use SmartScreen Filter
SmartScreen is a feature that analyzes the pages you visit and looks for suspicious signs that may indicate phishing. As such, SmartScreen can help filter out websites that can steal your personal information and it can prevent you from downloading malware-infected files.
We recommend keeping it on but if you find it overly annoying, you can turn it off (at your own risk).
Are You Happy With Microsoft Edge?
Now that you've gone through and adjusted all of the built-in settings, you should have tweaked Microsoft Edge to your liking. At the moment, there isn't much else you can do in terms of customization, so hopefully the settings are enough.
That being said, extensions for Edge will soon be arriving, and when they do you can further enhance your experience by adding additional functionality (you know, as you can do with nearly every other browser).
We want to know: are you happy with Microsoft Edge or is it a browser that you will never, ever use? What else could be improved? Let us know with a comment below!