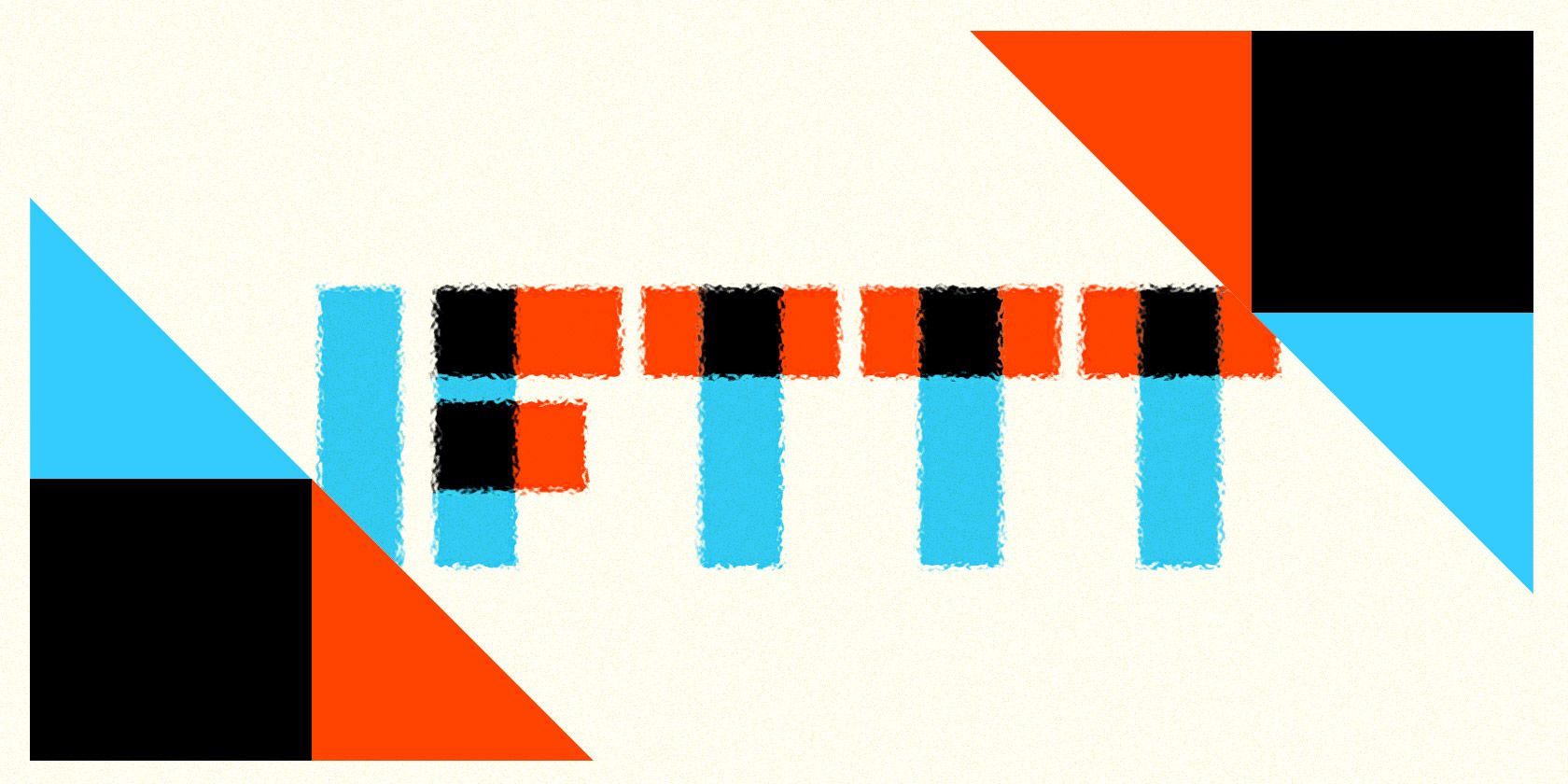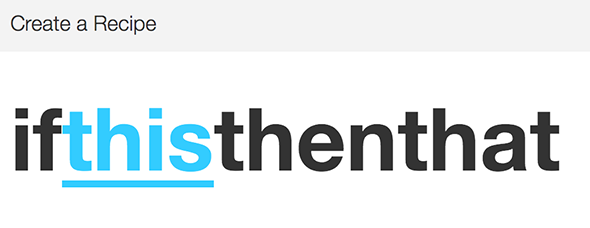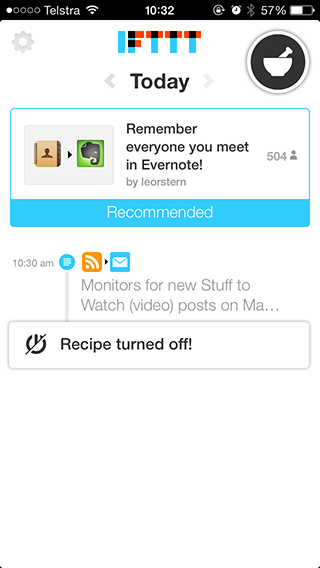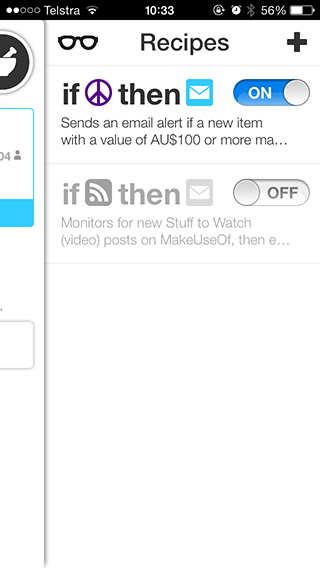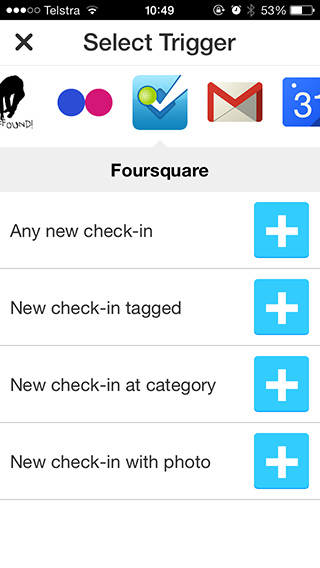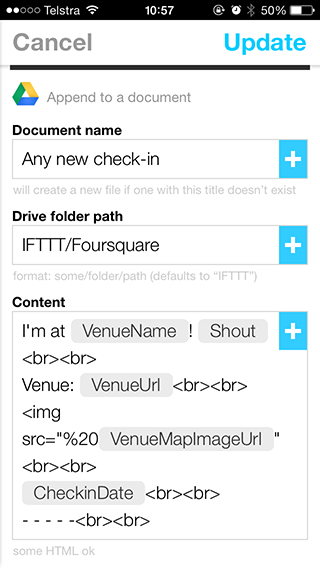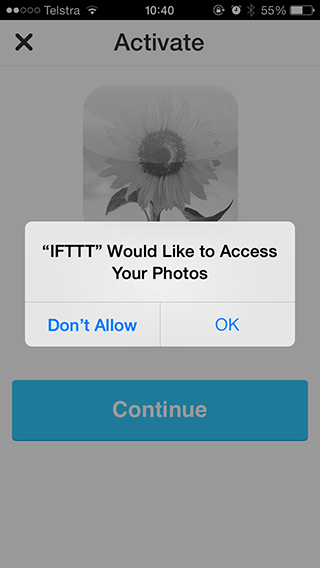IFTTT is an acronym for "If This, Then That" and it's pronounced like the latter part of the word "gift". The service promises to put the web to work for you, using a system of triggers and actions to automate a huge range of actions. Finally, IFTTT has released an iPhone app along with some iOS-only channels.
The iPhone app marks the first mobile outing for the platform, a result of our increasing eagerness to be able to control everything using our phones. Look out for some specialised IFTTT iPhone recipes on MakeUseOf later this week, today we'll take a look at the app and how it handles triggers, actions and recipes.
What is IFTTT?
IFTTT uses "recipes" to put the Internet to work for you. Using triggers and actions, IFTTT can choose to act on certain events with the action of your choice. A good example would be copying new Instagram photos to Google Drive, or archiving your foursquare checkins to Evernote.
In the past we've shown you how to create your own recipes and save money with IFTTT among other ways the service can help you.
If iPhone Then Install IFTTT
After a brief introduction to the concept of triggers, actions and completed recipes, IFTTT will ask you to login using your account. If you don't have one, you can make one here. Once you've logged in, you will see the recommended shared recipe of the day plus a feed of your recent IFTTT activity.
Activity includes turning recipes on and off as well as recipes being triggered. Swiping right-to-left reveals your list of current recipes, including all disabled recipes which appear greyed out. Tapping a recipe takes you straight to that recipe page, allowing you to check for a trigger now, view statistics about the recipe as well as edit or delete the recipe if it's personal to you.
Settings are accessed by tapping the cog in the top-left corner of the main screen. IFTTT provides a comprehensive list of channels in this area, and by tapping each you can authorise with IFTTT for speedy recipe creation later. You can also enable background updates, a feature that's set to see some interesting developments as iOS 7 and it's "proper" multitasking features land later this year.
Recipes & iOS Channels
Creating IFTTT recipes in-app is quite a pleasant experience. Swipe right-to-left and then tap the plus "+" in the top right to initiate the New Recipe screen. Tap the trigger, choose a channel and then a trigger to listen out for. If you haven't yet activated the channel, you will be prompted to do so.
Once you've created your document, as I have in the screenshot below, you can then fine-tune by editing it on the recipe screen. Different recipes have different preferences, but I wasn't able to find any limit to the core functionality of IFTTT. I created a recipe to save new foursquare check-ins to an unspecified Google Drive document, and by editing the recipe not only could I name the document and path, but also the placeholder text that's actually added on each trigger. IFTTT is truly mobile now.
Three channels that you will want to activate straight away are the new iOS-only channels for Contacts, Photos and Reminders. These channels can only be used as triggers, but that still affords them a huge range of potential uses.
Photos is probably one of the most useful channels, with five available triggers to-hand. These include any new photo taken, separate triggers for rear and front facing cameras, a new screenshot trigger and a trigger for adding a photo to a specific album. Interesting uses include automatically uploading photos you add to a specific album to Flickr or saving only screenshots in Google Drive.
Reminders features triggers for any new reminder added or any reminder completed, as well as separate triggers for specific lists. These integrate with services like Evernote, Google Drive or Jawbone UP quite nicely. Contacts is a little more basic, with only the option to use the any new contact added as a trigger.
Each of these channels must be authorised locally on your phone by granting access to Reminders, Contacts and Photos separately.
Finally if you're fresh out of inspiration you can browse the entire directory of recipes by tapping the glasses icon in the Recipes panel. Here you have access to every recipe on the service, sorted by featured, trending and overall popularity. The only thing I couldn't do here – which I wanted to – was browse by channel.
Conclusion
As a long-time iPhone user, the additional automated control of photos and other data on my phone is suddenly empowering. Add the ability to control, browse and any new IFTTT recipes from anywhere I like, and I can see little reason the web-savvy smartphone user of today wouldn't want this app on their device.
It might have taken the guys at IFTTT a few years, but they've finally released a very powerful mobile control panel for their spaceship of a service. Better yet, they got it right first time round.
Download: IFTTT for iPhone, iPod Touch & iPad (Free)
Do you use IFTTT? Have you tried the new iPhone app? Add your favourite recipes and any thoughts in the comments, below.