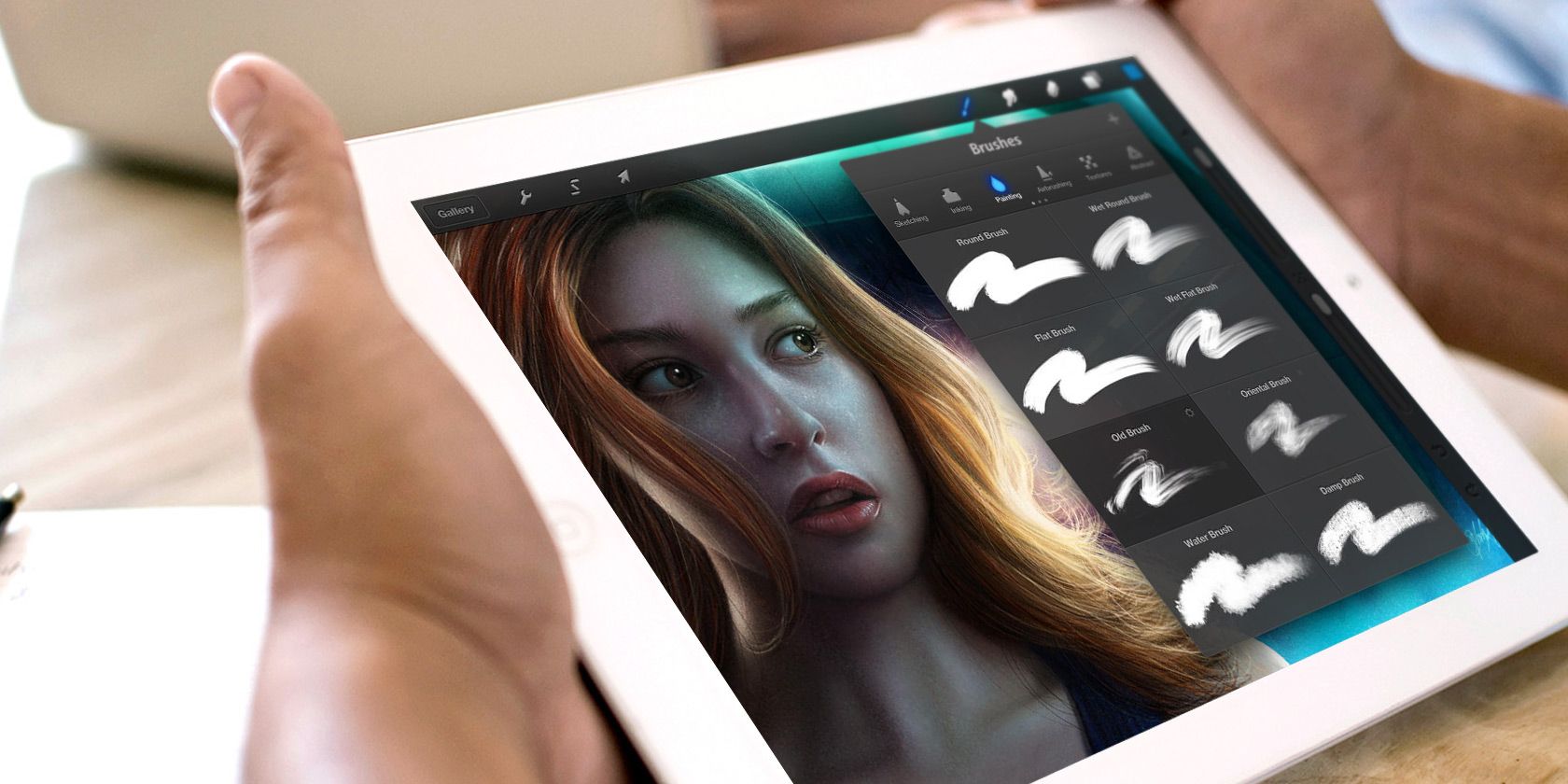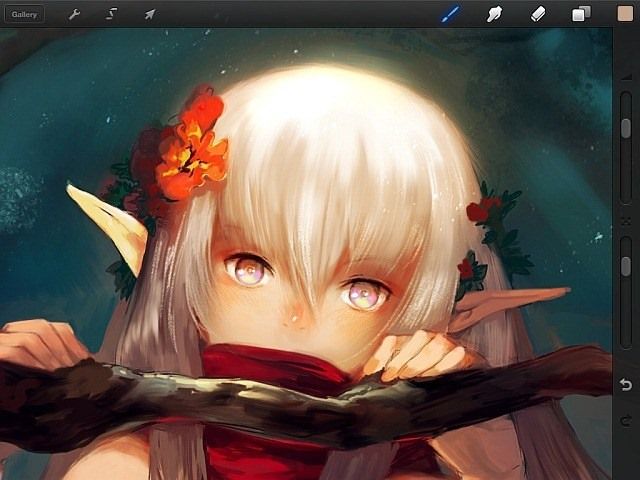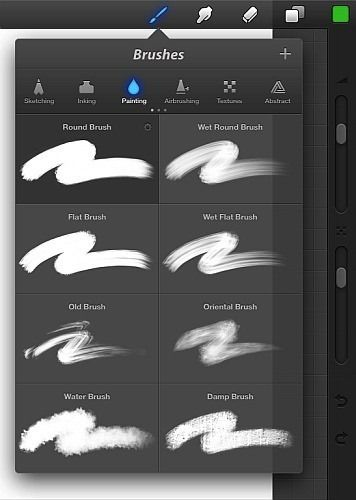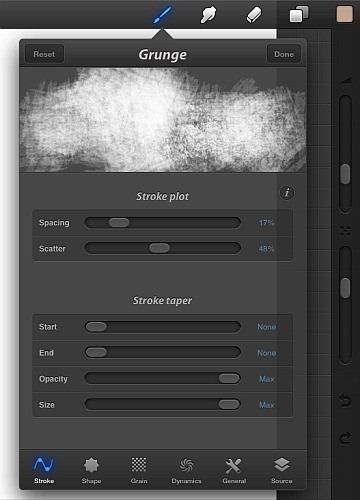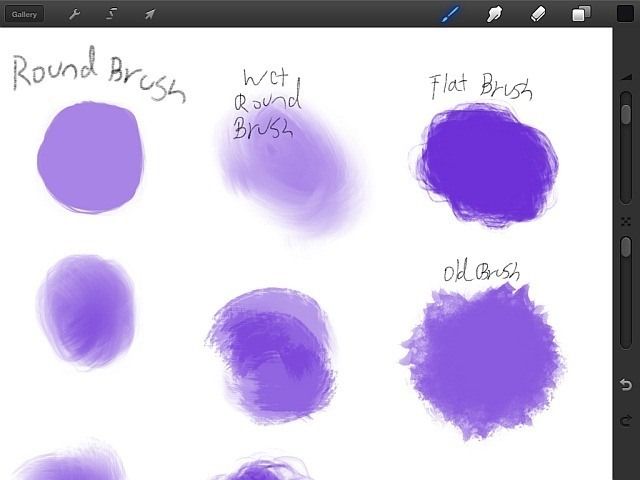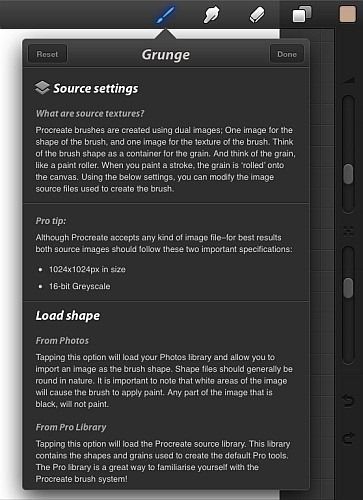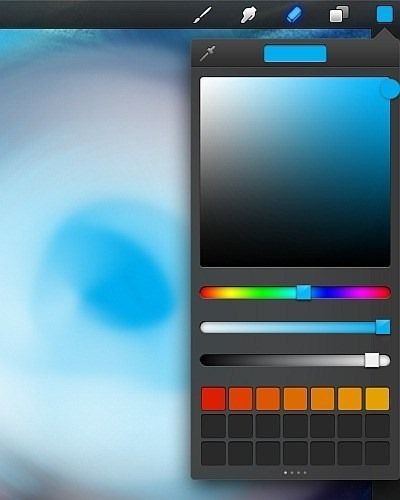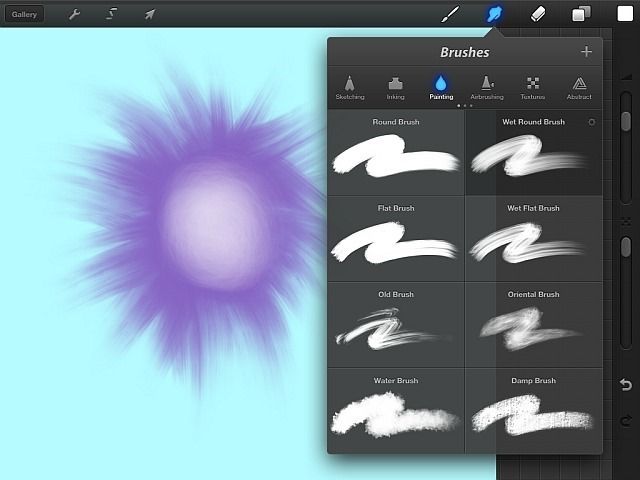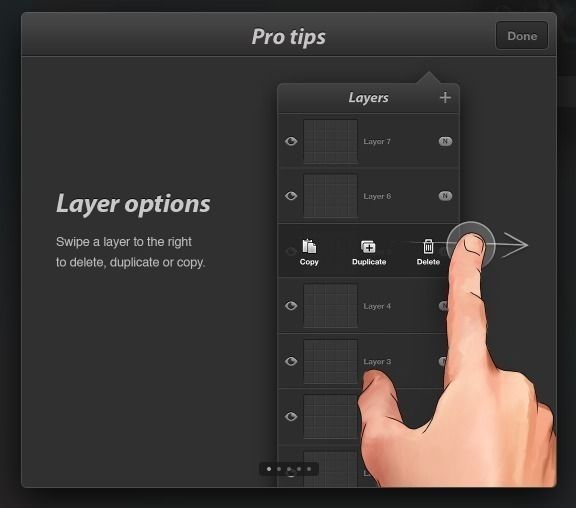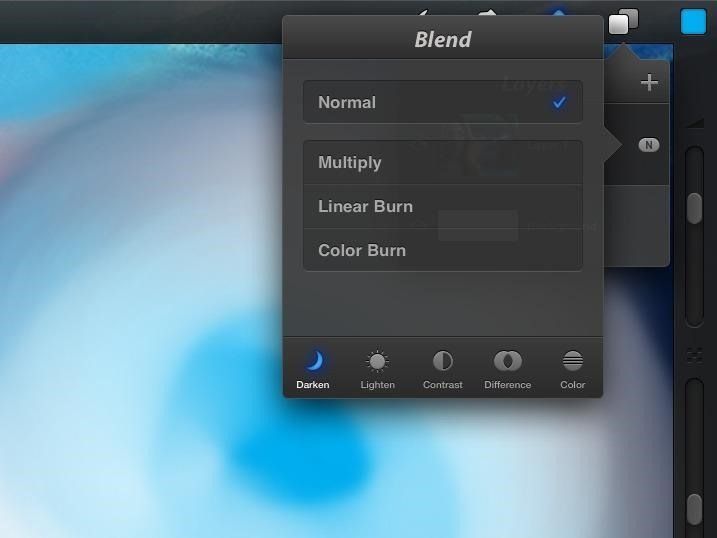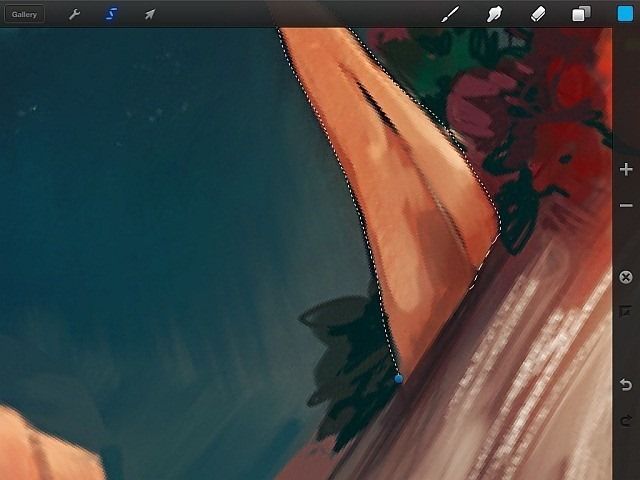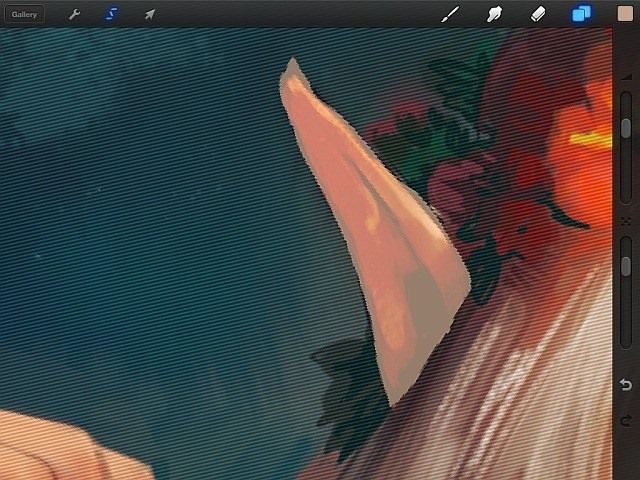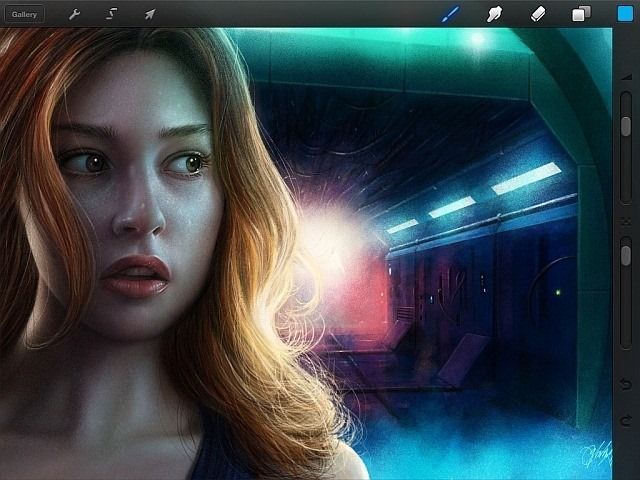Let's set the expectations at the outset here: this is not a post about how I used iPad app Procreate ($4.99) to create amazing artwork, because who cares. Instead, it's a post about how a $5 app can evoke a sense of wonder even in someone who's not graphically inclined, and how exactly drawing on your iPad (iPad Mini, in my case) can feel almost as good as the real deal.
I'm going to take you on a tour of Procreate (last featured on MakeUseOf way back in 2011), and show you an app that gets it right: Packing lots of power into an interface that remains simple to use.
Creating Beautiful Art On Your iPad? Sounds Good!
While browser-based apps like deviantArt muro are fun to use, most users interact with them using a mouse or touchpad. Using an iPad to draw is much closer to the actual experience of drawing on paper, supposedly making creations like this easier to accomplish:
This is one of the sample images that ship with Procreate. While it doesn't explicitly state that these gorgeous creations were made using Procreate, after playing with the app, I find that believable.
Brushes, Color, and Smearing
Putting paint onto canvas is the core of painting, and that's where Procreate's powerful brush engine comes in. "Brush engine" sounds like a buzzword, but no other name will fit the mind-boggling array of natural-media brushes Procreate offers, each with its many customizations. It starts out simple enough, with a tap of the Brush toolbar icon:
The Brushes menu, shown above, has no less than three tab pages for a total of 15 brush sets, each with eight brushes. Some quick mental math (not really, I used a calculator) shows the app ships with 120 brushes. That would have been impressive in its own right, but then we get to the fact that each brush can be customized in numerous ways:
Above we see the Grunge brush settings pane, with no less than six sliders. Note that it's just the first of six setting panes for that one brush. Overwhelmed yet?
In truth, you shouldn't be: you don't have to fiddle with the settings to start painting. Procreate tries to hint at this by how deeply it nests the settings. You'll have to drill down several levels of hierarchy to start tweaking things. Instead, it'd be easier to just pick a brush and start painting. Most people might do something like this:
I just took each Painting brush, put it to the canvas, and saw what happened (and then couldn't resist the urge to doodle with some of the Pencil brushes, too).
If you decide to go so far as to customize individual brush settings, Procreate offers some built-in documentation to help you figure out what's what:
The only other thing you need before you start painting is to pick a color, and Procreate's color picker is straightforward and fun to use:
Putting paint on the canvas is only part of the work: Natural media often mixes new paint with what's already on the canvas by smearing and scraping. This is where the smear tool comes in:
The Smear tool uses the very same collection of brushes you'll find on the Brush tool, with one twist: they won't add any new paint to the canvas. Instead, these brushes only interact with what's already on the current layer.
Layers and Selections
Now would be a good time to cover layers - one of the fixtures of any serious graphics app. Here's how Procreate introduces you to the concept:
Just like in Photoshop, you can set color blend modes for each layer and use layers to selectively alter the look of your painting:
Making such selective changes requires, well, selecting areas of your painting. This is one of the few areas in which the fine motor control that comes with using a mouse is really lacking: Using a stylus or your finger to make selections just isn't as accurate.
I sort-of managed to select that elf's ear, more or less, but not in any level that would allow me to truly manipulate it without impacting the rest of the art around it:
Mind you, this is a clumsy attempt at selection, and you can go much fancier than that. Procreate has an entire selection tutorial online, showing it is possible to get to a high level of accuracy - and even feather your selection.
It Won't Make You an Artist, But You'll Have Fun Trying
In this quick little tour, I mainly wanted to give you a sense of what's possible with Procreate, and why you should really try it if you've got an iPad. Even if you won't end up creating awe-inspiring works of art, you will probably have fun trying. The only feature I found truly missing is the lack of a decent palm detection algorithm, which meant I could not rest my hand on the screen while working. I had to constantly hold the stylus over the iPad, which can become fatiguing after a while.
Apart from that minor drawback, Procreate is truly a stellar app.
Download: Procreate ($4.99)
Do you use Procreate, or are you more into apps like Paper? Perhaps you just enjoy handwriting on your iPad rather than drawing. Do let me know in the comments, and feel free to share links to your artwork!
Image Credits: iPad Via PlaceIt