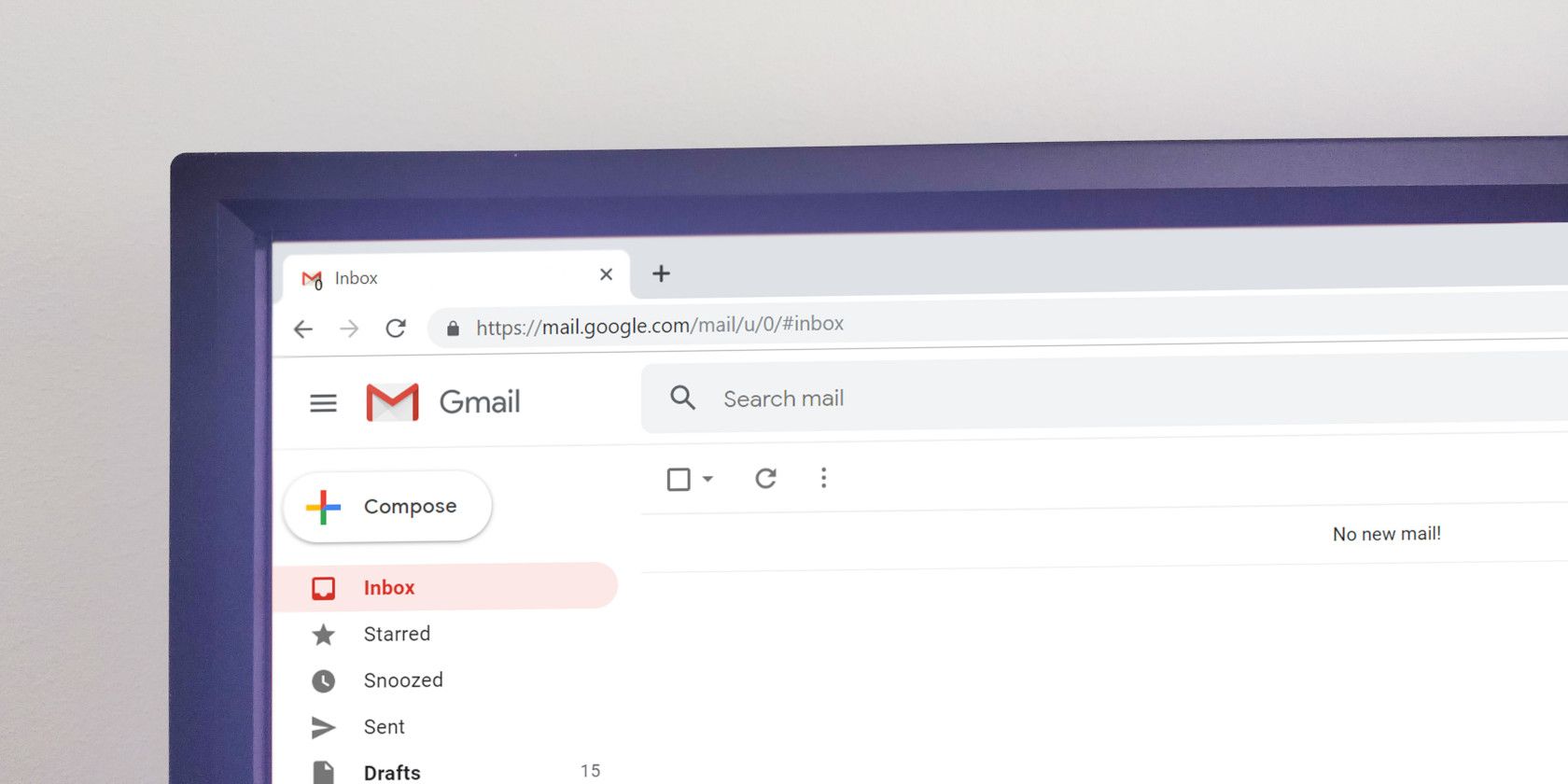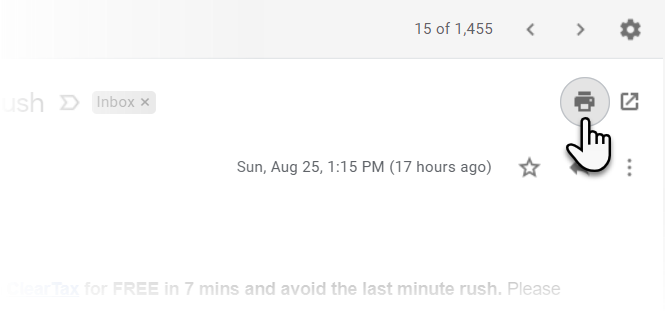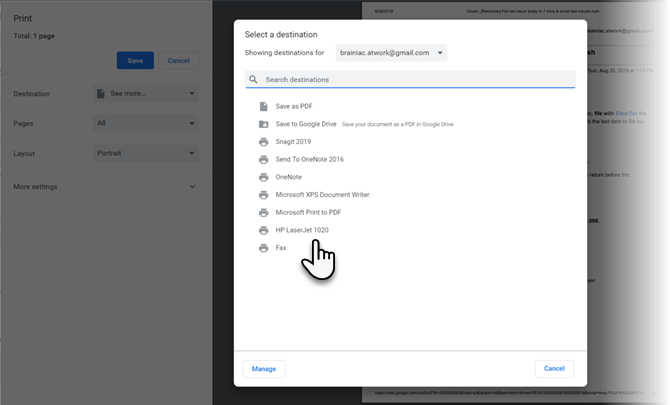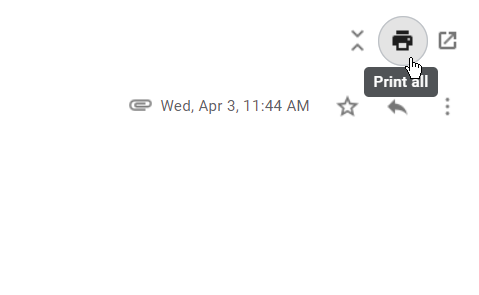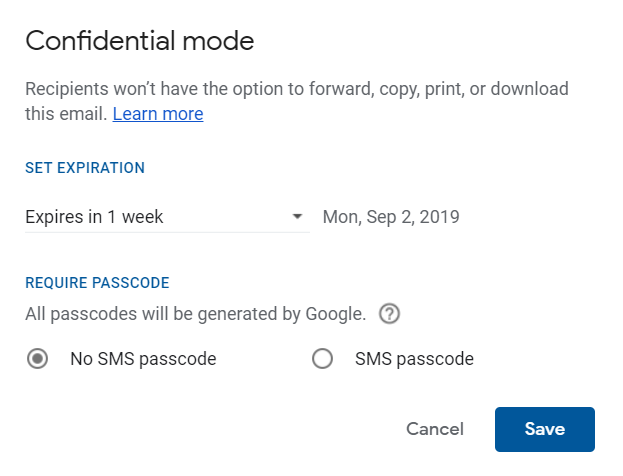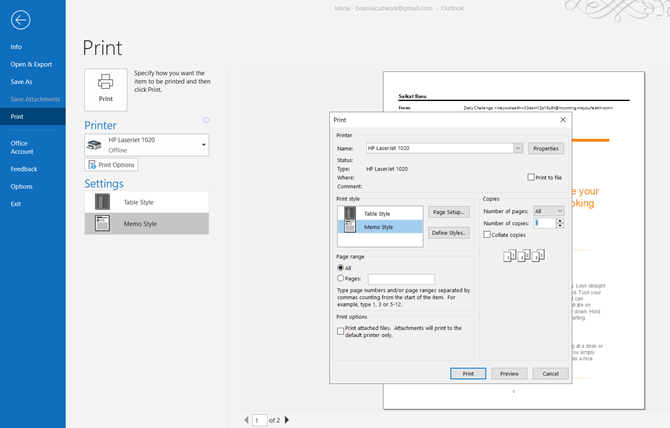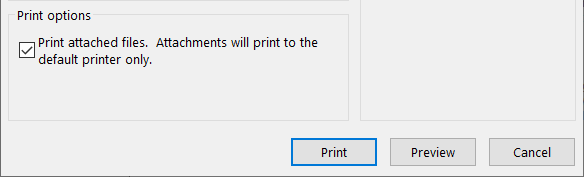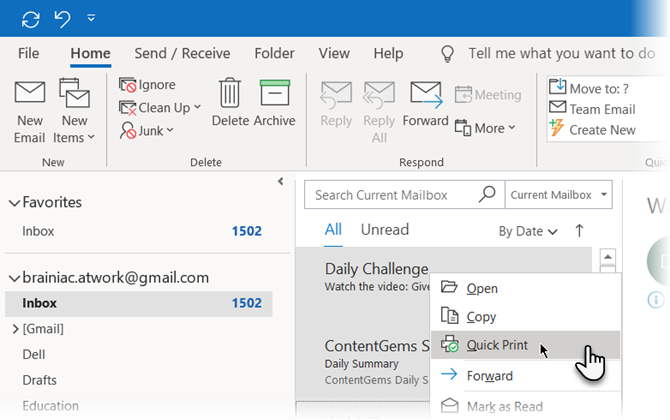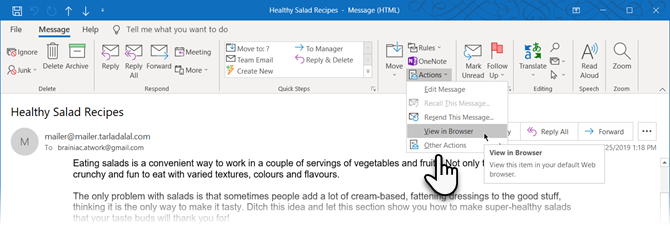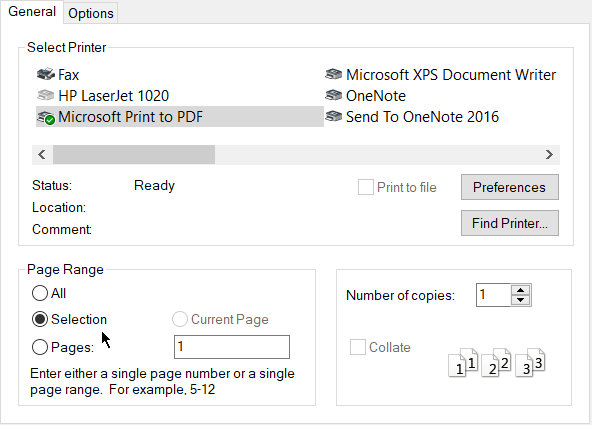It's less of a hassle to be paperless. But there are times when you need a physical printout of an important email. It may have a contract or an invoice attached to it. The hardcopy is still important as a failsafe. So, how can you print an email and where can you do it from when you aren't chained to your desk?
Let's answer all questions that come between your inbox and the printer.
How to Print an Email?
The "why" should you want to print emails can take several reasons. The "how" is just as easy in today's feature-rich tools which give you not only a physical printer but also cloud printing and virtual printer solutions like Print to PDF and Send to OneNote.
Gmail is basic with its browser-dependent print controls. A desktop email client like Microsoft Outlook 365 and 2019 offer both manual ways to print emails and automatic workflows with the help of Outlook Rules.
But let's look at the web-based Gmail first before we launch a desktop app like Outlook.
How to Print Email From Gmail
Printing a single message Gmail is easy. Open your Gmail and go to the mail you want to print.
Step 1: Open the specific mail or expand it if it's part of a long thread of conversations.
Step 2: Go to the top-right and click the Printer icon. You can also right-click on top of the mail and choose Print from the context menu. Alternatively, use the Ctrl + P shortcut.
Step 3: The Print dialog is now displayed. Pick the printer you want to print to. Remember, you can print to your electronic printer, a cloud printer, PDF, or just "print" it to OneNote.
Step 4: Choose the other printer settings like the Layout and the number of pages you want to print if the message is spilling over to more than a page.
Step 5: Click on More Settings to expand the options available for printing in Gmail.
- To save paper, you can Choose Scale and constrict multiple pages to one sheet.
- To save ink, you can uncheck Headers and Footers and Background graphics.
How to Print an Entire Email Thread in Gmail
The Conversation view in Gmail can show a chain of 100 emails in one long thread. To print them all, go again to the top-right and click the Printer icon which now says Print All.
But you can also print one email by following the chronological order and opening that single conversation. Then, follow the above steps to print the mail.
What about printing emails with the Confidential Mode? The short answer is that you can't. If the sender has turned on this privacy setting, then you cannot forward, copy, print, or download the mail.
The alternative is to take a screenshot of the mail and print it if you want to preserve some information before the mail expires.
How to Print an Email From Microsoft Outlook
Outlook can be a workhorse for printing one email or bulk printing multiple emails with attachments. With the enterprise nature of the Office software at the forefront, there are several ways to print emails from Outlook and save yourself time when bulk printing is involved.
Print a Single Email From Microsoft Outlook
Step 1: Launch Outlook and open the single email you want to print.
Step 2: Go to Ribbon > File > Print and choose the printer you want to use. Alternatively, use the shortcut Ctrl + P.
Step 3: In the Settings, choose Memo Style.
As you can see, Outlook gives you two print style options---Table Style and Memo Style. Printing in Table Style displays a list of all messages in your inbox. And choosing Memo Style prints the actual email.
Step 4: You can choose to preview both styles before you finalize the other Print options and hit Print in the dialog. The Print Options also allow you to select a specific page of a message with the Page range setting.
Print Attachments in Microsoft Outlook
Follow the above steps and select the Print attached files checkbox in the Print Options dialog box.
Use Quick Print in Microsoft Outlook
The Quick Print feature in Outlook allows you to print one email or a batch of them without opening any of them.
Step 1: Select one email or use the Ctrl key with the mouse to select several emails. Then, right-click and choose Quick Print from the context menu.
Step 2: If the setting for Print attached files is checked, then any attachment in the messages will also be printed.
Do note that Quick Print will use the default printer set in the Print dialog. If you want to use another printer, open the Print dialog and change the printer to the one available for your system.
Print a Selection From an Email in Microsoft Outlook
Want to print a specific section of an email and not the entire message? You can easily do this in Outlook, but you must use the browser as the bridge between Outlook and your printer.
Step 1: Open the email. Go to the Ribbon > Message tab > Move Group > Actions > View in Browser.
Step 2: Click OK on the security message box which pops up. The email is displayed in the default browser set up for Outlook.
Step 3: Select the text or section of the message directly in the browser window.
Step 4: Go to the browser's Print feature or right-click on top of the selection and choose Print.
Step 5: Under Page Range > click Selection > Then click Print.
This can be a useful habit to save paper and printer ink when you just want to preserve part of an email and not the entire message.
How to Print an Email From an iPhone or Android?
Your desktop is tethered to the printer so a printout is just a couple of clicks away. But what about printing from your mobile phone?
You can use Print to PDF and save the document as a PDF file on your phone until you get access to a printer.
For Android and iPhone users, any mobile browser can help you print your email messages. Apple's AirPrint service is a wireless solution that nixes the need to install drivers. It's similar to Google's Cloud Print for Android users. And both help you print emails, documents, and photos from anywhere.
Where Else Can I Print Documents From My Email?
Your own computer, mobile device, and a printer is convenient. But what when you are out and about without access to your own printer?
It's not a problem in our hyper-connected world of today. Office supply stores, public libraries, business service centers, hotels, and restaurants can be the sources. Even FedEx and UPS are known to offer print and copy services for individuals, small businesses, and large enterprises.
Type "places to print near me" in Google Maps and it can serve up many more options. There are many more places to find a printer when you are out of the house. If everything else fails, rely on the kindness of strangers.
When Should You Print Something From Email?
The Think Before Printing campaign appeared several years back. Our eco-consciousness has hopefully become better now. Sustainable printing habits (for instance, double-sided printing) and products (recycled paper and power saving choices) have improved.
Also, email clients come with generous cloud storage and inbox management features. Apply the best practices of email organization and every snippet of data is accessible on any device.
So print out an email when absolutely necessary. Else, use Print to PDF from anywhere and store it in the cloud or export it to a note-taking solution like Evernote or OneNote.