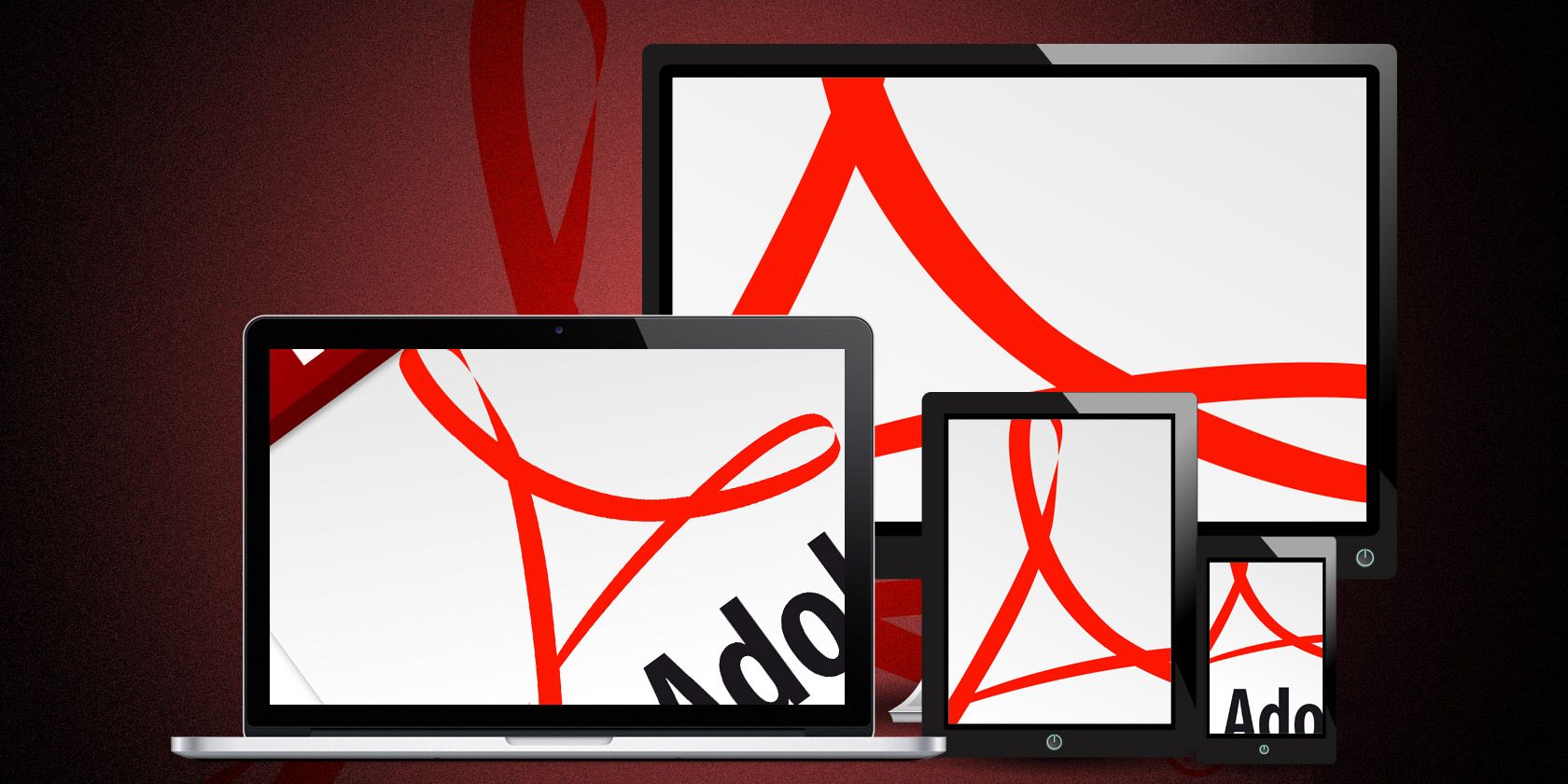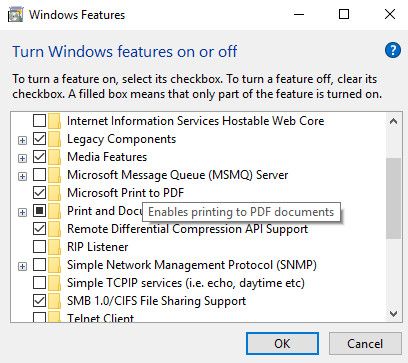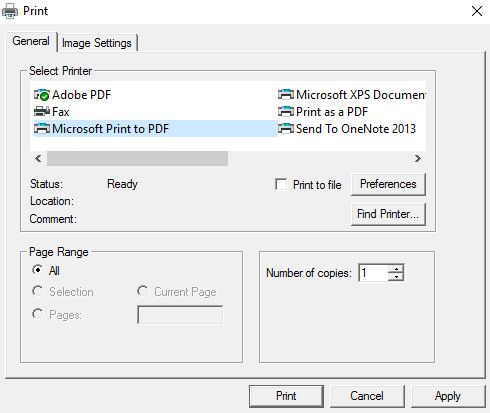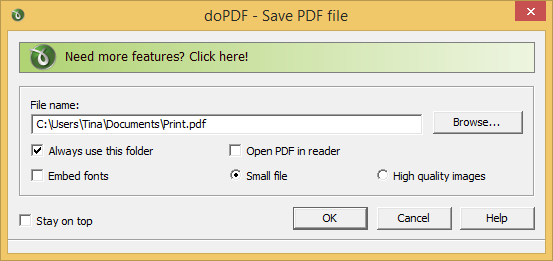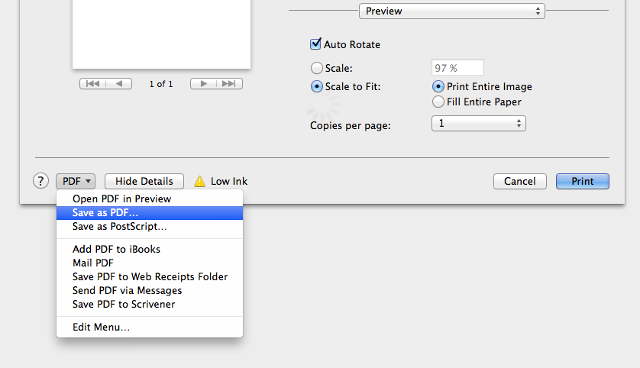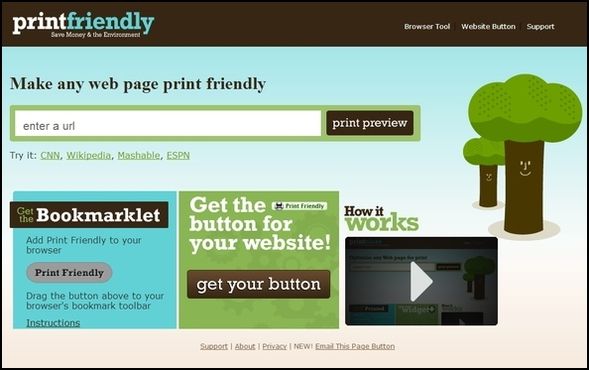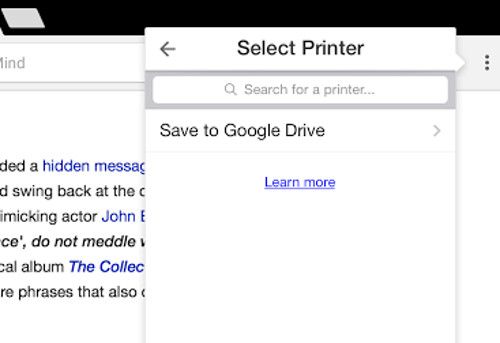If you ever need to turn a file into a PDF -- and you will -- we have a solution for it.
Often, the PDF is your best file format choice for transferring documents. Whether you want to make sure that your resume arrives with a possible employer with its layout intact, or you're just looking to cut down on printer costs, the PDF format has a lot to offer.
As such, it's beneficial to have the tools you need to create a PDF at hand at all times. With this guide, you'll be able to turn just about any file into a PDF, whether you're working on your Mac, your Windows tablet, or your Android phone.
Windows 10
Microsoft has made it easier than ever to print to PDF with the advent of Windows 10, as the functionality is built into the operating system (OS) itself. However, you might have to enable this option before using it. To do so, open the Control Panel and navigate to Programs > Programs and Features. Click on Turn Windows feature on or off in the sidebar and make sure that Microsoft Print to PDF is ticked.
With this setting changed, you will be given the choice of a PDF printer when you use the print command on your PC. Since you've enabled the function at the system level, you should find the option across all applications on your computer.
Windows 8.1
If you're still holding off on making the upgrade to Windows 10, there's going to be a bit more work involved with setting up a method of printing to PDF. Microsoft was previously rather committed to its own PDF alternative, the XPS format, and as such XPS writers were present as the default rather than the PDF printing options added in the latest iteration of the OS.
However, there are plenty of third party alternatives out there, with doPDF being a particularly attractive candidate for its simple functionality and not bundling any nasty toolbars with its install package. Once it's installed, you can simply select it as the desired printer when you go to print a document, and you'll be presented with a PDF to use.
For more information on printing to PDF in Windows 8.1, check out the comprehesive MakeUseOf guide to the topic.
Linux
Much like Windows 10, setting up a PDF printer on Linux is very straightforward, although it does require a little bit of effort from the user. You don't have to download a particular piece of software for the job, but you will need to install a readily available package known as cups-pdf. Jon Mifsud has a helpful guide on how to do so on his blog.
Once that package has been installed, printing a PDF is much the same as on any other platform; using the print dialog box, simply select the PDF printer from the list of available devices. The resulting file will be dropped into your home folder, in a subfolder labelled PDF.
Mac OS X
Unlike many other companies, Apple supplies PDF printing tools as part of its Mac OS X operating system. However, you'll find access to the printer in a slightly different place to other options.
Open the print dialog by navigating to File > Print as you would normally, then look for the PDF button near the bottom of the window. Choose Save as PDF, then select an appropriate destination for your file and name it.
In-Browser
If you're looking to create a PDF version of a Web page, the quickest and easiest route might be to use a browser-based tool. While there are several options available, PrintFriendly offers a flexible method, and is particularly convenient.
You can simply plug a URL into the form on the PrintFriendly homepage to convert a Web page, but that's only one option that the site offers. There's also a handy extension to install on your browser, or a bookmarklet that's perfect for anyone who needs to convert Web pages to PDFs on a regular basis.
If you're unfamiliar with bookmarklets, they're bookmarks that use JavaScript to offer functionality a bit more complicated than just linking to a website. In this case, the bookmarklet sits on your toolbar with all your other bookmarks, but clicking it results in a PDF version of the page you're currently visiting being downloaded to your computer. To grab the bookmarklet, head to the browser tool section of the PrintFriendly website.
Android
The best method of printing to PDF on Android is via the Google Cloud Print app, so download and install that if you don't have it already. Once it's up and running, navigate to the content that you're looking to turn into a PDF. You'll then need to press the Share button, select Cloud Print and then choose Save to Google Drive.
Your PDF will be ready and waiting on your personal Google Drive, so you'll be able to access it from any device. If you need to access it without an Internet connection, you can change that setting from within Google Drive itself.
iOS
Despite Mac OS X having the most readily available print to PDF functionality out there, Apple is unfortunately lagging behind with iOS support for the technique. The best workaround is to use the Cloud Print features contained within the Google Chrome app — although unfortunately this only works with Web-based content.
To do so, first begin to print a Web page from inside the Chrome app as you would normally, but choose Save to Google Drive when asked to select a printer. Your PDF can then be found on your personal Drive storage space.
If you need to use your iPad or iPhone to create a PDF from content not on the Web, there are a couple of other alternatives. ToPDF [Broken URL Removed] and PDF Printer [No Longer Available] are two of your best choices, but both come with compromises in terms of functionality and PDF quality.
Do you know of a great method of printing to PDF that we missed? Let us know about it in the comments section below.