Do you often avoid unnecessary downloads and live streams to limit data usage on your Android device? But can't figure out why a large volume of your mobile data still rapidly goes down the drain?
Here's the thing: some apps suck up data regularly, even when you're not actively using them. But no worries, Android provides a way to stop any app from using data in the background. Third-party apps can even make this a lot easier and expand your options.
Here are the various methods to restrict data usage on Android.
Android's Built-In Option to Restrict Background Data
You can restrict apps from using data on Samsung, Google, OnePlus, or any other Android phone with these steps. Note that the menus may be different depending on your phone's manufacturer, but the basic steps should be the same.
- Head over to your phone Settings. You can do this by swiping down from the top of your phone's screen. Then tap the settings icon in the corner.
- Go to Network & Internet > Data usage or Connections > Data usage, depending on what device you're using. You'll see the amount of data you've used at the top of that menu.
- Now, select App or Mobile data usage to see how much data each app has used recently. Apps that consume the most data are typically at the top of the list.
- Check through the list and tap the app that uses the most data. You'll see the data usage stats for that app, including background app consumption. For instance, you may be surprised by how much data YouTube alone uses.
- Tap an app and toggle off Allow background data usage to turn off cellular data for specific apps.
- Also, turn off Allow data usage while Data saver is on if it's not off already. This ensures that the app doesn't use mobile data whenever your phone's data saver is active.
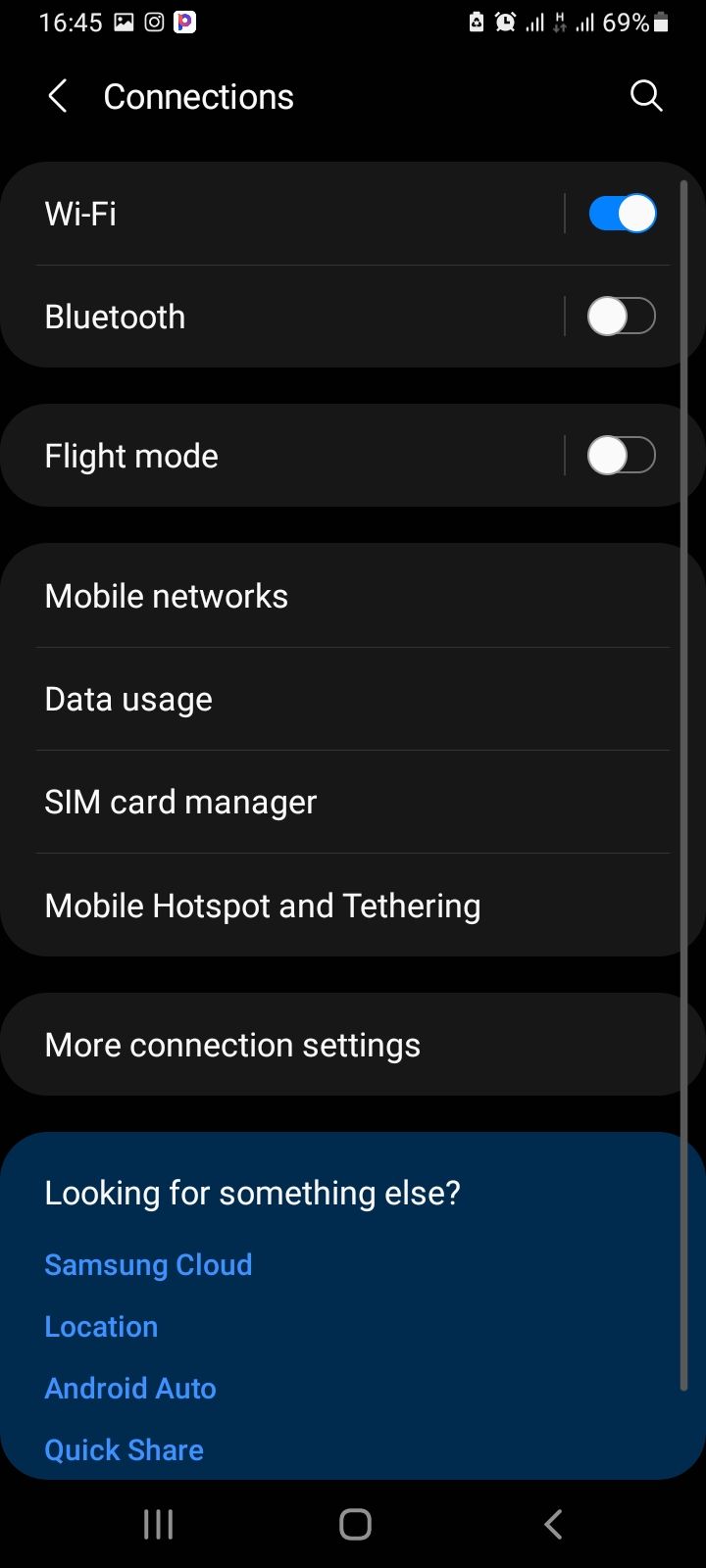
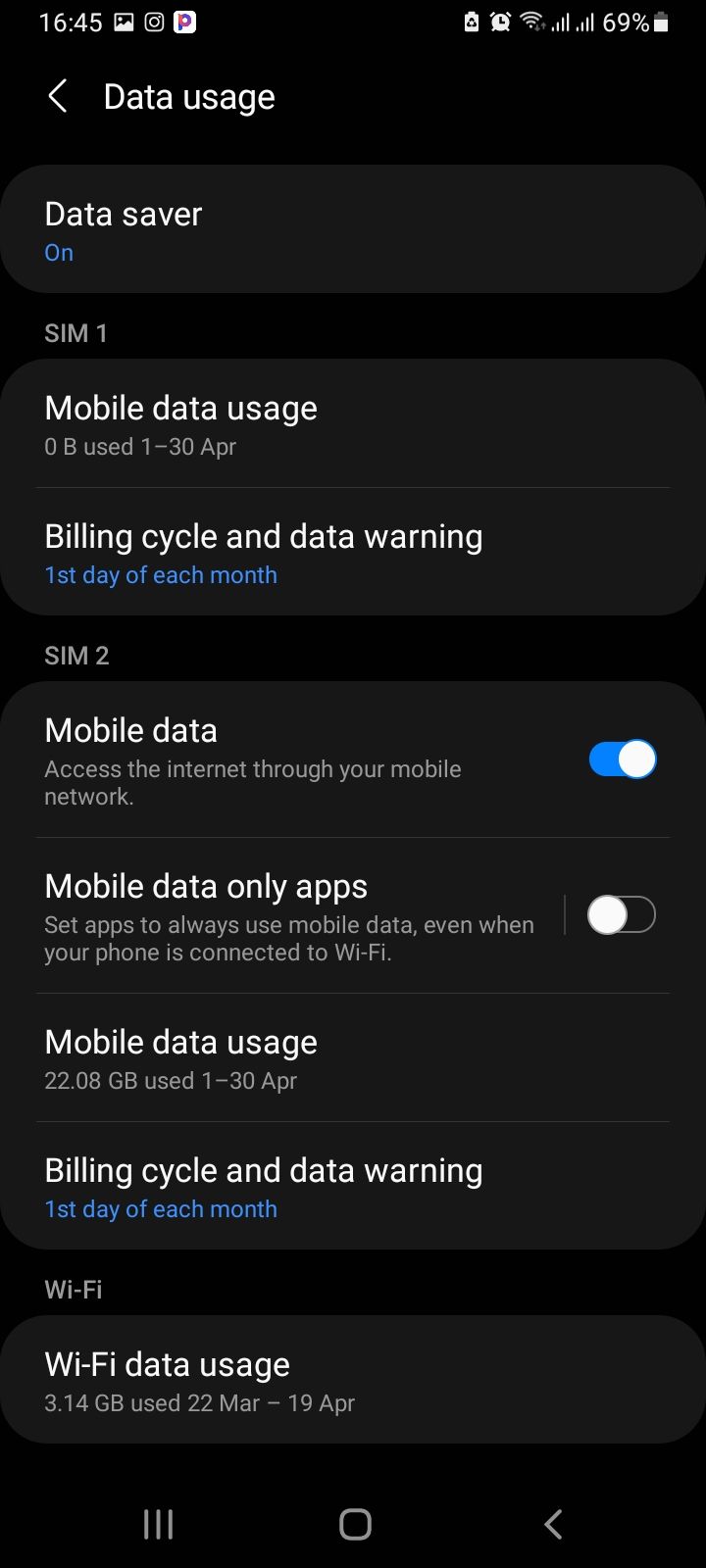
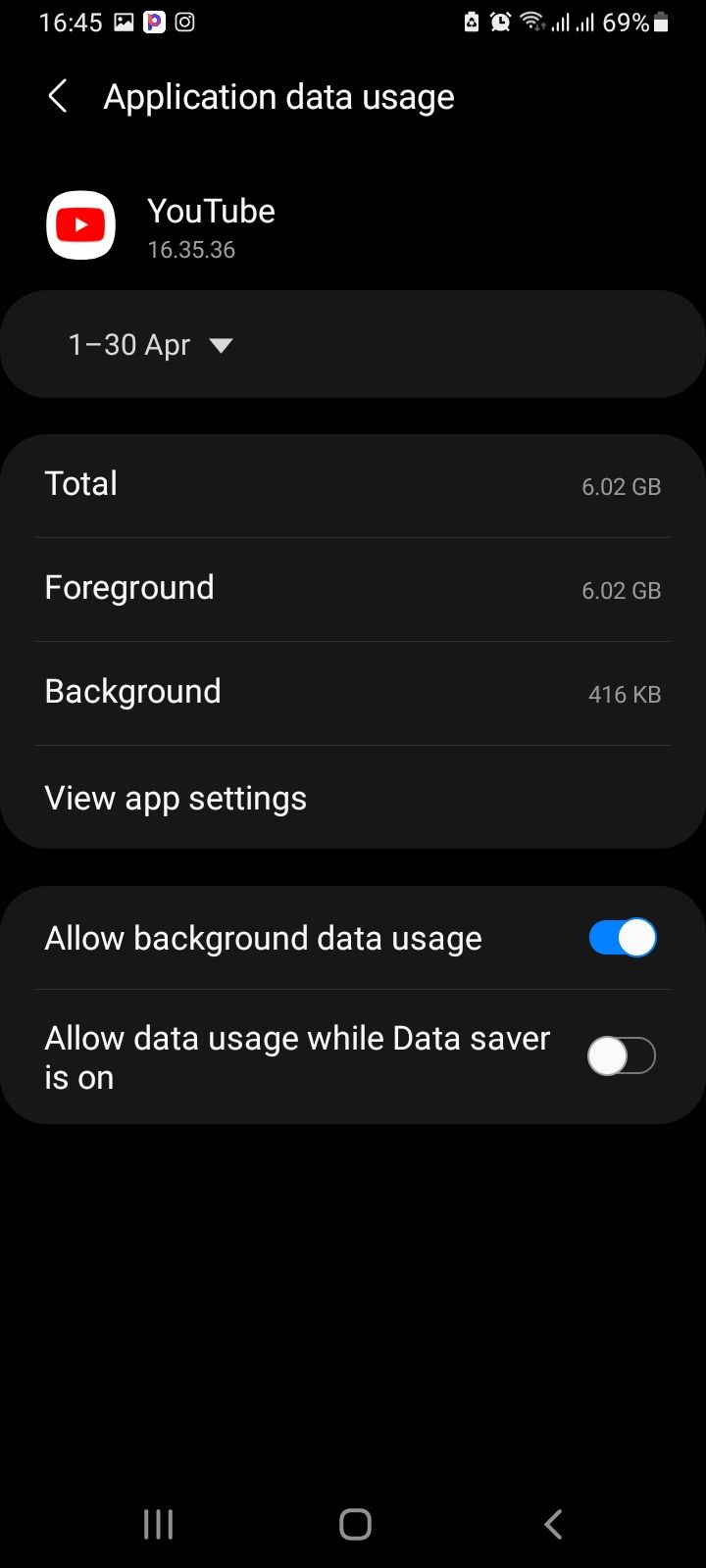
These steps enable you to prevent bandwidth-heavy apps like YouTube and Chrome from using mobile data when running in the background. Plus, it helps restrict them to Wi-Fi only.
Some apps, including those that exchange media, also have specific settings for limiting data usage. For instance, you can reduce data usage on WhatsApp by deactivating data-consuming actions like media auto-downloads.
However, if you're more desperate to keep your data use in check, head back into the Data usage menu and select Data saver. Turn on the toggle to the right of Turn on now if it's not active already. That option restricts your overall use of mobile data and may slow down your internet speed.
Set a Data Warning and Usage Limit
While the above are essential steps for restricting your mobile data usage, you should consider setting a data warning and usage limit as well. To do this:
- In your phone's settings menu, tap Connections or Network & Internet.
- Go to Data usage > Billing cycle and data warning.
- Toggle on Set data limit (you may need to tap a Settings icon first).
- Go to Data limit. Select either GB or MB from the dropdown to the right. Then set a value for your data usage limit, say 5, for instance.
- Toggle on the Set data warning option as well.
- Tap Data warning. Then enter a data warning value as you did while setting a data limit.
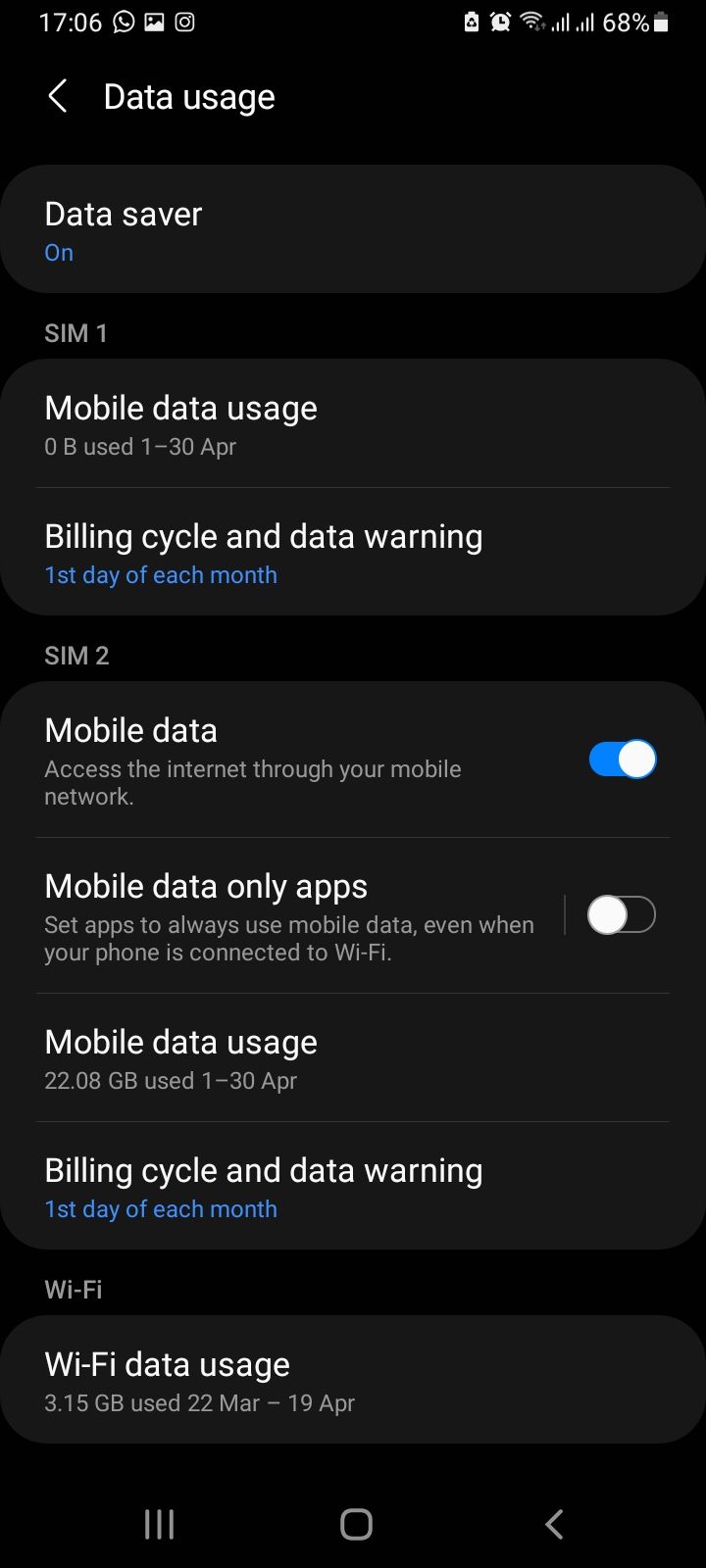
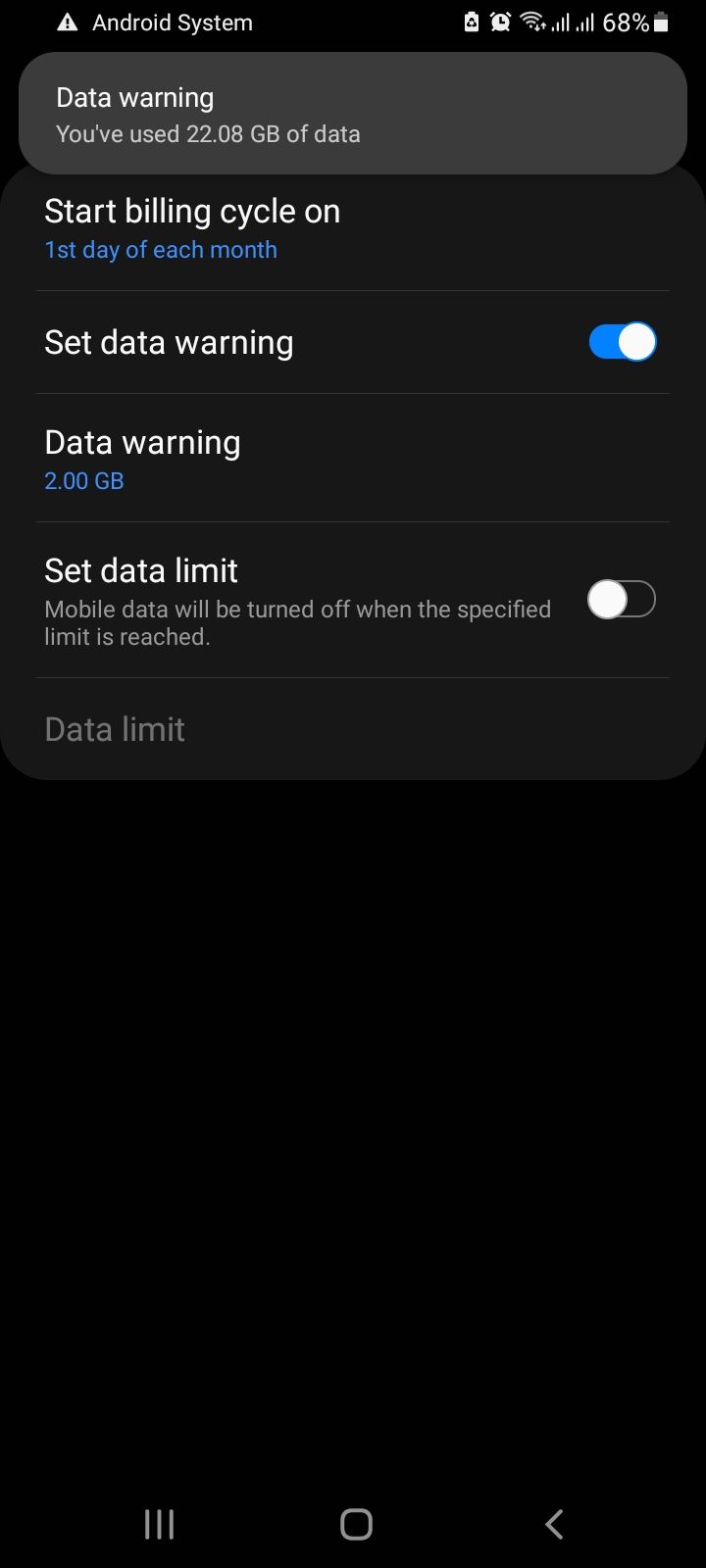
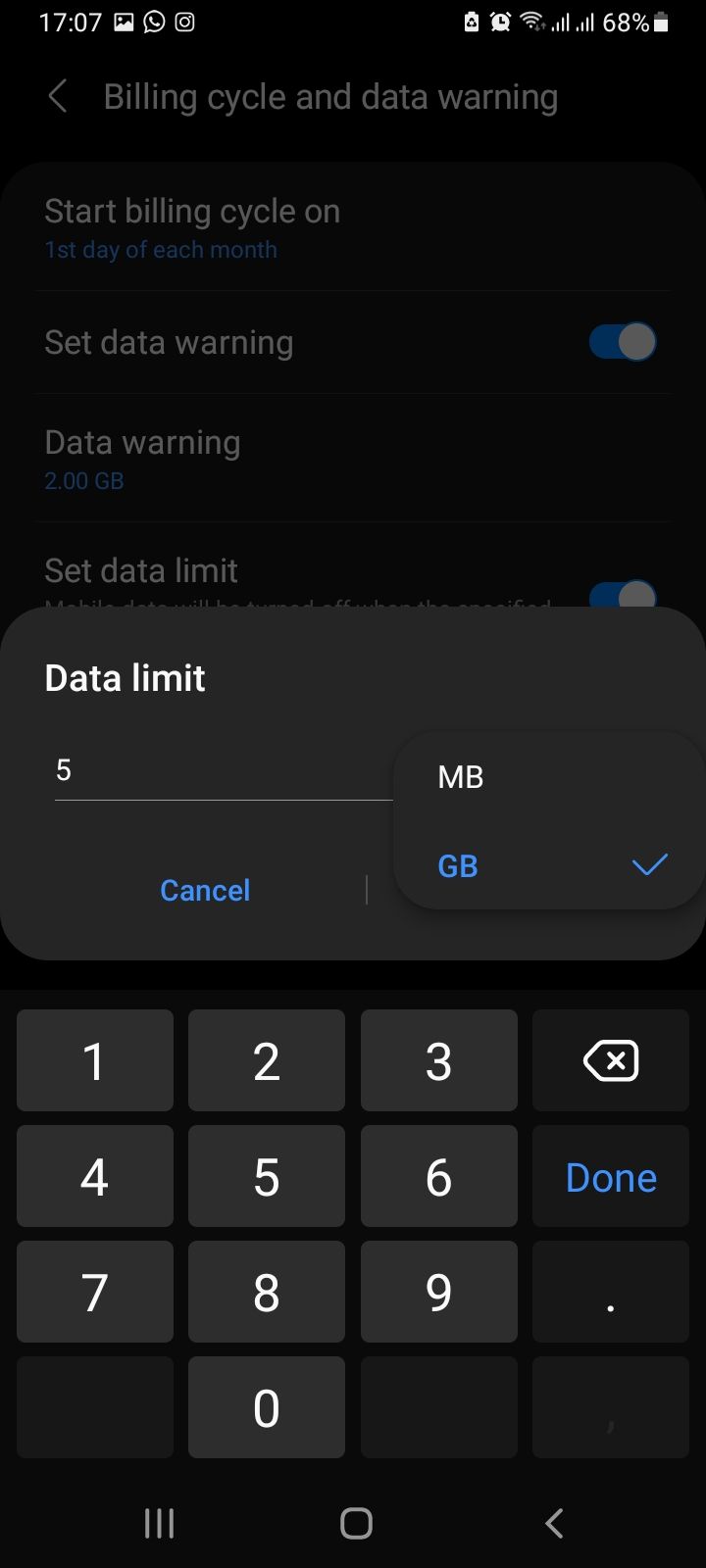
When you set a data limit, it automatically turns off your mobile data when your data usage reaches the value you specified. A data warning only tells you that your data usage has hit the threshold you set earlier.
The data warning value can be within the range of your data limit. But ensure It's a little less than the data limit value; this helps you get a threshold notification when approaching your limit. For instance, if your monthly data allowance is 10GB, set a warning for 8GB.
A Third-Party Option to Restrict Data Usage on Android
Although there are other third-party options that can help you keep your data usage in check, we recommend using NetGuard.
NetGuard is a firewall app that not only prevents apps from using cellular data but can also stop them from connecting over Wi-Fi. In essence, it lets you choose which apps can connect to the internet and which can't.
So, in addition to saving your mobile data, these features reduce bandwidth, save battery life, and can help you prevent app notifications, pop-ups, and ads.
Download: NetGuard (Free, in-app purchases available)
How to Limit App Data Usage With NetGuard
NetGuard displays all your apps in alphabetical order. To the right of each app are responsive icons for Wi-Fi and mobile data. You can disable mobile data or Wi-Fi use by tapping either or both connection types next to any app as you prefer.
For instance, to limit mobile data use for an app, tap the cellular data icon to its right.
Otherwise, tap the Wi-Fi icon next to it to restrict the app from running on a Wi-Fi network. Select both icons to stop an app from using data at all. You'll see a strike on any connection type you've deactivated.
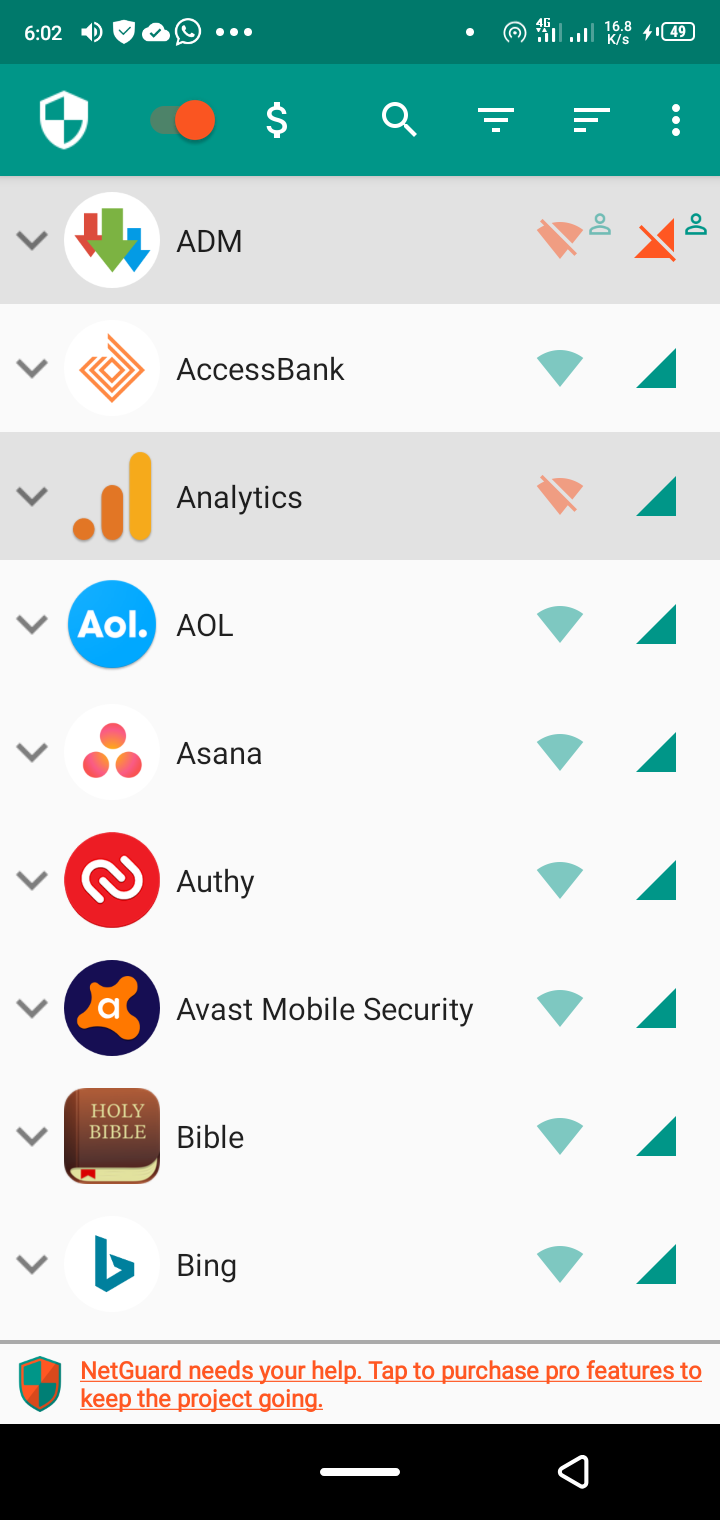
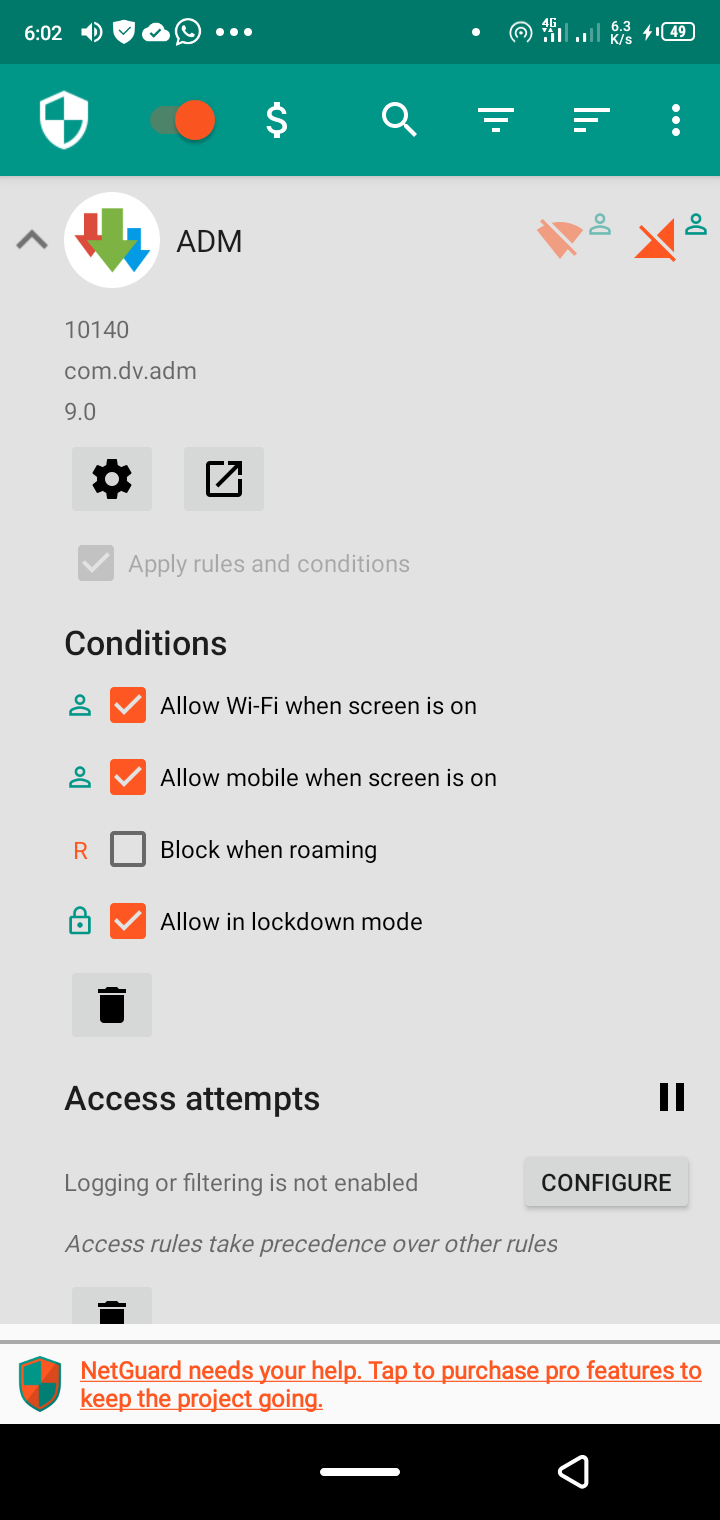
For more specific controls and exceptions, tap the dropdown arrow to the left of each app.
If you've deactivated mobile data, you can check the box to the left of Allow mobile when screen is on to allow the app to use cellular data only when the screen is on.
A similar process applies to Wi-Fi if you only disallowed Wi-Fi for an app. But this time, the option will be Allow Wi-Fi when screen is on. Further, you can choose to block data when roaming or allow it in lockdown mode.
For simplicity, the app doesn't display pre-installed system apps. However, to allow NetGuard display system apps:
- Tap the three vertical menu dots in the top-right corner of the screen.
- Select Settings > Advanced options.
- Toggle on Manage system apps.
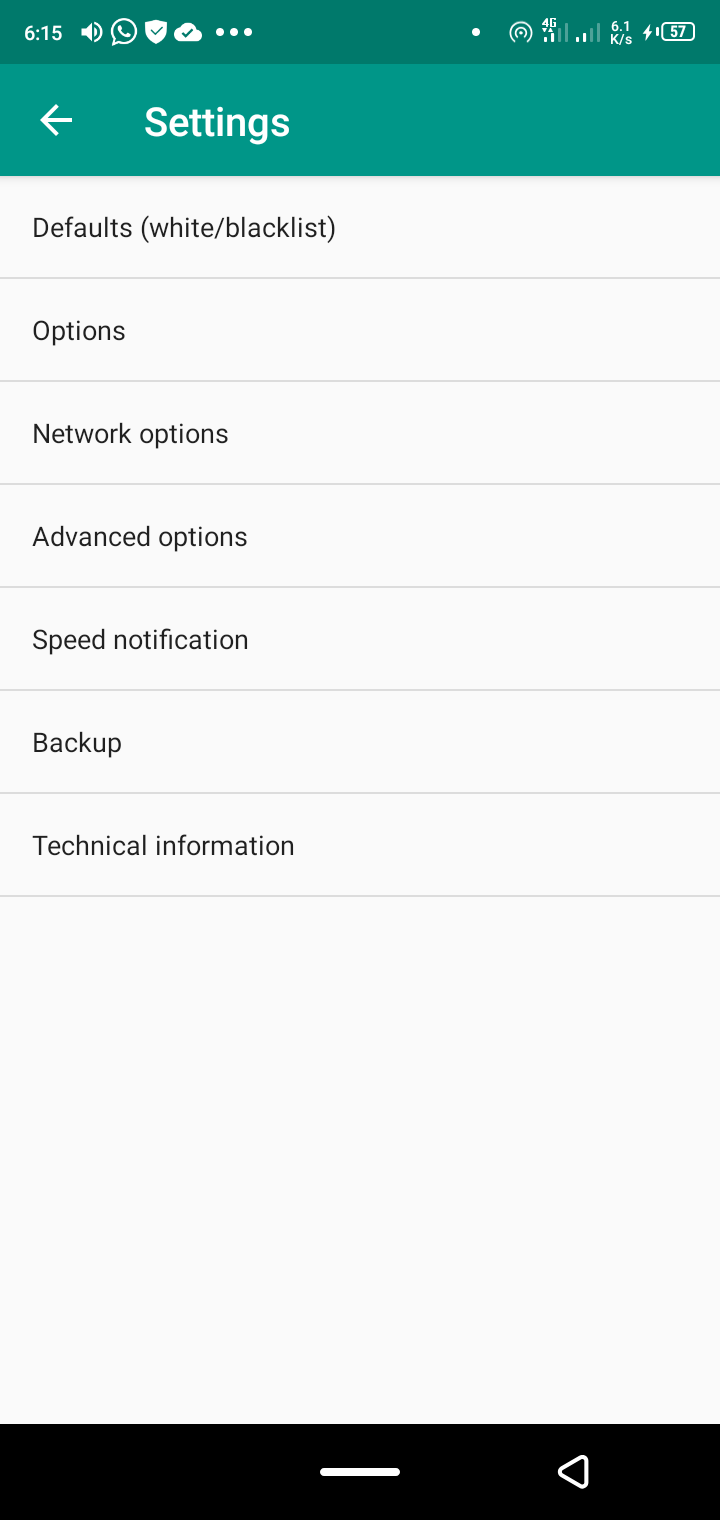
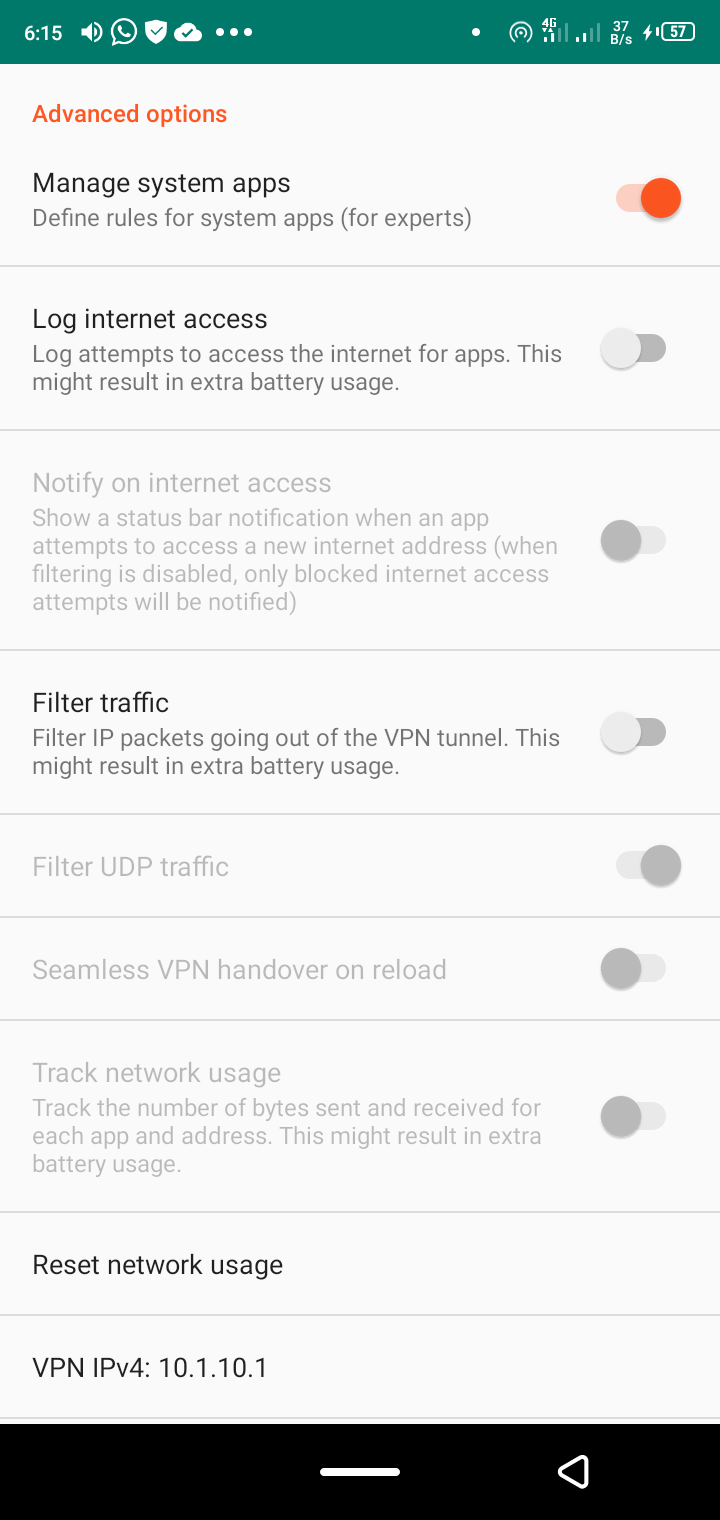
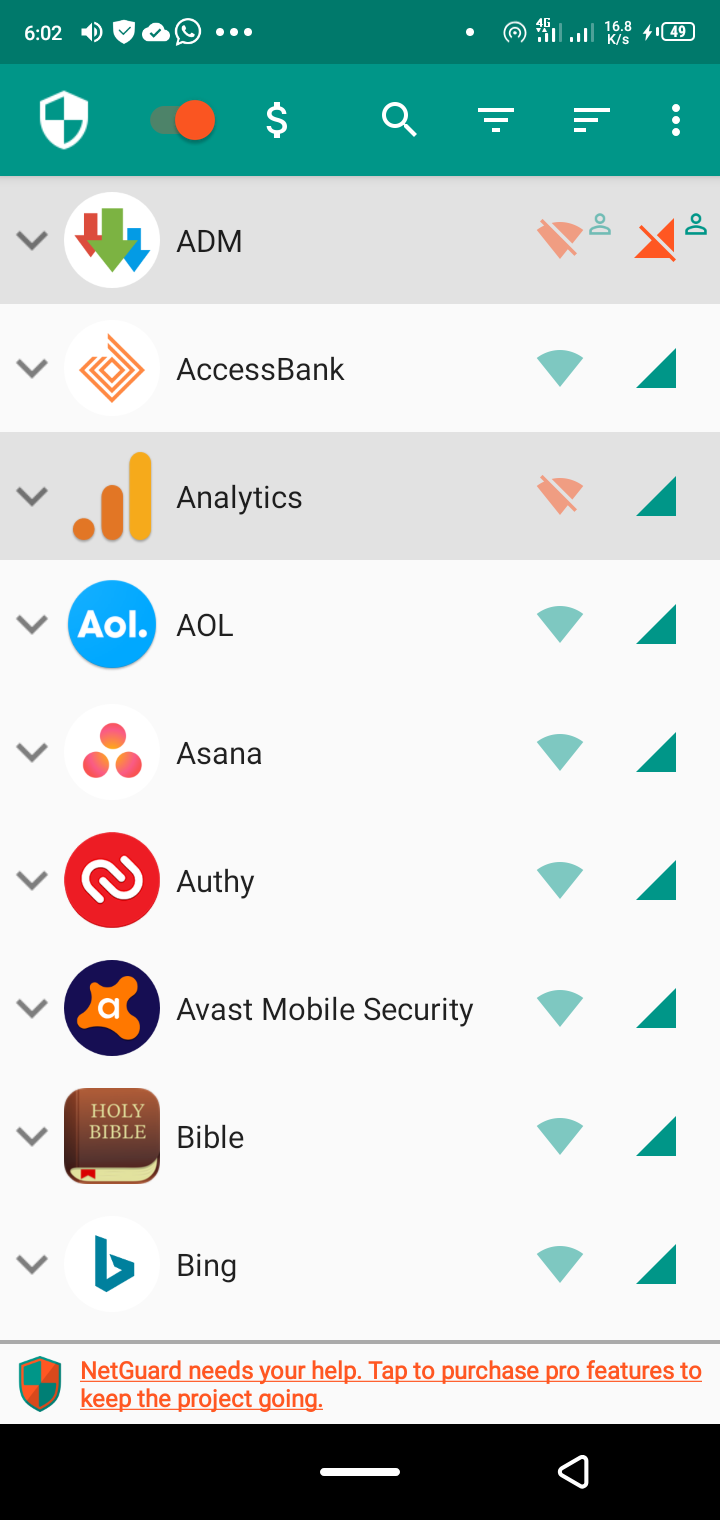
You can limit data usage on specific mobile network connections if need be. Or you can allow unlimited use on 3G but limit LTE or 5G. There are settings for Wi-Fi as well, in case you're dealing with a metered connection.
To access these options, go to Settings > Network options, then toggle on or off the available options in that menu as you like.
NetGuard's options aren't limited to blocking mobile data only. You can also use it to monitor when apps attempt to access the internet. This can give you insight into how apps use cellular data.
Enabling these settings can help you avoid sudden data loss. For instance, you can keep apps like games that require an internet connection to play in check. However, remember that you can download games that don't require an internet connection as well.
Take Control of Data Usage and Save Money
Failure to manage data usage on your Android device can result in extreme data drain. However, putting your data usage in check can be helpful, especially if you can't afford unlimited plans, which are quite expensive and unavailable in some places.
If you need more alternatives, you can also check out some extra tips for curbing heavy data usage to save money.

