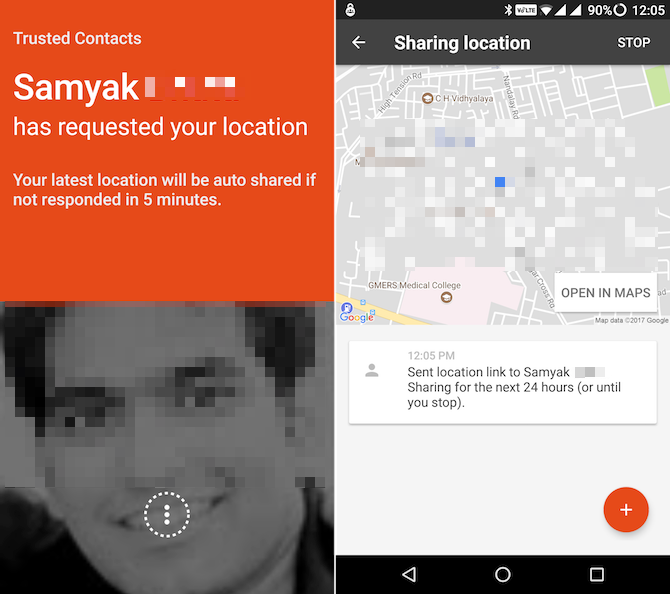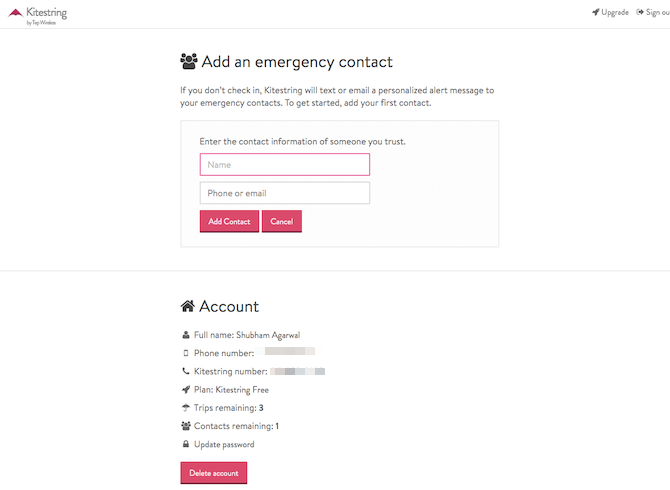With everything your phone can do, have you ever thought about how you could use it in an emergency? From finding your way home to getting medical help, it's wise to set up your device so it's better prepared for emergencies.
Here are vital tips and apps you can use to prepare your Android phone for urgent situations.
1. Enable Lockdown Mode
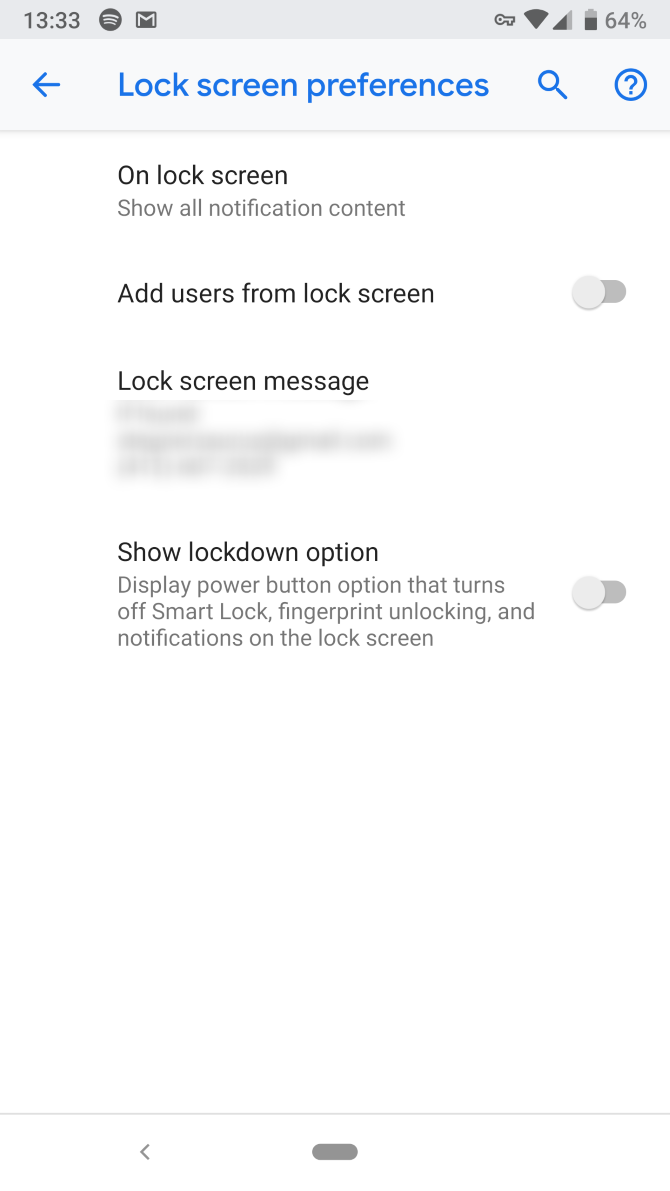
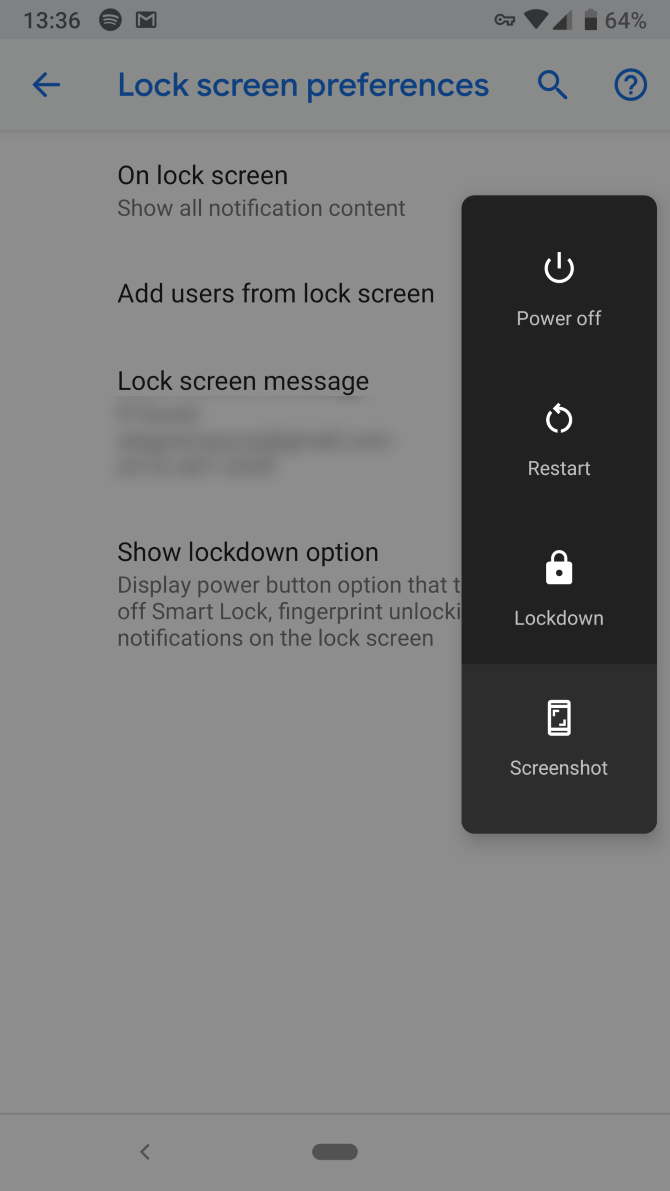
One of the new features of Android Pie that Google added is a handy security feature called Lockdown. With it, you can instantly switch off a few settings that could make your personal data vulnerable to unauthorized access.
When enabled, the Lockdown mode disables fingerprint authentication. This prevents intruders or law enforcement officials from forcing you to unlock your phone, plus hides notifications on the lock screen.
In addition, it turns off Smart Lock, a convenience feature which unlocks your phone when in the vicinity of another configured device or location. The only way to bring your phone out of Lockdown is to manually enter your password or PIN.
However, the tool is not turned by default, so you need to activate it. To do that, go to Settings, scroll down till you find Security & location, and there, tap Lock Screen Preferences. Enable Show lockdown option and you're set. You'll find the option to put your phone in Lockdown mode on the same menu that lets you turn it off; just press and hold the power button.
While placing your phone in lockdown won't ensure your data is entirely secure, it's a quick way to establish a wall against anyone who may attempt to access your phone through coercion.
2. Update Your Emergency Information
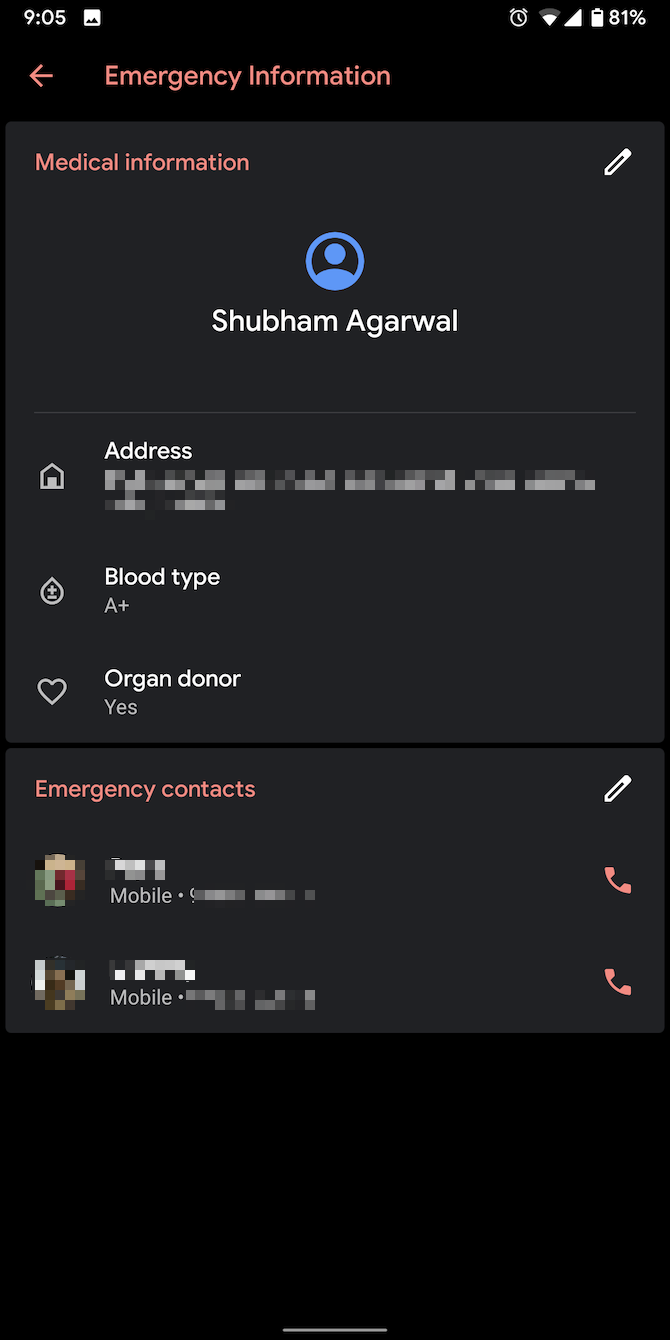
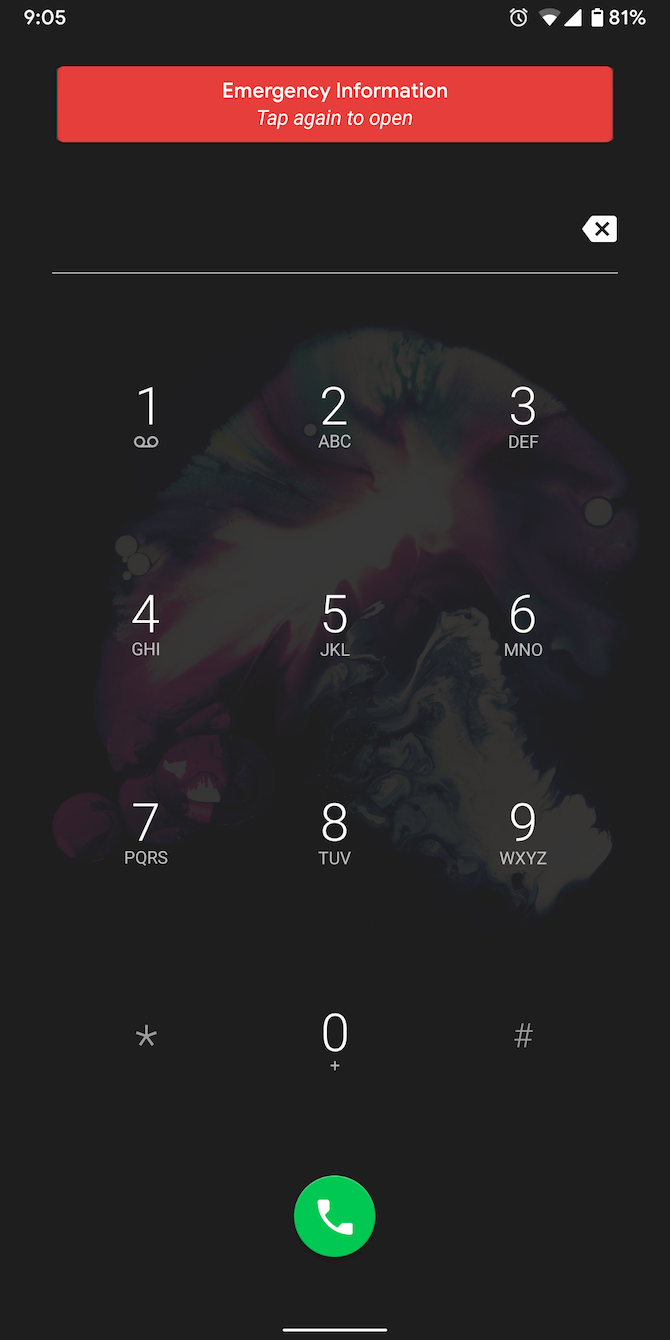
To let paramedics (or other people) know your emergency information and contacts, Android comes with a native utility that places those details on the lock screen. Of course, you need to first add the necessary data into it.
For that, head over to Settings > About Phone > Emergency Information. Now, fill in the essential fields such as your name, blood type, whether you're an organ donor, your allergies, and emergency contacts. To view the saved data, swipe up on the lock screen, tap Emergency, then choose Emergency Information.
Do note that these steps can differ depending on your phone maker. If you can't find the option under the mentioned section, try searching for it.
3. Enable Emergency Alerts
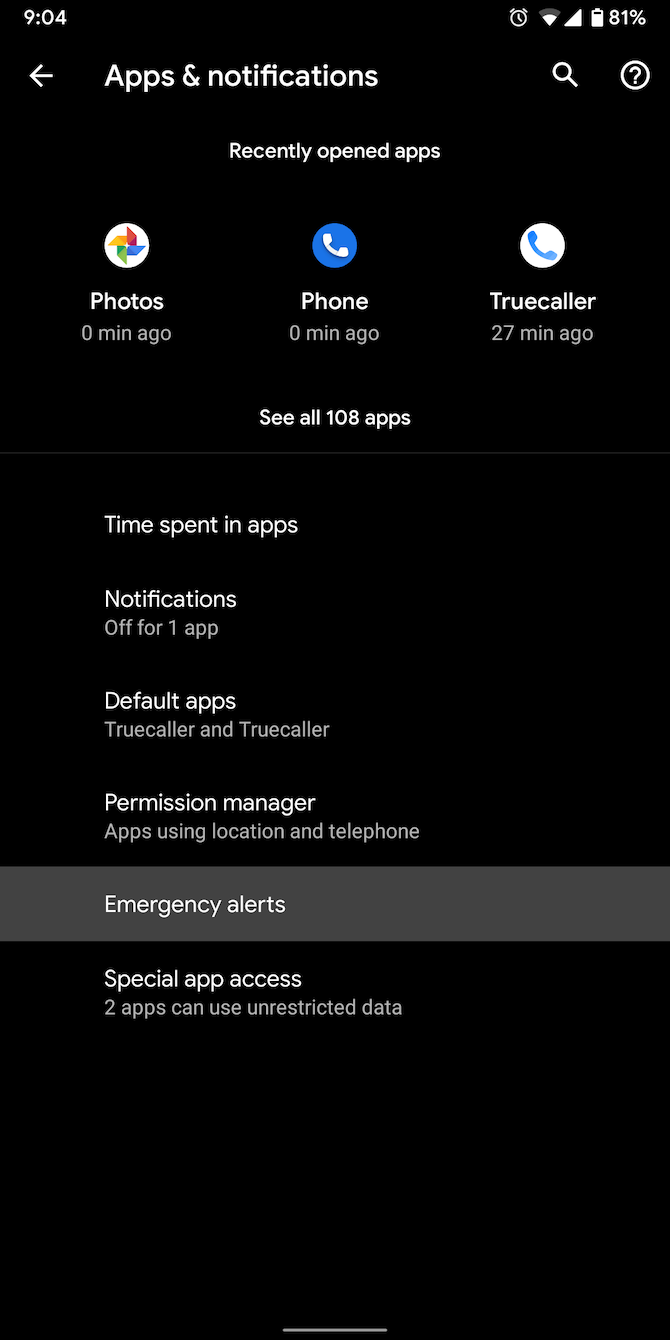
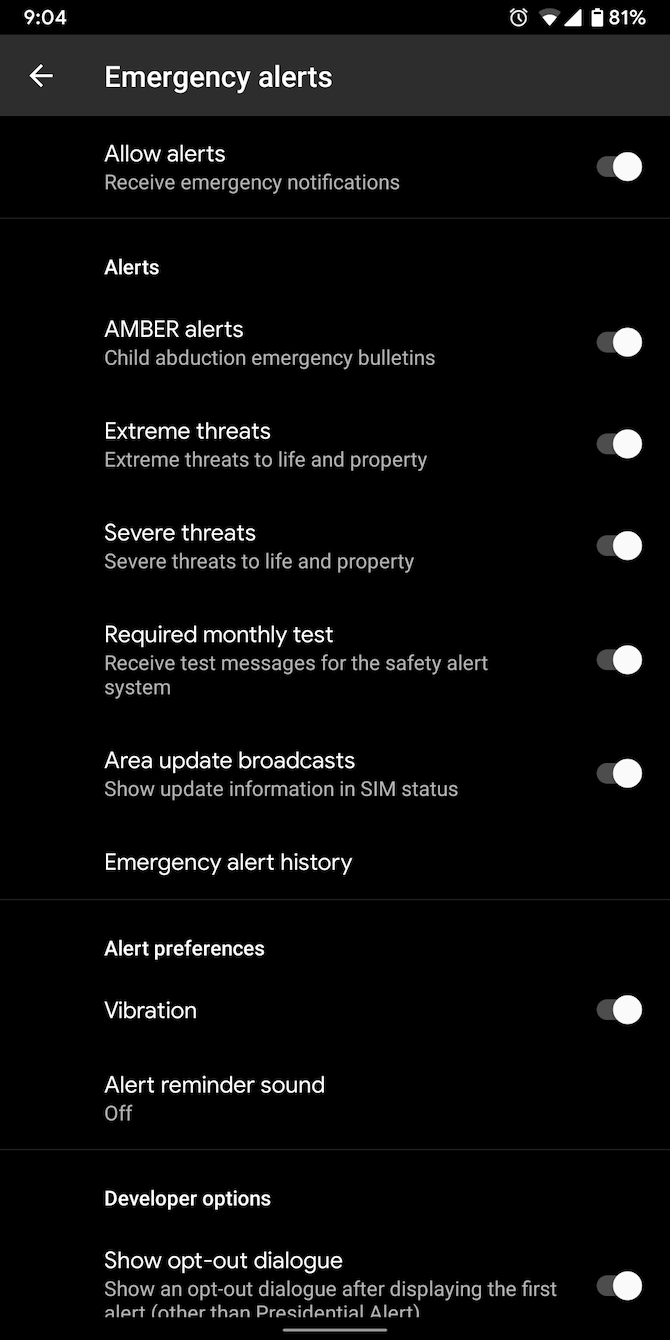
Whenever there's a potential new threat in your area, Android can send you government-distributed public broadcasts. Though generally your phone is set to receive them by default, you should make sure of it.
You'll find this option under Settings > Apps & Notifications > Advanced > Emergency Alerts. Here, you can pick which types of alerts you'd like to stay updated about and choose if you want your phone to vibrate for them.
Plus, Android can automatically raise the volume when there's a new broadcast and dictate the message using text-to-speech. These settings are optional, but we would recommend keeping them switched on if you don't want to miss anything.
4. Use the Built-In SOS Shortcut
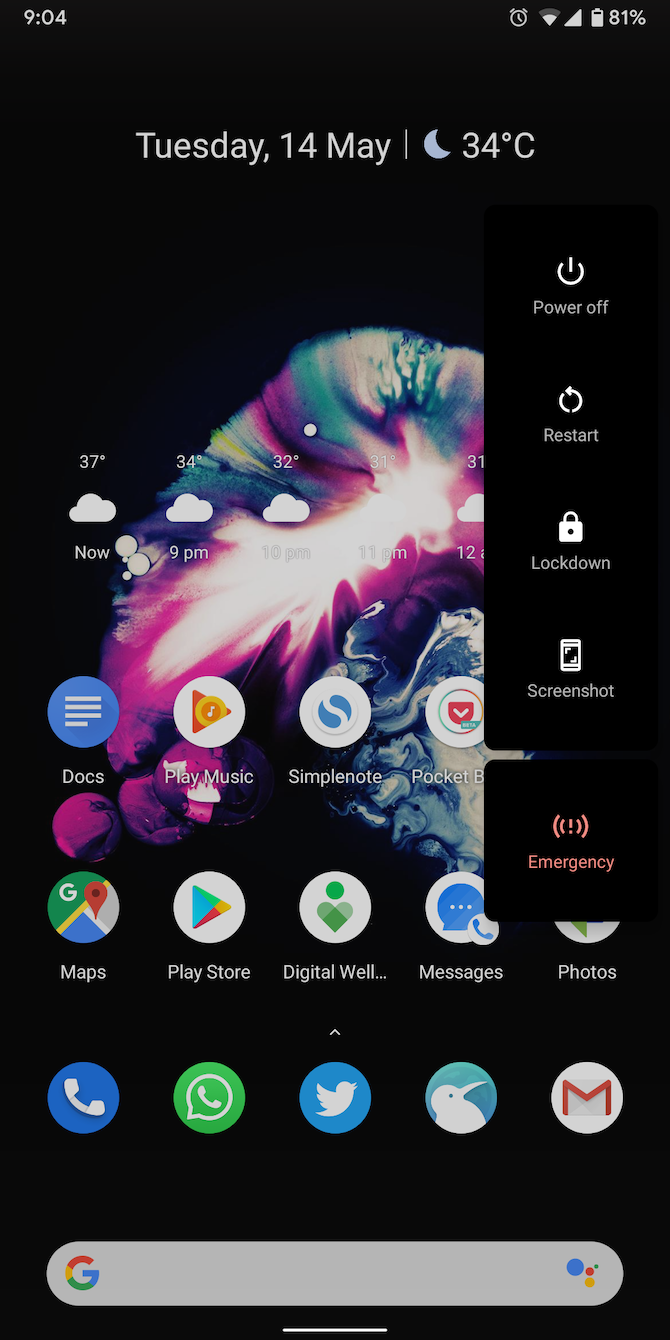
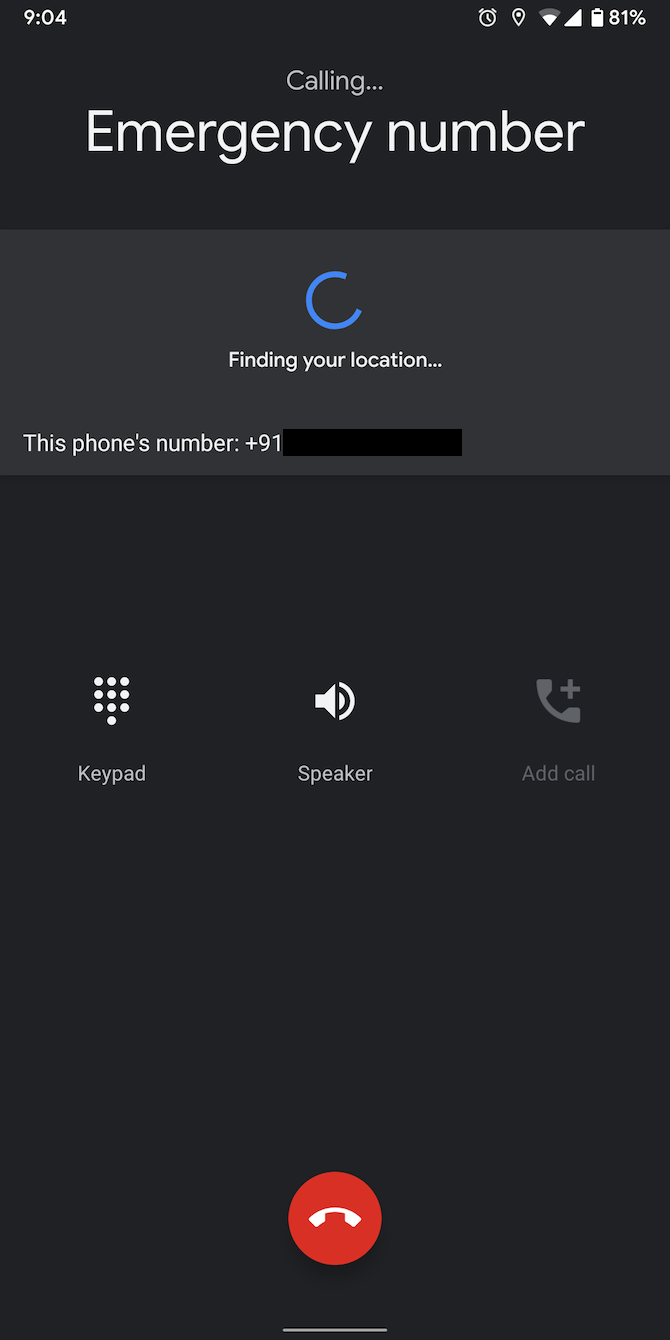
In some regions and on some devices, Android has an SOS shortcut. When you trigger it, your phone automatically transmits a distress signal and your location to local emergency services. In case your phone's mobile data or location isn't turned on, tapping the SOS shortcut will force them to enable.
This method will differ depending on where you live and your phone. On my Pixel 3 with stock Android in India, for instance, the option is present in the long-press power menu. But this isn't the case for a Pixel 3 in the US.
Samsung phones have a more advanced solution. It informs your emergency contacts with your location, an audio recording, and even pictures. Find it under Settings > Advanced features > Send SOS messages.
5. Try the Medical ID App
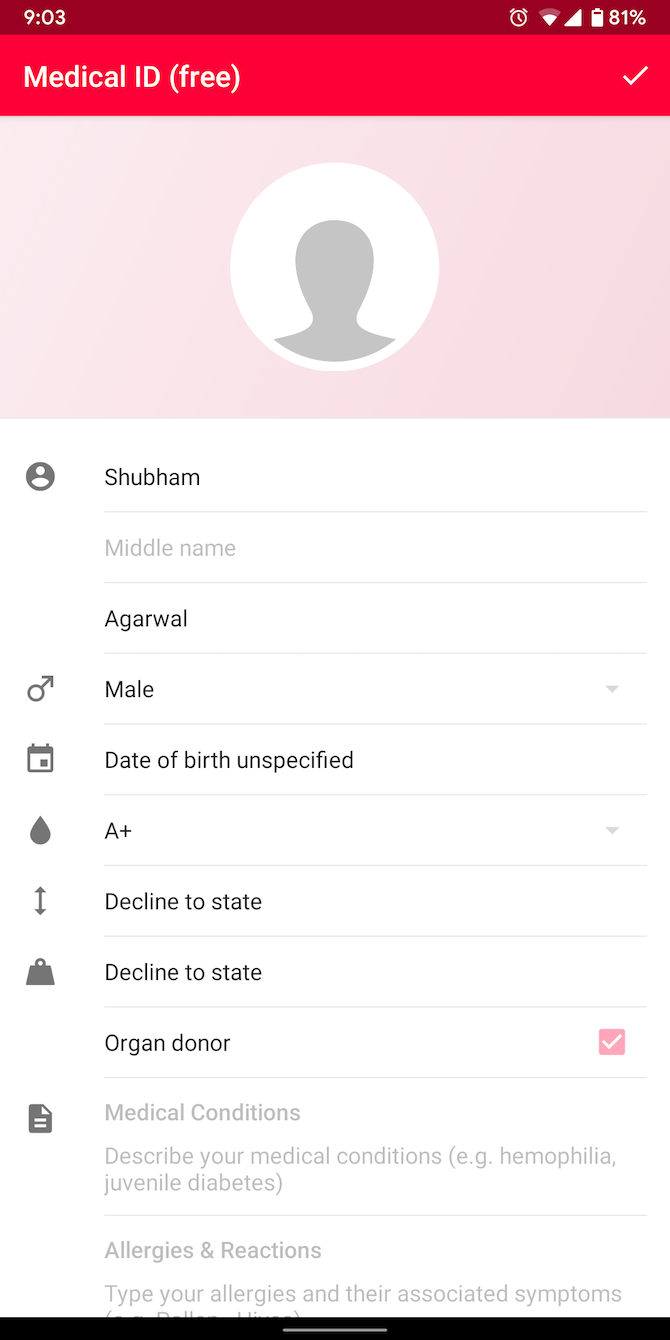
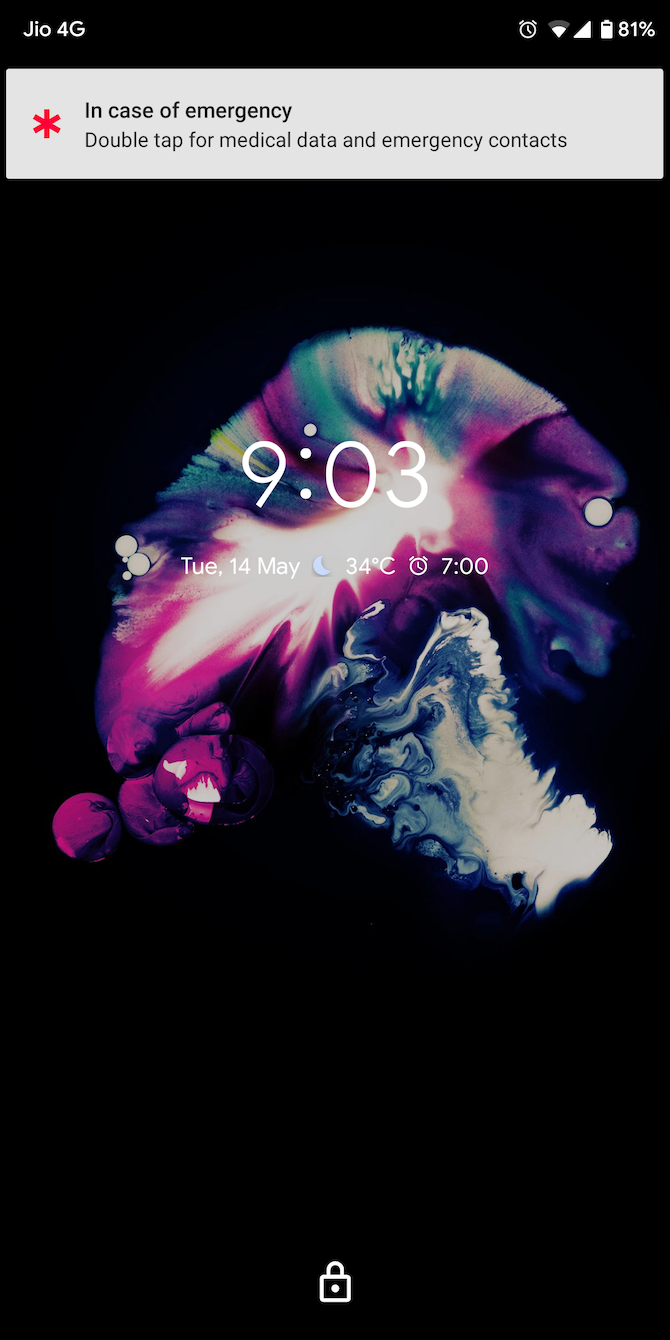
If you feel Android's native emergency information feature is too limited and not easily visible on your lock screen, try a third-party app called Medical ID.
Medical ID leaves your health data right on the lock screen as a persistent notification. You can also add much more data on it, like your height, weight, birth date, and more. On top of that, long-pressing the Medical ID notification allows you to instantly call emergency services.
Download: Medical ID Free (Free) | Medical ID ($6.50)
6. Download Offline Maps
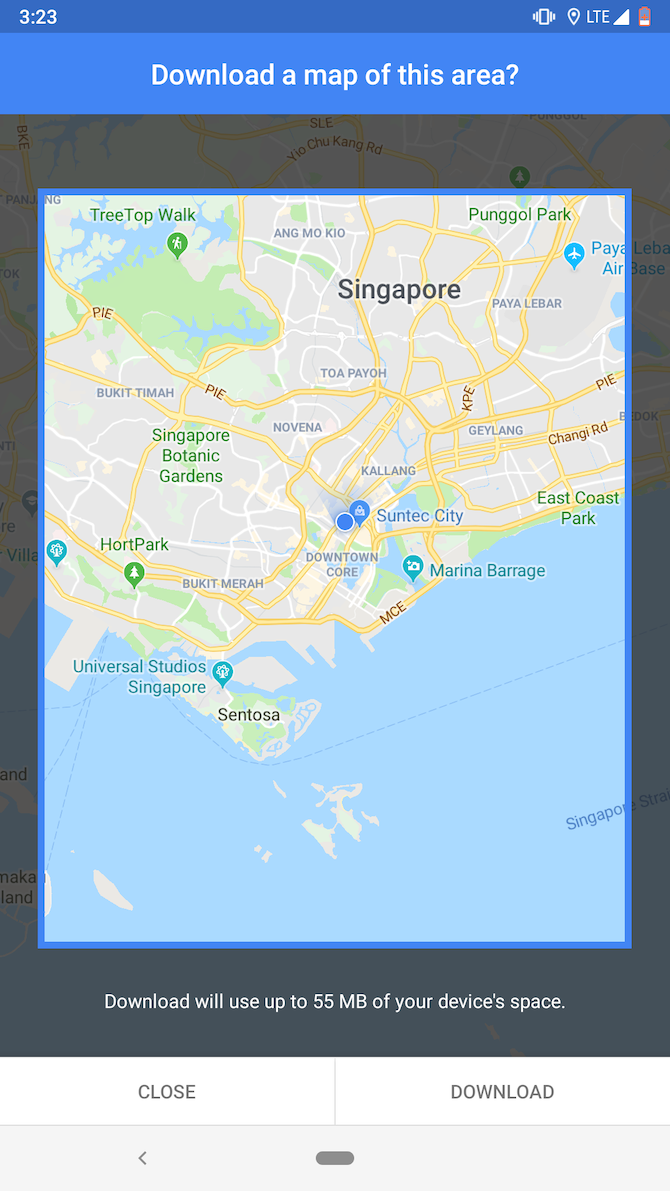
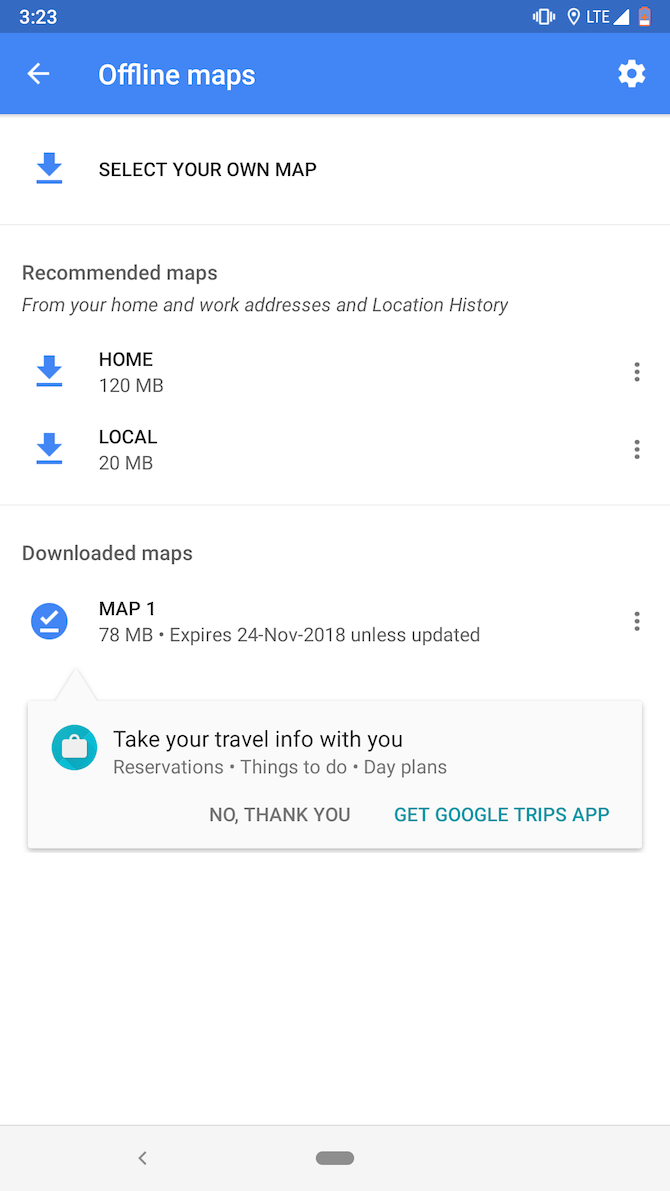
Being stuck in an area with a poor signal a can put you in harm's way if you don't know where you are. To ensure you can figure out how to reach home, download maps for offline navigation in Google Maps.
To grab a location's offline maps, fire up the Google Maps app on your phone and search for the place you're headed to. In its information card, you'll find an option labeled Download. Hit that, select the area to download, and tap Download again to save it.
Download: Google Maps (Free)
7. Consult the First Aid App
Emergencies can take place at any time, and help can't always make it right away. So it's imperative that you're equipped with the skills to handle crises. The American Red Cross's First Aid app is a great starting point for this.
It features a number of references for tackling unexpected health issues while you're in the middle of nowhere. You can turn to it in the event of an injury, asthma attack, broken bone, and more.
The content, as you'd expect, are viewable without an internet connection. First Aid also has a hospital tab which shows you medical centers nearby. It comes integrated with 911 which lets you call EMS from the app.
Download: First Aid (Free)
8. Keep in Touch With Google Trusted Contacts
Google's Trusted Contacts is a safety app that lets you keep tabs on your loved ones' whereabouts. You can share your location with your trusted contacts in real-time and request theirs.
Users have the option to temporarily or permanently give access to their location and revoke this whenever they want to. On the app, you can post updates while you're in transit to inform others about your status.
What's more, there's an emergency feature which automatically shares your location with your trusted contacts if you don't respond to a request in a specific time period.
Need a more comprehensive platform? Try these Android family locator apps.
Download: Trusted Contacts (Free)
9. Set Up Kitestring for SMS-Based Checkups
When out in the wild, you'll encounter scenarios where your phone doesn't have access to mobile data. Enter Kitestring, an SMS-based service that checks up on you every couple of minutes.
Once you sign up on Kitestring, you can let it know when you're going out and it will periodically send you SMS texts. If you don't reply to these, Kitestring will alert the configured emergency contact with a personalized message. The service also works internationally, which is perfect for trips. However, you will have to incur the extra roaming charges for this.
Kitestring is free, as long as you're fine with the limit of three sessions a month and one emergency contact. For more, you will have to pay a monthly fee of $3.
Visit: Kitestring (Free, subscription available)
Get Instant Emergency Alerts on Your Phone and PC
It's nearly impossible to predict emergencies. But with these apps and features, your Android phone will be better equipped to assist you when you need it most.
Unfortunately, its built-in emergency alerts aren't as comprehensive as you might like. Instead, we recommend checking out these ways to get instant emergency alerts on both your PC and phone.