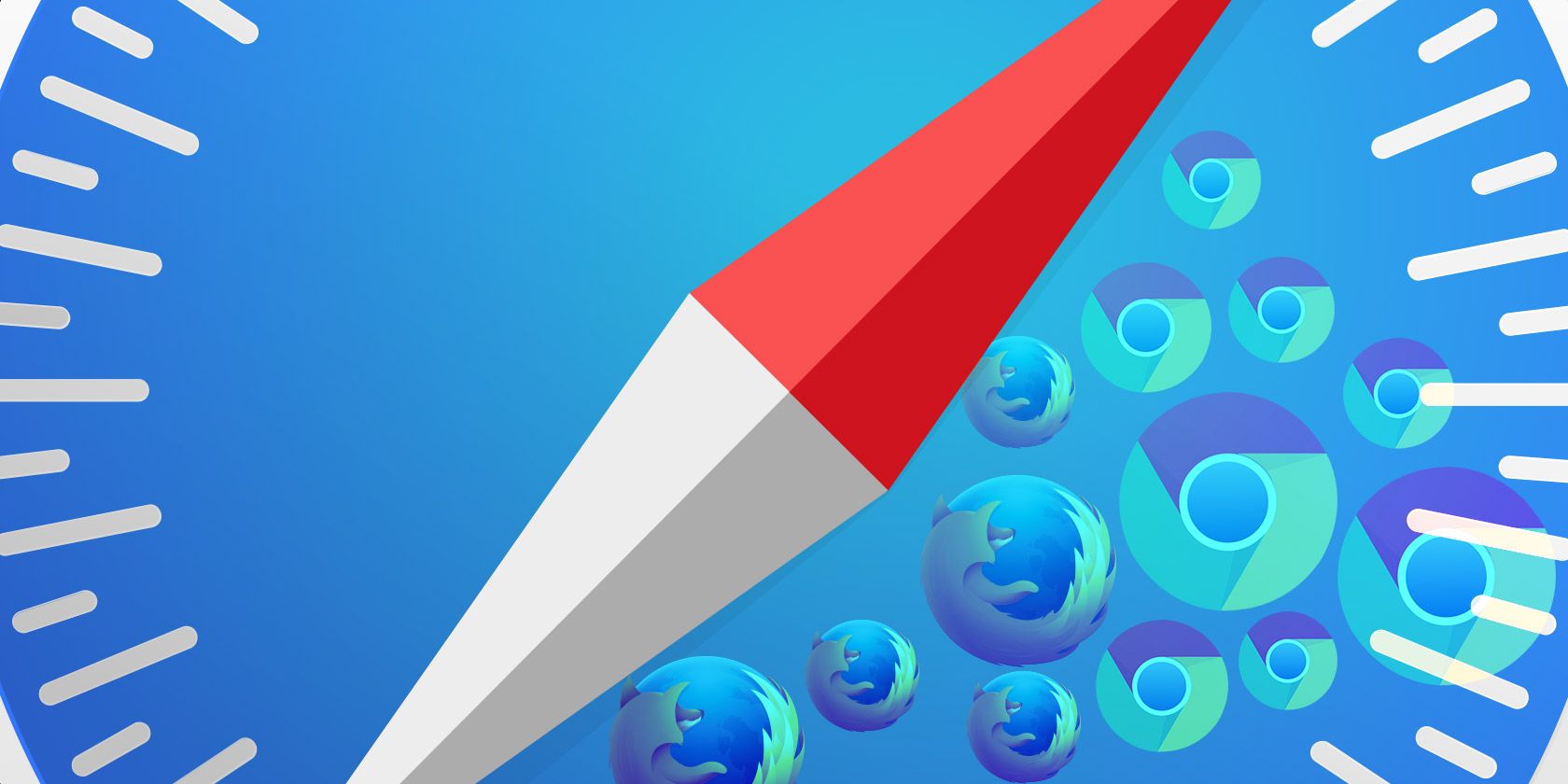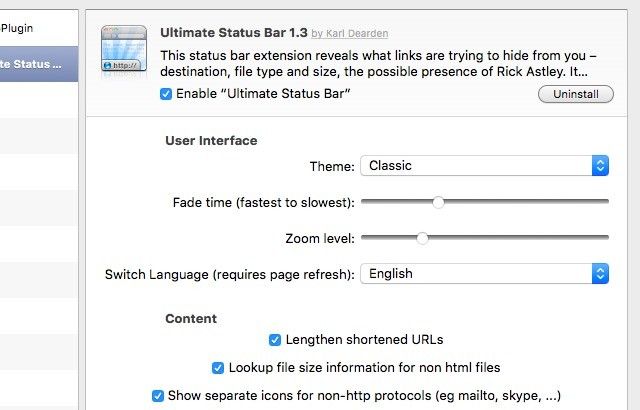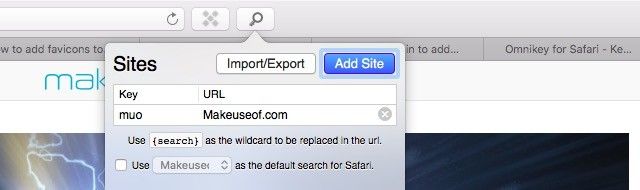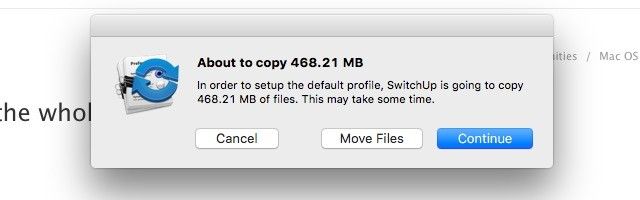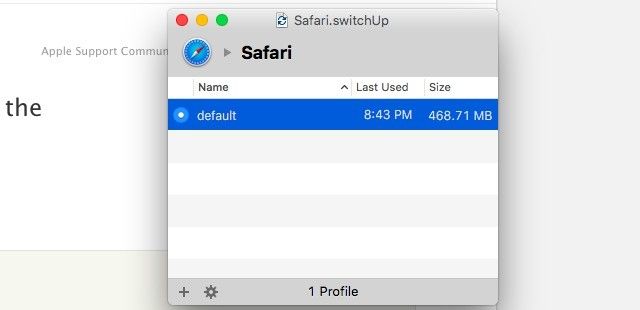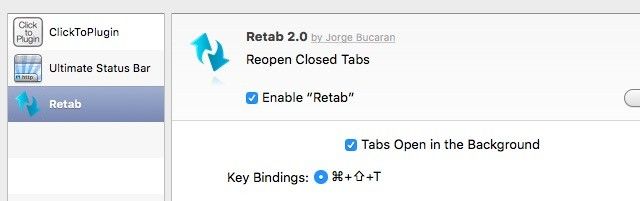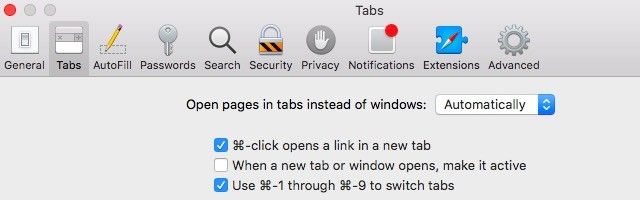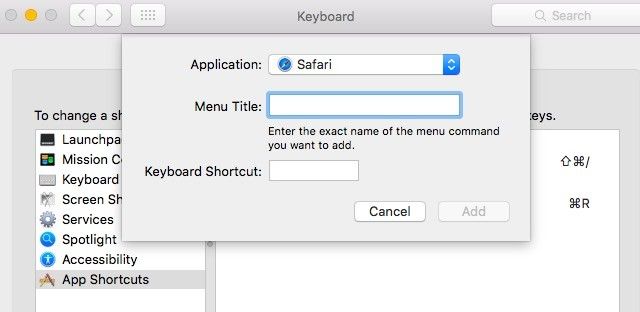Safari is a really good browser. It's lightweight, fast, and beautiful. But the problem is this: if you have moved to Safari from Chrome or Firefox, it's likely that you miss some of your pet features from those browsers — the ones that made life easy and have long been a part of your workflow.
Now let's consider another scenario: you shuttle between Chrome, Firefox, and Safari on a regular basis. Despite their differences, Chrome and Firefox have several features in common — features that happen to be missing from Safari.
In both these cases, it would be convenient if you could port some of those Chrome/Firefox features to Safari, right? We'll show you which features you can add to Safari and how to make that happen.
1. A Status Bar
If you're new to Safari, you might think it doesn't have a status bar. It's what I thought anyway.
Actually, Safari does have a status bar, but it's not visible by default like it is on Chrome and Firefox. You'll have to enable it on via View > Show Status Bar. You can also toggle it using the shortcut command+/.
While the default status bar displays URLs just fine (and autohides when you don't need it), getting a more advanced status bar is a great idea. Try Ultimate Status Bar.
The extension adds a pop-up status bar that not only displays web page URLs, but also shows you file type icons, file sizes, mailto: links, etc. It even lengthens shortened URLs, so you know exactly what you're clicking on before you click on it.
To tweak how Ultimate Status Bar looks and behaves, go to Safari > Preferences… > Extensions > Ultimate Status Bar.
2. Keyword Searches
The ability to search within specific websites from Chrome's omnibar or Firefox's Awesome Bar is indispensable. Add that ability to Safari with Omnikey for Safari.
Let's say that you want to be able to search makeuseof.com directly from the address bar. First click on the extension's toolbar icon when you're on MakeUseOf's search page and then click on the Add Site button in the extension's popup.
Add a keyword, say muo, in the Key field. You'll find that Omnikey has already populated the URL field for you. Now all you need to do is replace the search keyword in that URL with this text: {search}. You'll then be able to search MakeUseOf directly from the address bar by typing in the keyword you set (muo) followed by your search query and hitting Enter.
3. Multiple Profiles
There seems to be no extension aimed at fixing the lack of multiple profile support in Safari. The good news is that you can use SwitchUp as a stand-in, because it allows you to create multiple profiles for almost any application on your Mac.
Once you download SwitchUp and run it, you'll get a prompt to choose the application that you want to create multiple profiles for. Select Safari from the Applications folder and wait for SwitchUp to finish setting up the default profile.
You'll then be able to create multiple profiles using the Safari.switchUp dialog, which looks like this:
There are a couple of drawbacks here:
- You can't use more than one profile at the same time like you can do on Chrome and Firefox. This means quitting Safari whenever you want to switch profiles.
- Every time you switch between profiles, you'll see a 5-second popup reminding you that you're using an unlicensed version of SwitchUp.
4. Reopen Closed Tabs
On Chrome or Firefox, you probably don't panic when you close a tab accidentally, because you know you can bring it back with command+shift+t (or Ctrl + Shift + T, if you're on Windows) or via History > Recently Closed Tabs.
On Safari, you can hit command+z to bring back the most recently closed tab, but that's about it. For tabs older than that, you'll have to use the address bar or the History menu to search for closed tabs and bring them back. That's not ideal, especially when you don't remember their URLs. Why not install Retab [No Longer Available] to add a tab revival feature to Safari?
With Retab, you get to restore an unlimited number of tabs to their original position using the same shortcut that you use on Chrome/Firefox: command+shift+t. Keep in mind that you'll need to restart Safari to activate the extension after you install it.
5. Keyboard Shortcuts
Many of the shortcuts that work in Chrome and Firefox also work in Safari. Even the command+1 to command+8 shortcuts that used to open up links 1 - 8 from your Favorites in Yosemite now take you through tabs 1 - 8 in El Capitan, just like they do in Chrome and Firefox. Note that command+9 in Safari takes you to the ninth tab and not to the rightmost tab as it does on the other two browsers.
If that set of shortcuts isn't working for you, go to Preferences > Tabs and ensure that the box next to Use command - 1 through command - 9 to switch tabs is selected.
For the shortcuts that are unique to Safari, we recommend that instead of trying to learn them, configure them to match the ones on Chrome/Firefox via System Preferences > Keyboard > Shortcuts > App Shortcuts.
To configure a new shortcut under Safari in the App Shortcuts section, begin by clicking on the "+" sign that you'll find below the list of shortcuts on the right.
In the popup that appears, select Safari from the Application dropdown menu. In the Menu Title: field, add the name of the menu item or command that you want to create a shortcut for. Be sure to copy the command exactly as it appears in the Safari menu.
Next, add a custom key combo in the Keyboard Shortcut: field and click on the Add button. And there's your keyboard shortcut!
6. Duplicate Tab
Chrome's Duplicate option in a tab's context menu is super handy when you want to clone a tab quickly. You can copy that action in Safari with this pair of shortcuts: command + l to highlight the URL in the address bar, followed by command + enter to open that page in a new tab.
7. Favicons for Tabs
If you use Yosemite, install Safari Stand to get favicons for tabs. The plugin also brings you several more features including tab resizing, context menu tweaks, and a sidebar display for tabs. Note that you'll need to install SIMBL [Broken URL Removed] to customize Safari using Safari Stand.
Installing and using Safari Stand on El Capitan is also possible, but it's not an easy customization option, thanks to the "rootless" security feature that Apple introduced in El Capitan. At least pinned tabs on El Capitan show favicons, which is something.
Make Do with Makeshift Features
If you're a Chrome or Firefox lover who thinks of switching to Safari as "settling", you might be in for a pleasant surprise. While it is missing some features that you're used to, Safari has some interesting features of its own.
We hope you'll like Safari better once you extend its capabilities with features that you were forced to leave behind on Chrome/Firefox when you made the switch to Safari.
We agree that some of the options listed here are not perfect, but they're better than nothing when you don't want to give up certain browser functions.
Which feature from Chrome or Firefox do you miss on Safari? Have you found a way to add it to Safari? If yes, tell us how you did that. If not, tell us how you're managing without that feature.