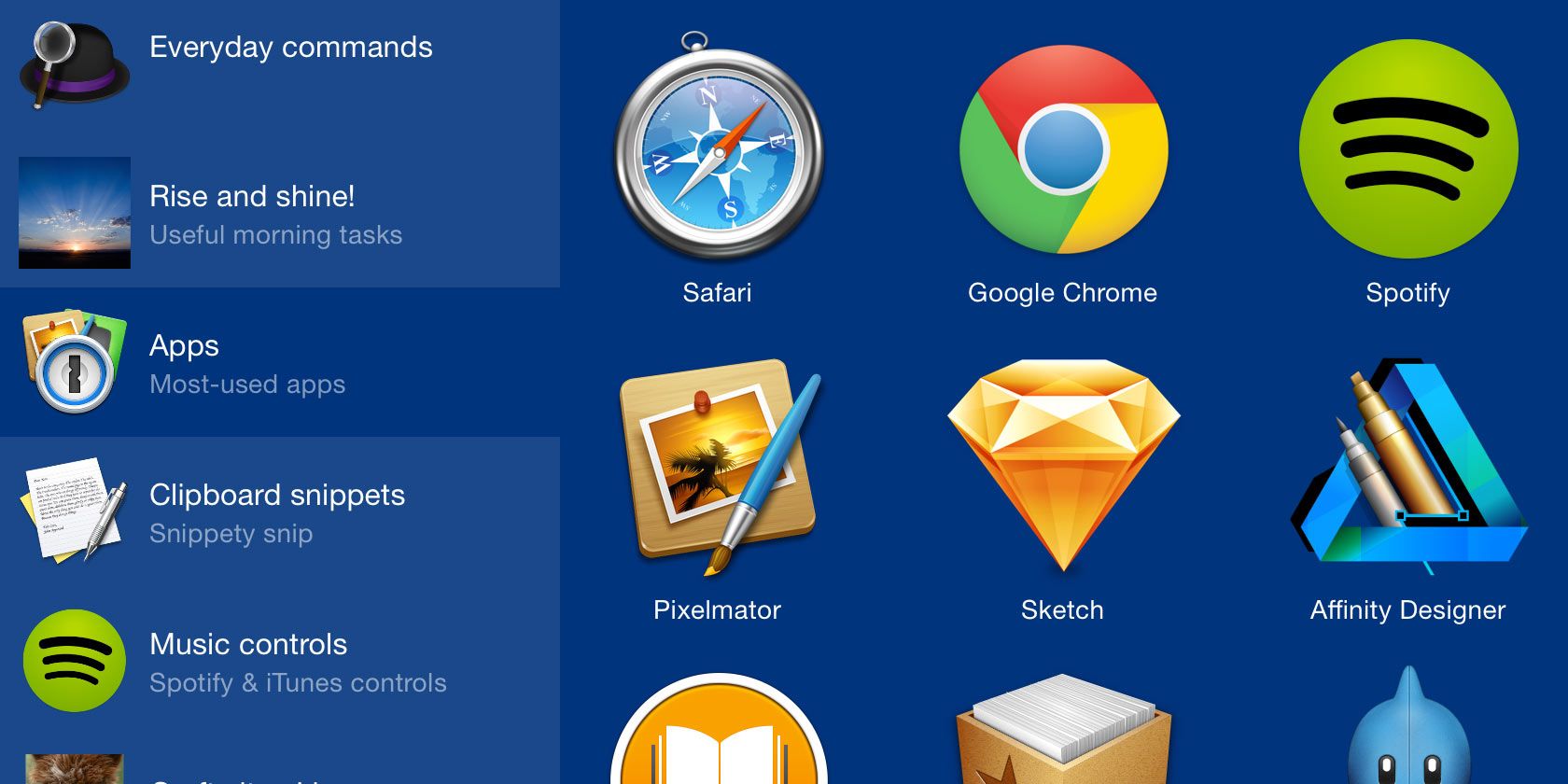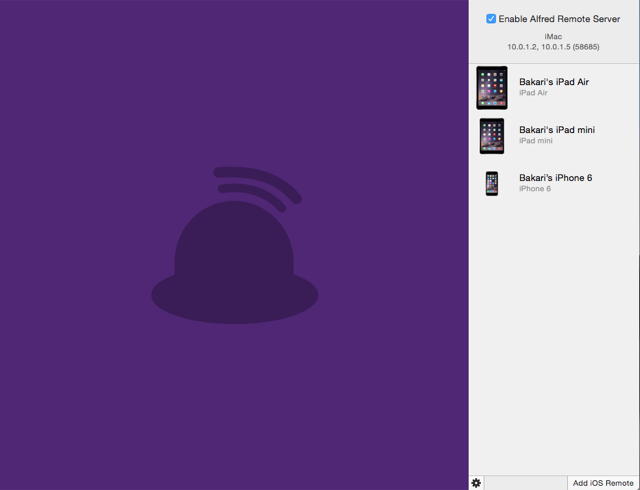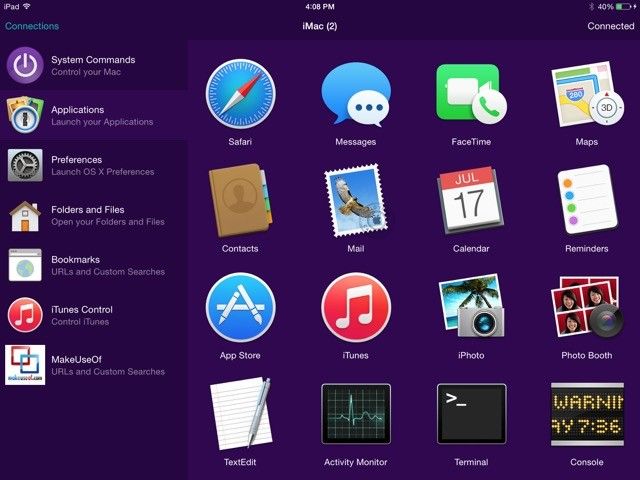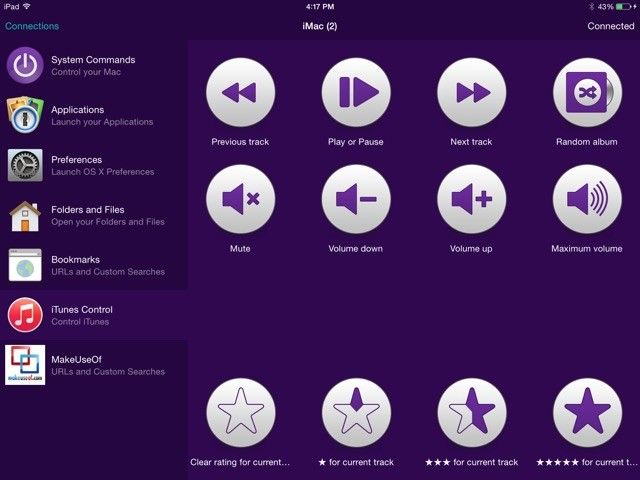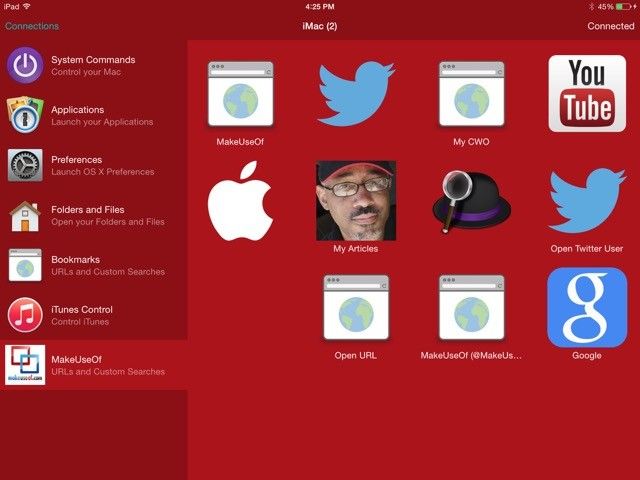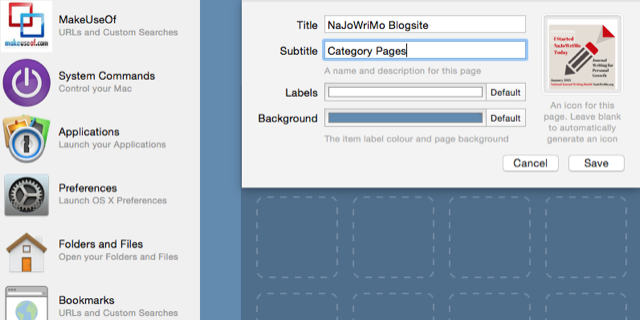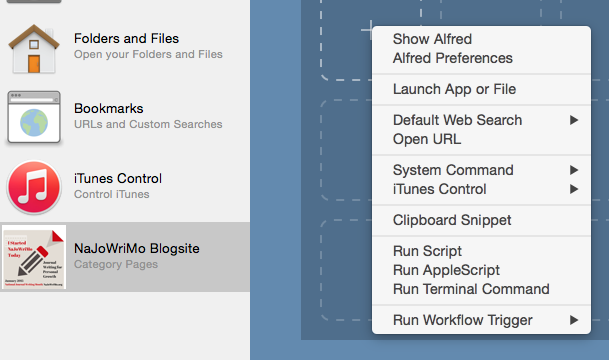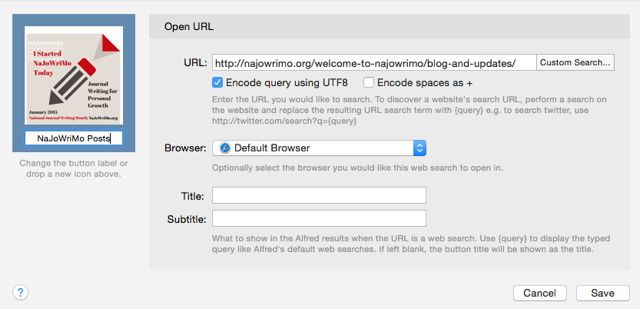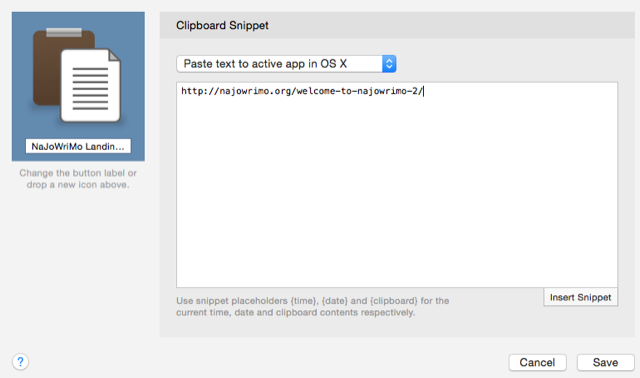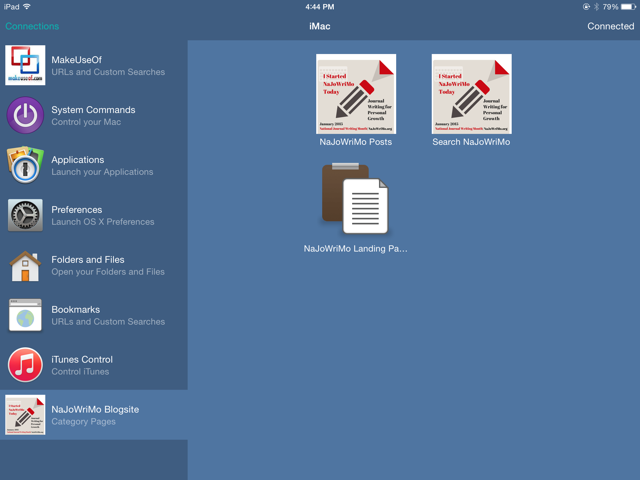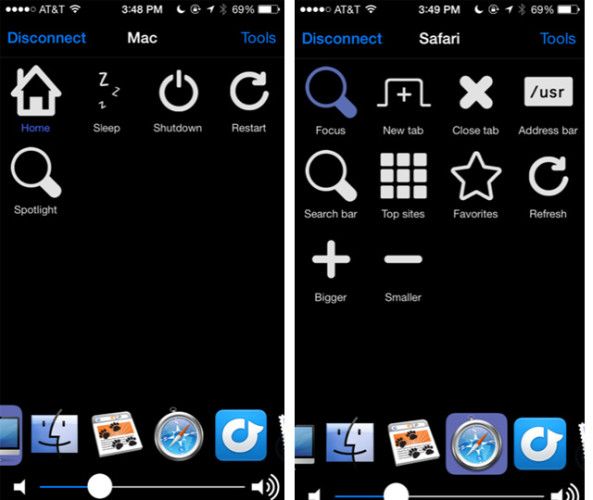When it comes to getting more done on your Mac, Alfred Remote ($4.99) for iOS puts many common tasks quite literally at your fingertips via your iPhone or iPad.
The app works like a remote control for your television. Similar to the Mac version of Alfred, Alfred Remote allows you to use an iOS device to do things like remotely open designated URLs, control iTunes, paste clipboard snippets and even run complicated Alfred workflows on your Mac.
But it isn't just useful while sitting across the room, and can take the form of a second mouse or trackpad while you're sitting at your desk, reducing the need to remember keyboard shortcuts or visit menus.
Setting Up Alfred Remote
To use Alfred Remote, you need the latest pro version of Alfred 2.6 installed on your Mac. Alfred includes a variety of features and custom workflows to perform various tasks on your Mac.
After downloading and opening Alfred Remote on your iOS device, open Alfred's Preferences on your Mac and select the Remote icon in the toolbar. Both devices must share the same Wi-Fi network for this to work. Click on Add iOS Remote on the bottom-right of the Mac Alfred window.
On the iOS device, an icon representing your Mac should appear. Tap on that icon and then enter the passcode that appears on your Remote app. The devices will pair as shown above, and you will need to follow the same steps for each iOS device you want to add.
Alfred Remote Features
Alfred Remote comes with dozens of pre-installed commands, nestled beneath the beautifully designed icons. These default commands, which mainly launch applications and bookmarks on your Mac, work without any additional configurations on your part.
Using Alfred Remote means you don't have to open and click through folders to activate applications, move your cursor to the menu bar to empty the trash, or manually put your Mac to sleep. It means you can play and pause iTunes, turn up the volume, and rate a currently playing song without having to bring iTunes to the forefront.
Why Use Alfred Remote?
At this point, you might be asking why use an iOS device to send commands to your Mac? Personally I find it reduces the need to perform lots of clicking and mouse work to perform certain tasks.
In addition to the default commands, Alfred Remote allows you to create pages of custom commands. For instance, you might have a page of commands for job-related or Internet research tasks. In the screenshot below, notice I created a category of commands for MakeUseOf related bookmarks and applications.
Another category could be for websites and applications related to your personal blog. To add a category, click on the plus "+" button on the bottom left side of the Alfred Preferences. Give your category the name and icon to represent it.
Now click on one of the command slots, and select the type of command you want to configure. Notice that all the commands reflect they type of actions you perform on your Mac, such as launching designated files, applications, and bookmarks. You can also run AppleScript scripts and Terminal Commands, plus special Alfred workflow triggers.
As an example, when you select to add a bookmark, the configuration window will appear for inputting the URL, a title, and an icon for the action.
As with the Mac version of Alfred, the Remote feature also allows you to create text snippets, similar to using the automatic text expansion program TextExpander, as well as default and custom Alfred workflows. Note, however, you can only create and manage commands in Alfred Preferences. The remote app only allows you to execute commands.
With commands at the ready on your iOS device, you can selectively execute them with a single tap. Since you probably have your iOS device charging near your computer while working, Alfred Remote can be used as an extension of your mouse or trackpad.
Naturally, Alfred Remote also comes in handy for sitting across the room and controlling iTunes, XBMC or QuickTime, an iPhoto slide show, browsing photos on the Internet, or turning your computer's Bluetooth on and off, which is primarily I use it.
Similar Apps For Power Users
Alfred Remote is not the only way to remotely control your Mac. In addition to using this app, you should also try the mouse and trackpad activation application, BetterTouchTool, which also includes a remote app.
You can create custom remote actions for putting your Mac to sleep, launching applications, downloading web pages, navigating the speaker sound, controlling iTunes, and much more. BTT's interface and icons are not as attractive as Alfred Remote, but its functions are just as powerful, with a wide range of shortcuts for performing almost any task on your Mac.
Likewise, the powerhouse automation tool Keyboard Maestro includes an iOS 8-ready remote app (free) for activating your custom automations. Keyboard Maestro saves me from performing hundreds of clicks and redundant tasks. And unlike Alfred, KM can activate application menu items, as well as many other tasks.
While there are significant differences between Alfred, Keyboard Maestro, and BetterTouchTool, I find that using them all, including their remote apps, is a great time-saver if you work at your Mac throughout the day.
If you want to perform hands-free activations, you should try using the new voice command features in OS X Yosemite. I personally use dozens of voice commands using Dragon Dictate, which is more powerful than what Apple provides. This program has greatly reduced typing and mouse movements to perform computer actions.
Have you found a good use for Alfred Remote yet?