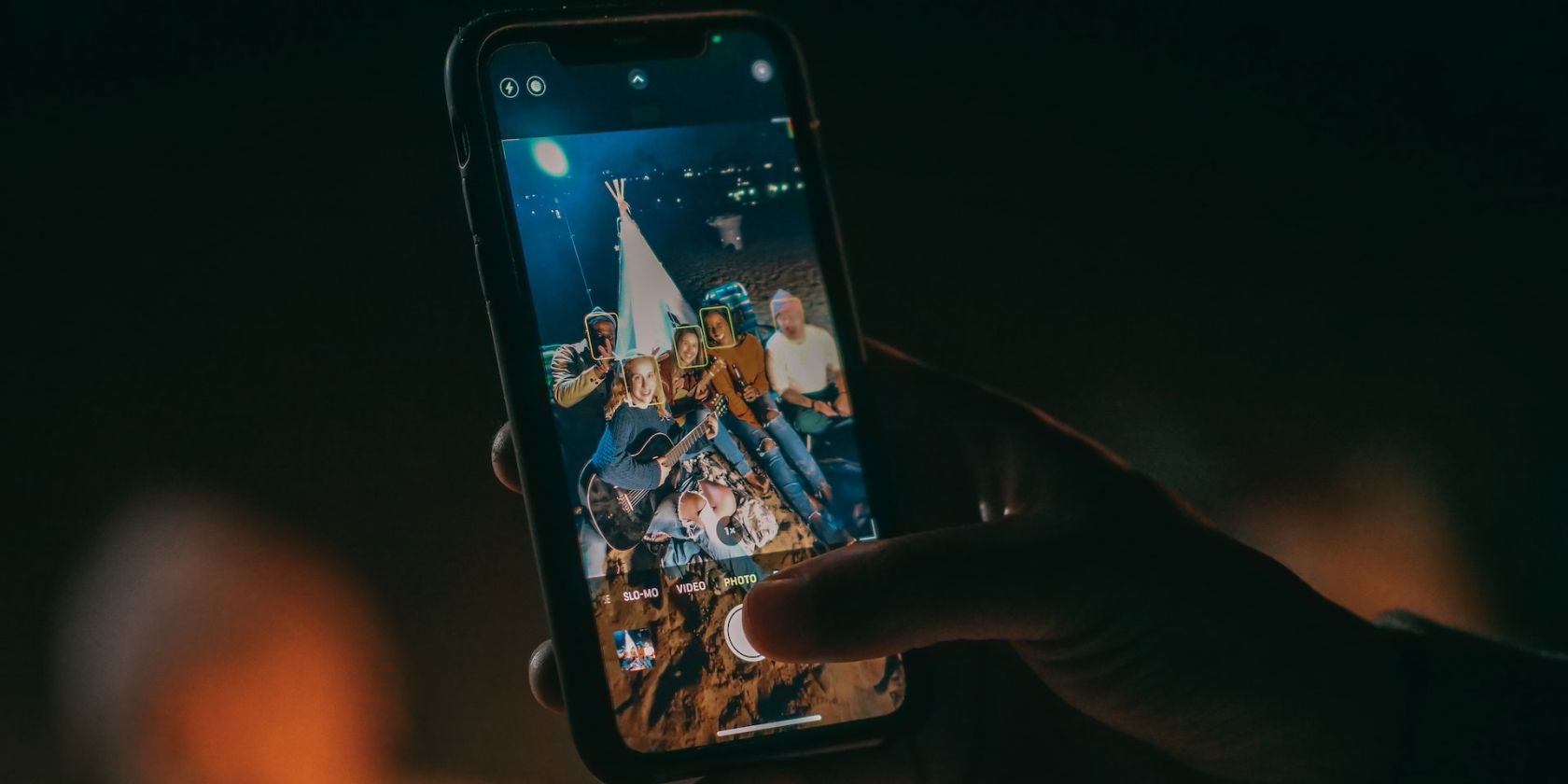Portrait mode allows iPhone users to take stunning shots with depth of field (DoF), creating a blurred bokeh effect in the background (similar to a DSLR camera).
Simply put, depth of field is the distance from your lens to the subject that allows it to stay sharp and in focus while the rest of the image appears blurry.
If you want to take great portraits on your iPhone, you need to know how to use Portrait mode. Here, we'll teach you how to use Portrait mode and offer several useful Portrait mode tips and apps.
Does Your iPhone Have Portrait Mode?
While Portrait mode on iPhones is great, it's only available on select models, specifically ones with dual camera capabilities.
Current iPhone models with Portrait mode include:
- iPhone 7 Plus
- iPhone 8 Plus
- iPhone X
- iPhone XR, iPhone XS, and iPhone XS Max
- iPhone SE (2020 and 2022 models)
- iPhone 11 series and later
Every iPhone from iPhone X upwards also has Portrait mode enabled for the front-facing selfie camera. With this, you can blur the background in FaceTime calls.
1. How to Use Your iPhone's Portrait Mode
It's easy to start capturing portraits with Portrait mode. Just follow these steps:
- Launch the Camera app and select Portrait from the available camera modes located under the viewfinder.
- Provide enough distance between your device and the subject.
- When you're satisfied, just tap on the Shutter button to capture the image.
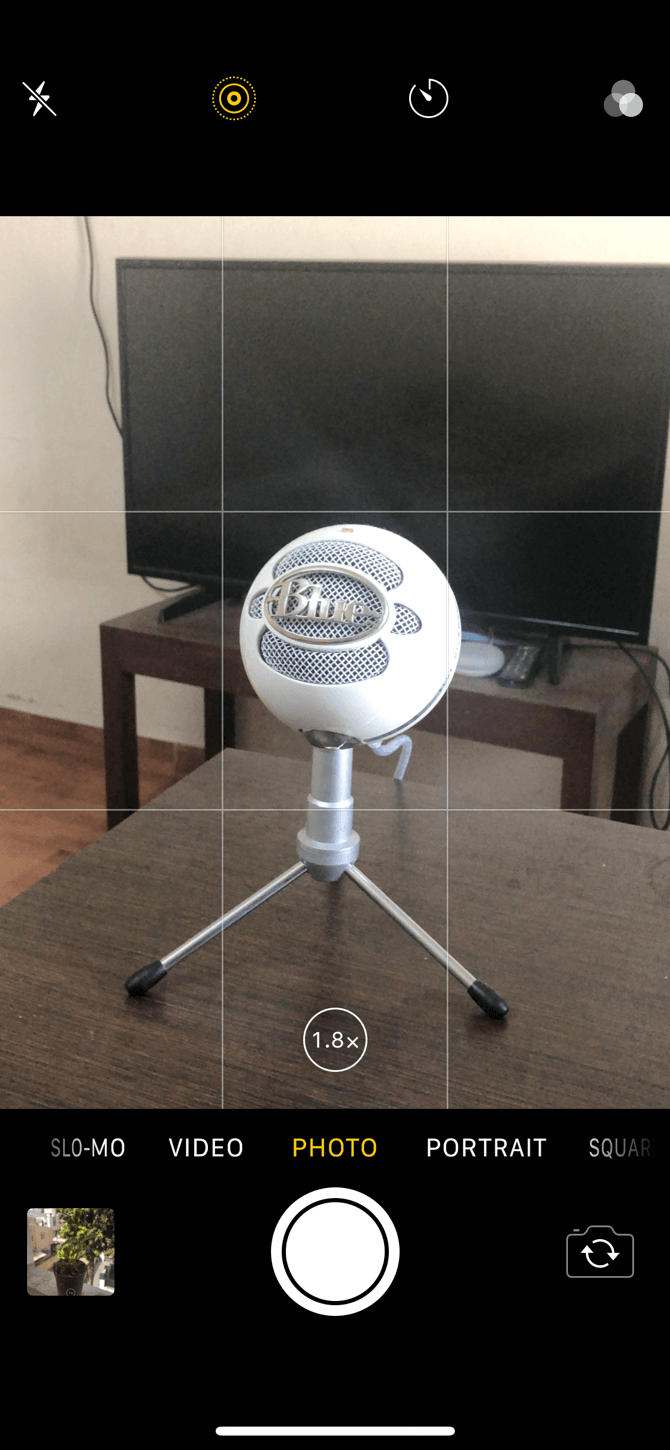
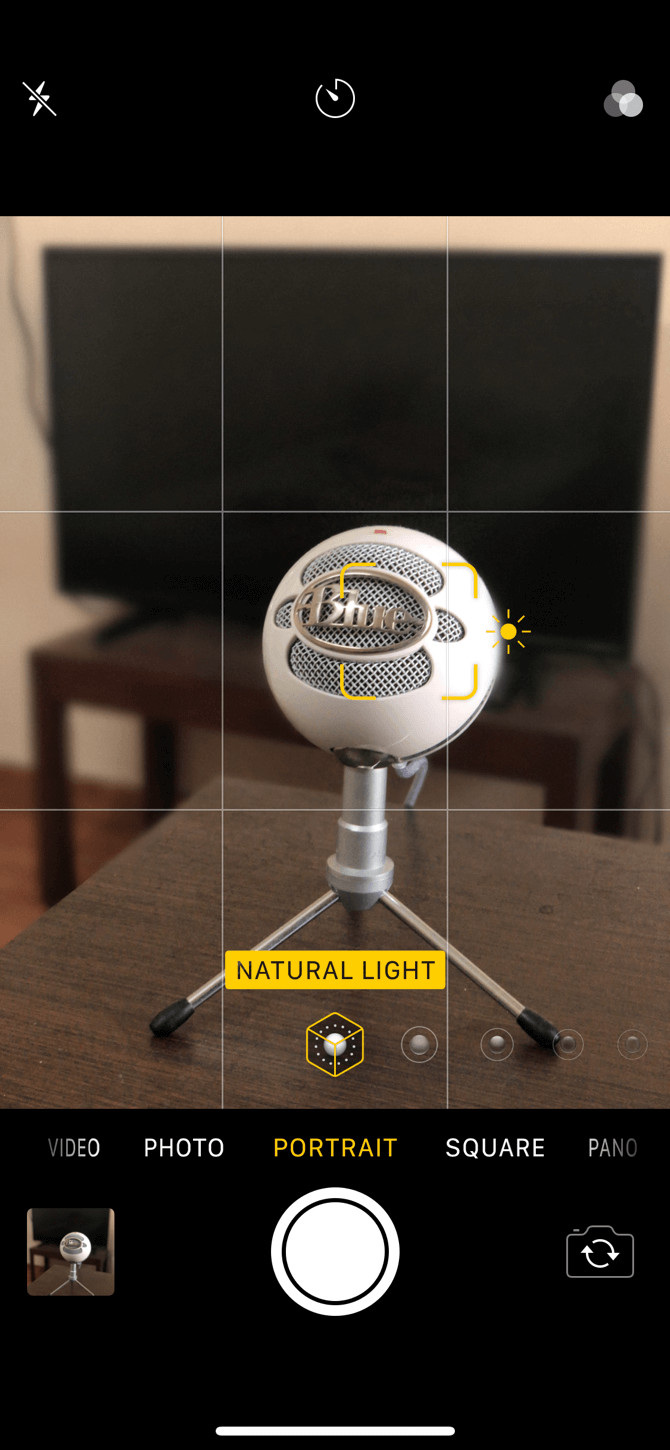

If you own an iPhone 15, you don't have to switch to Portrait mode to shoot portrait images. Just point the camera at your subject, and once you see an f icon in the bottom-left corner of the viewfinder, tap it. After that, click the Shutter button to take your image.
2. How to Get Portrait Mode on Your iPhone
Portrait mode should already be available on your device if it's supported, and there's no additional setup required.
However, if you have an iPhone 7 Plus and haven't ever updated iOS, you may need to do so in order to gain access to Portrait mode. That's because Apple added Portrait mode for the iPhone 7 Plus when iOS 10.1 became available.
On the other hand, if you don't have a compatible iPhone, you can try apps that replicate Portrait mode effects.
3. How to Get Portrait Lighting on Your iPhone
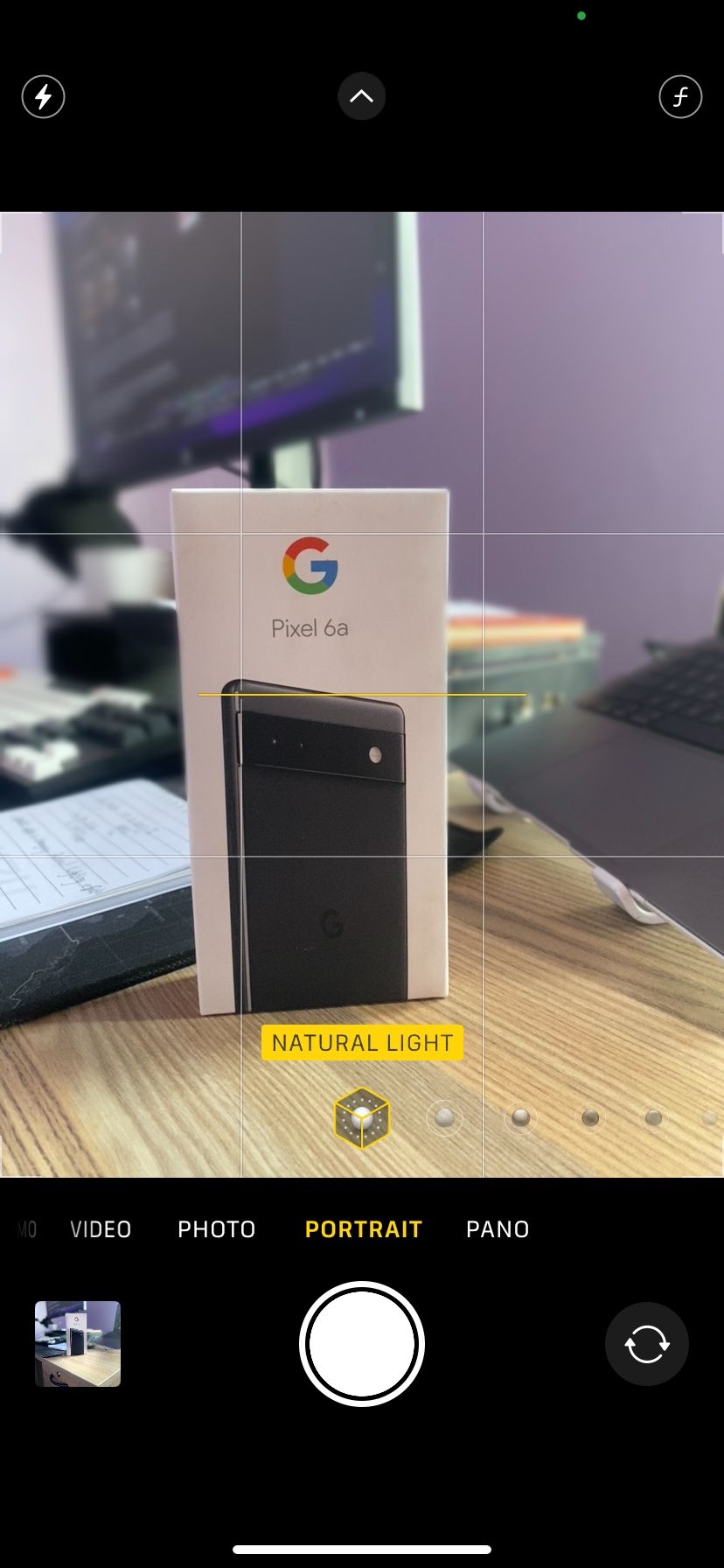
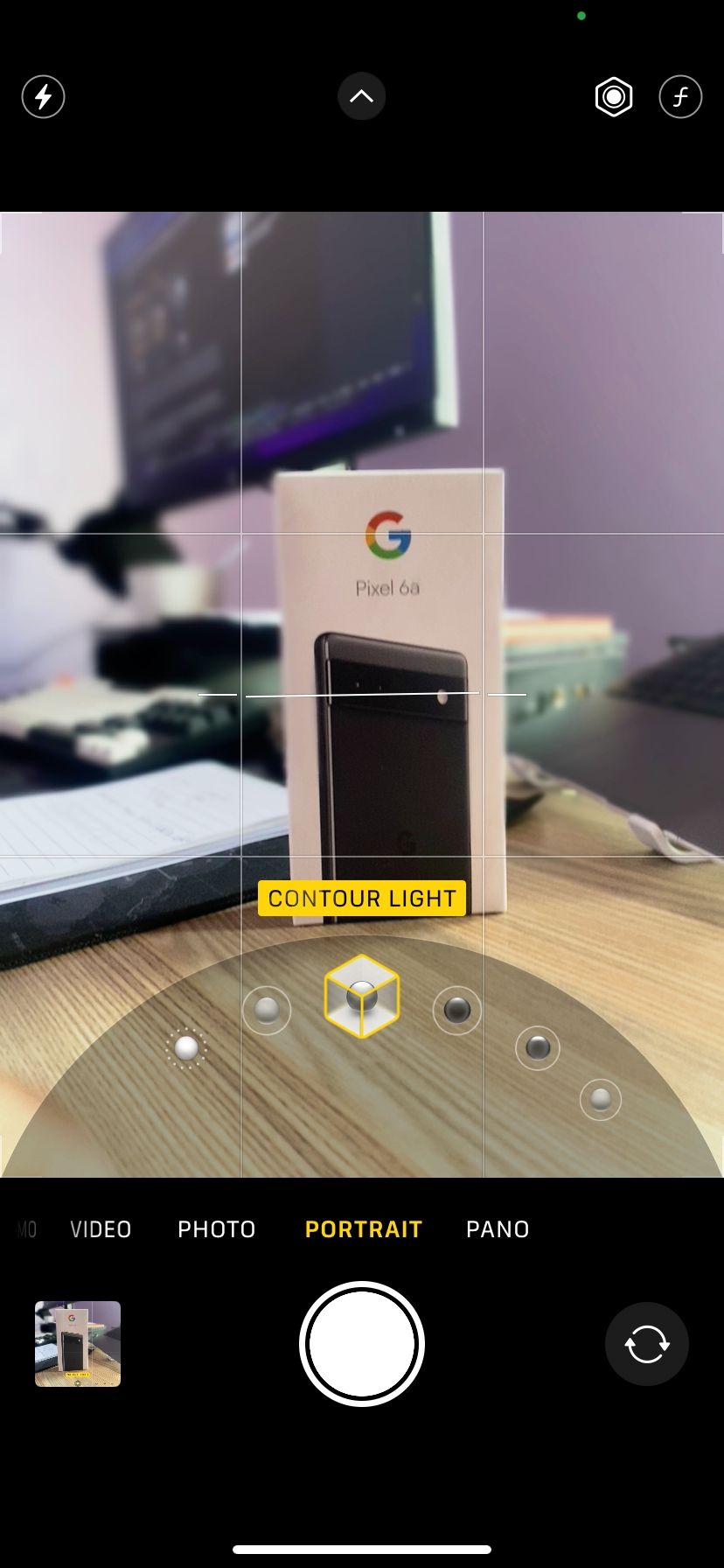
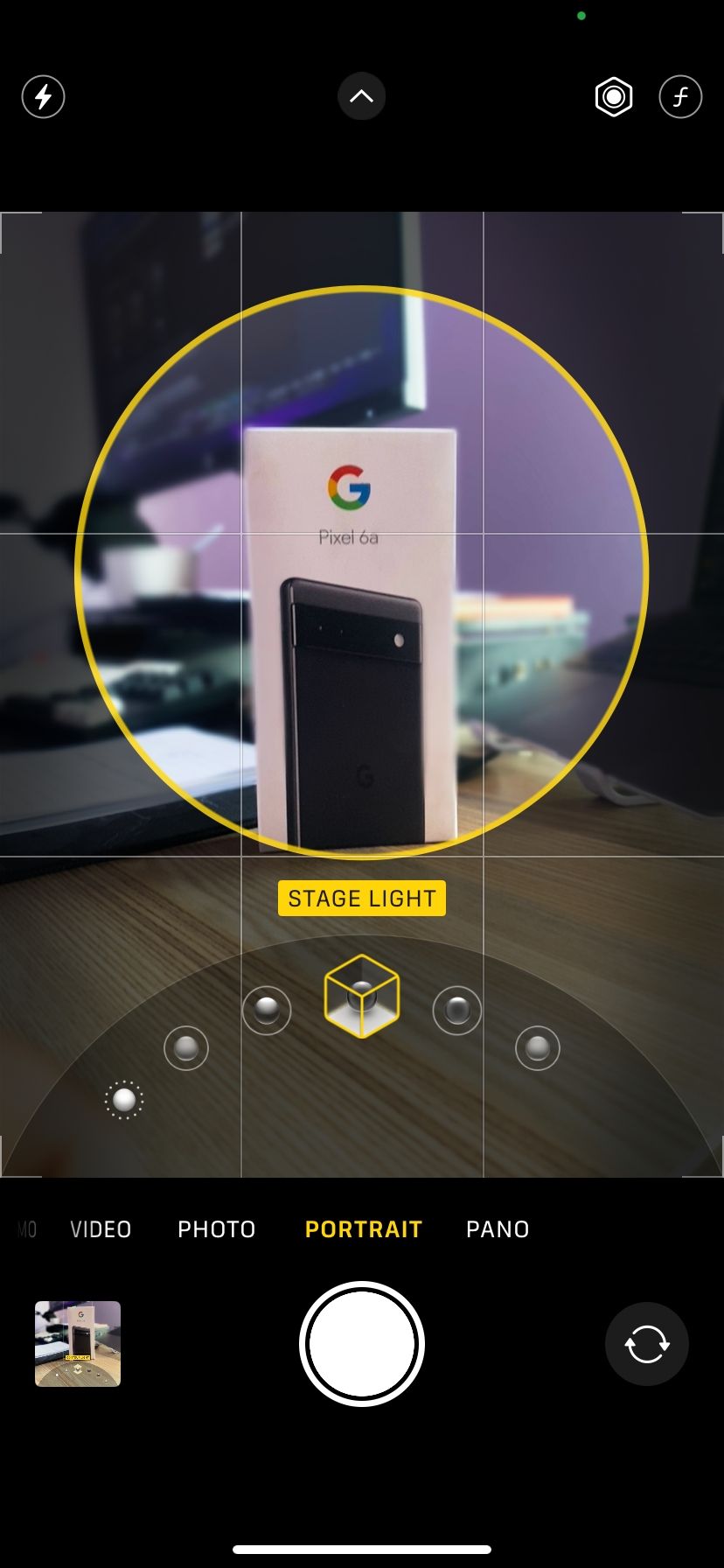
Portrait Lighting is a powerful feature that allows iPhone photographers to add professional lighting effects to their Portrait mode photos. Once your subject is framed in Portrait mode, select the type of lighting you want from the Portrait Lighting dial at the bottom of the viewfinder.
Available lighting options include Natural, Studio, Contour, Stage Light, Stage Light Mono (black and white), and High-Key Light Mono. Each one has a different effect, and there's a live preview to get an idea of how it affects the portrait.
If you decide to change the Portrait Lighting on a photo later, you can. However, it must be a picture taken in Portrait mode. You can't add Portrait Lighting to a standard photo.
On iPhone 15 models, you can change any standard image to a portrait as long as there's depth information available. Then, after that, you can adjust the Portrait Lighting effect.
To change the chosen Portrait Lighting effect:
- Open the Photos app and select the photo you want to edit.
- Tap Edit at the top-right corner.
- Tap the Portrait Lighting button in the top-left corner to view the different lighting options at the bottom.
- Scroll through the options and pick the lighting effect you want.
- Tap Done to save your changes.
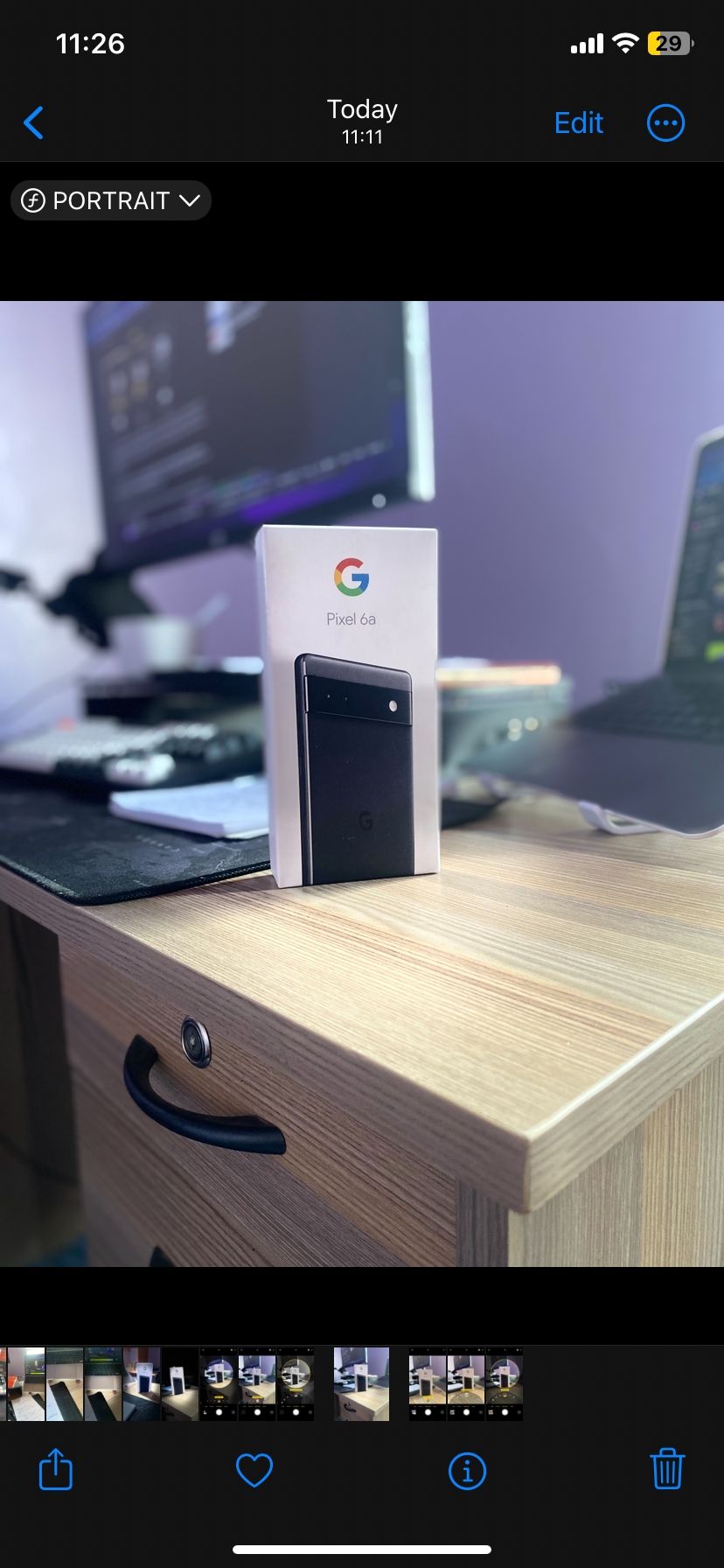
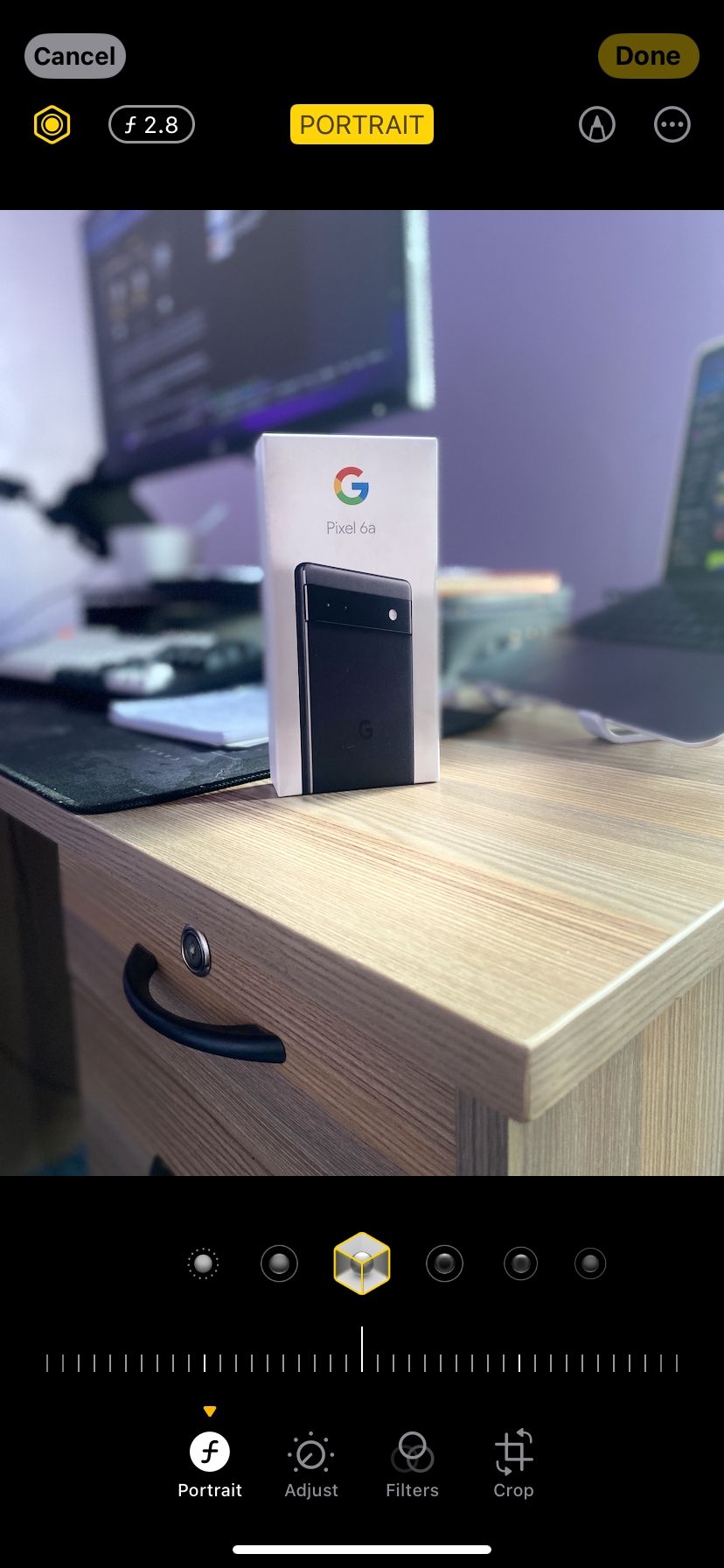
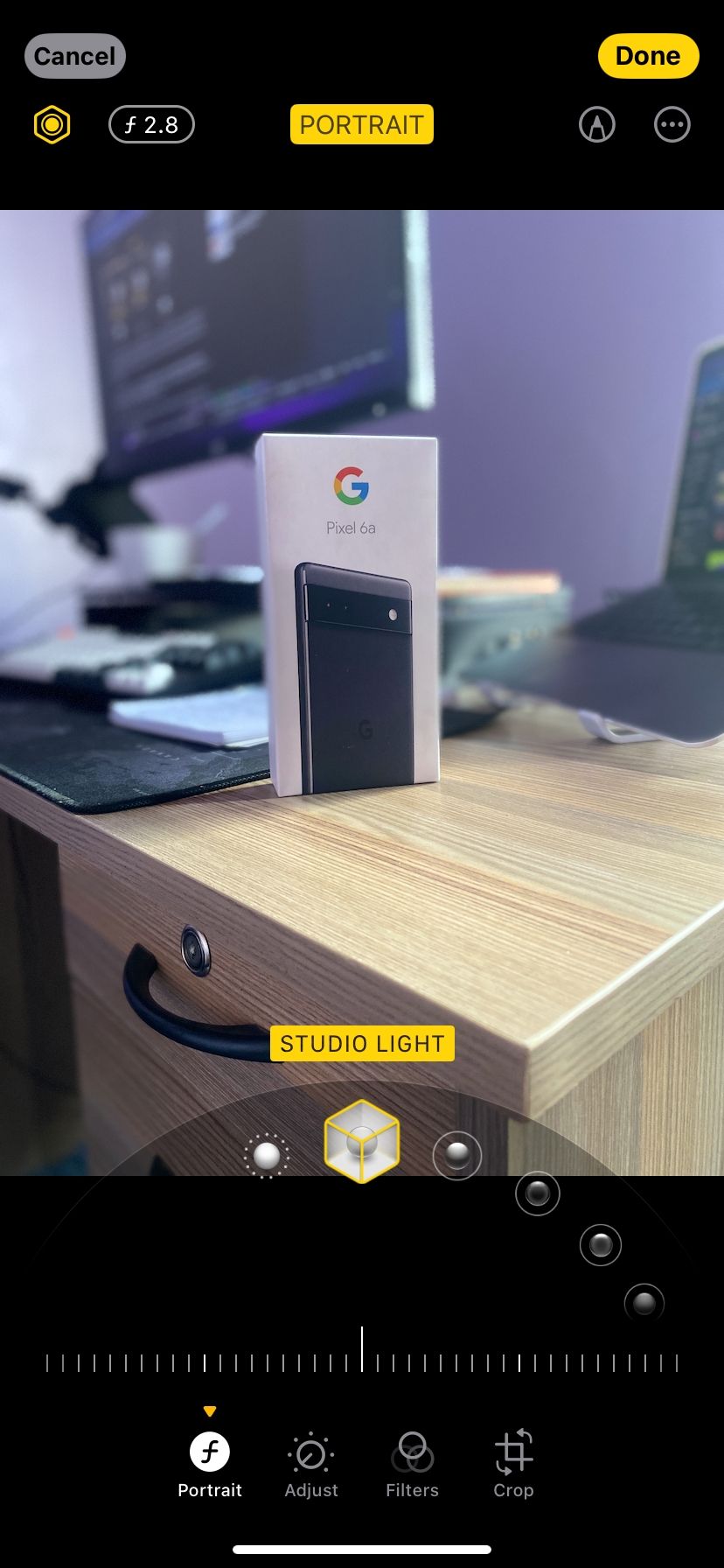
When you edit the chosen Portrait Lighting effect, it overrides the original. You won't be able to save a copy of the photo with the new lighting effect. However, you can always change it back to the original lighting or choose another option entirely. There's no limit on the number of edits you can make.
4. Move Farther Away for Better Portrait Mode Shots
When using Portrait mode, you need a bit more distance between you and your subject than usual. This is because Portrait mode utilizes the telephoto lens, so the viewfinder zooms in a bit more than the standard Photo mode. A "Move farther away" message appears at the top if you're too close, so just back up a little until you're in the clear.
Since the depth effect appears in real-time, just tap the Shutter button once you're satisfied with your shot.
5. How to Edit Depth Effect on iPhone XS and Later
If you own an iPhone XS, iPhone XR, or newer model, your iPhone comes with the ability to edit depth effect after you've clicked the shot. You can do it live as well.
To edit the depth effect, open the photo in the Photos app and tap Edit. You'll see a slider at the bottom of the photo. This will let you change the background blur. Simply put, you can increase or decrease the software blur effect to your liking using the slider.
6. How to Edit Depth Effect on Older iPhones
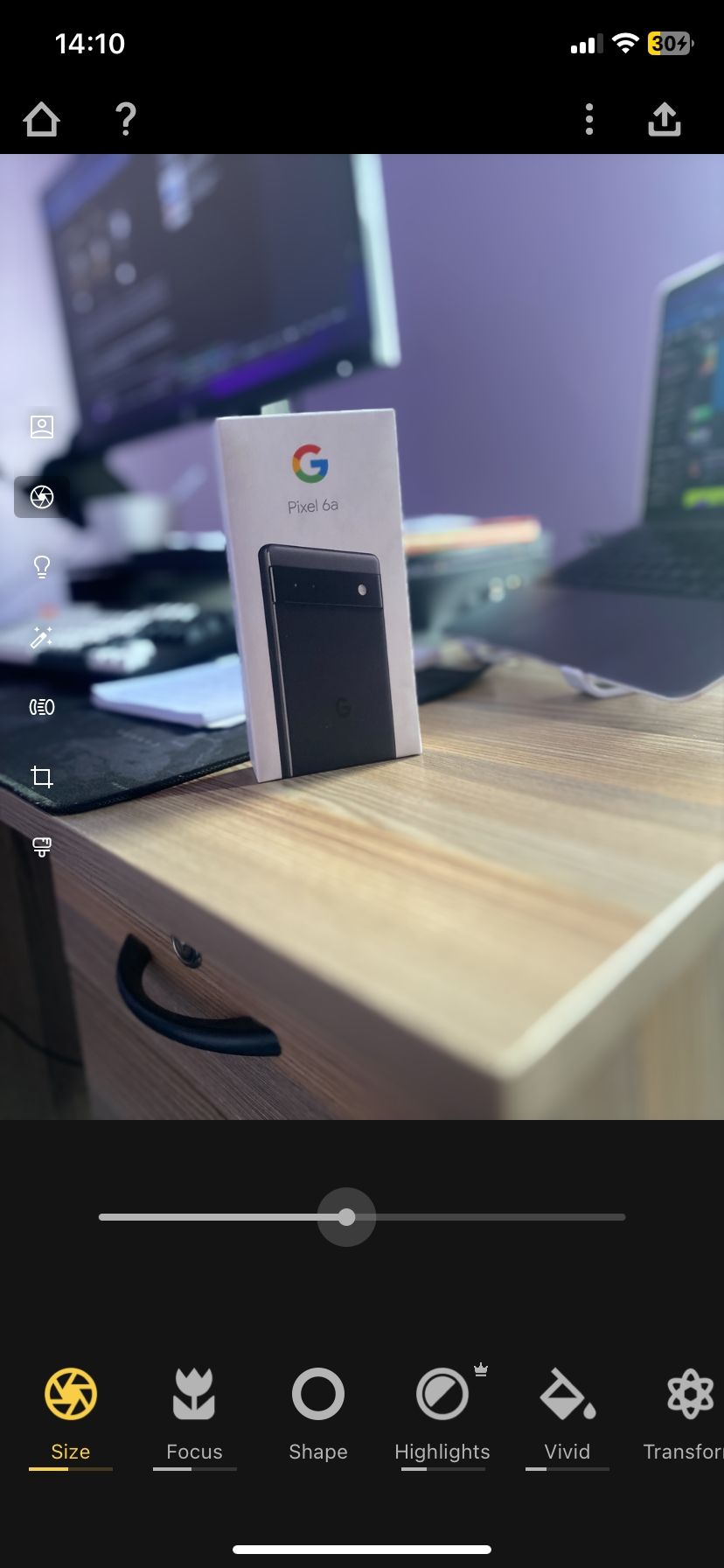
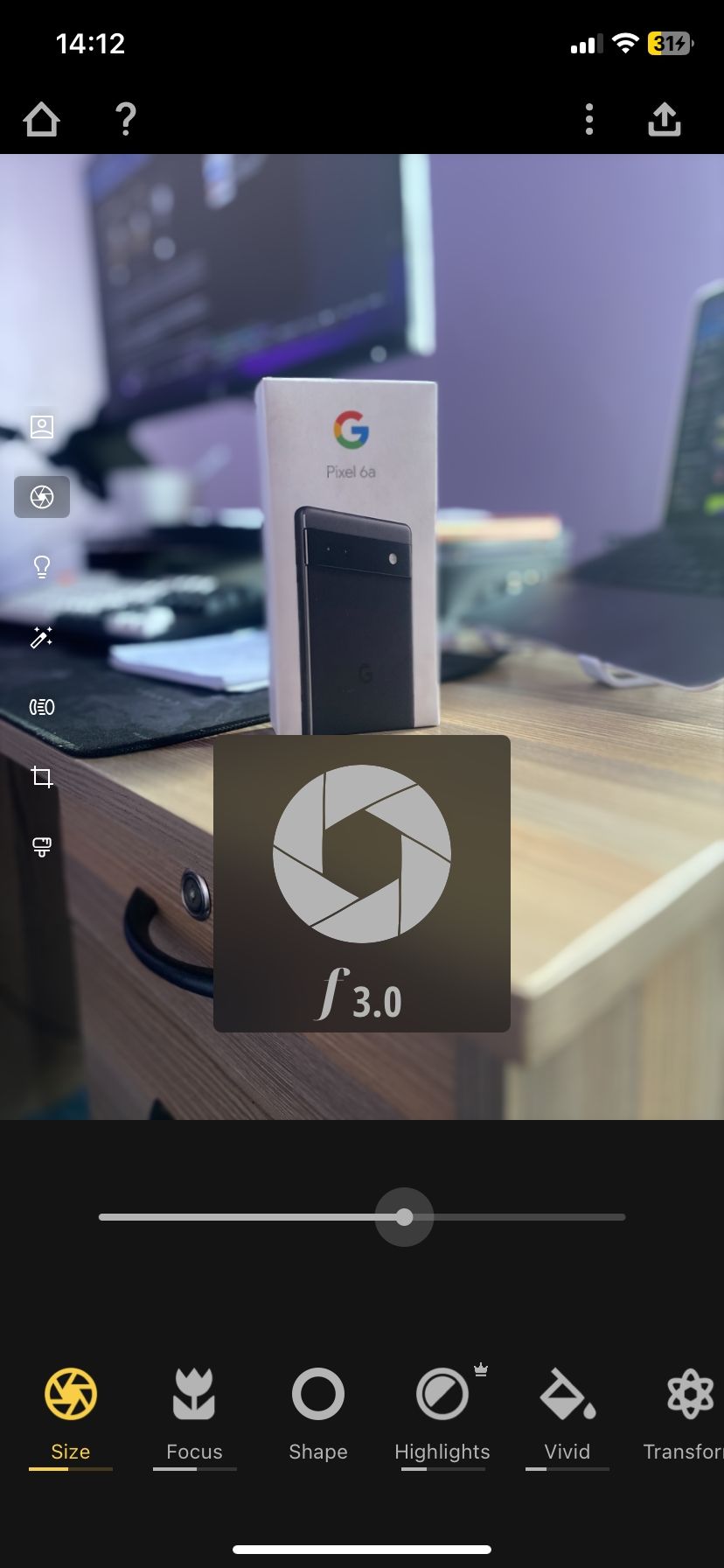
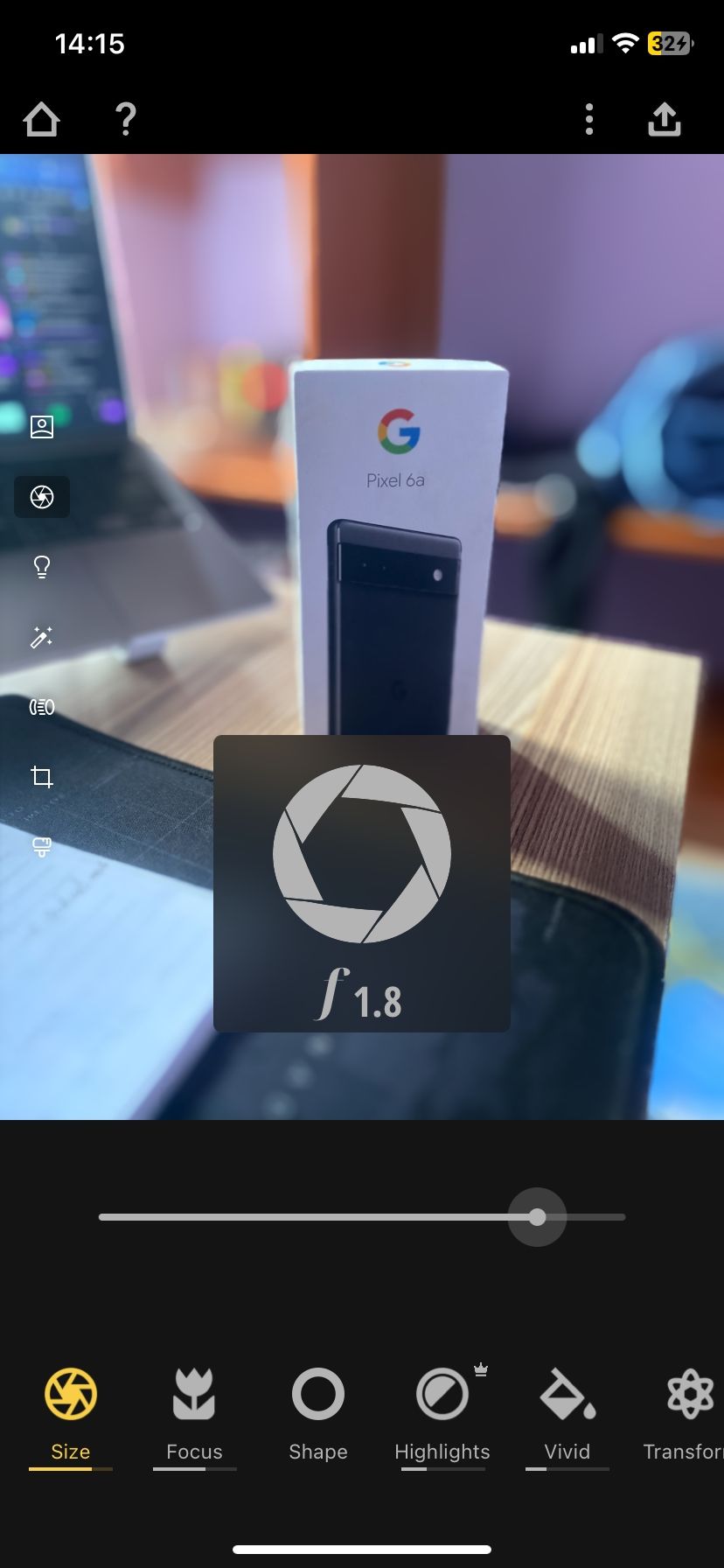
While the default depth effect editing feature is exclusive to the iPhone XR, XS, XS Max, and newer models, you can get the same feature on older iPhones using a third-party app called Focos. In fact, Focos is much better at depth effect manipulation.
Open the Focos app and select a Portrait shot from your gallery (you'll need to grant the app permission to your gallery first). Then, use the slider below to adjust the background blur in real-time.
Focos has a much better range for background blur (up to f/20 aperture), and it's better at edge detection and smoothing out rough edges than Apple's software. Even if you're using an iPhone XS, try to see if you can get a better edit out of Focos.
You'll also notice that Focos has an array of settings and options below the slider. You can change the type of blur shape and add a tint as well. While the basic features are free, you'll need to pay for a Focos subscription to access premium features like blur effects and highlights.
Download: Focos (Free, subscription available)
7. How to Make Portrait Mode Shots Look Even Better
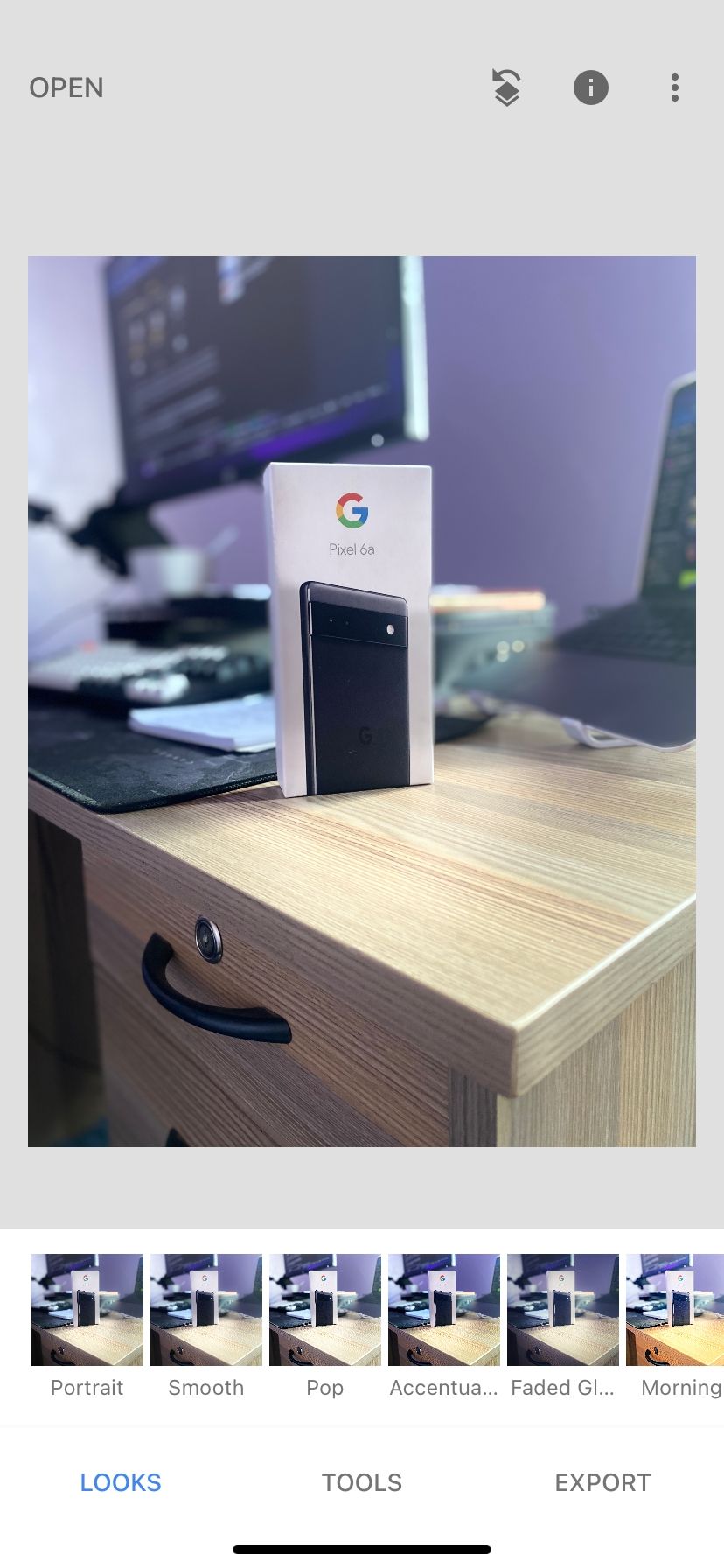
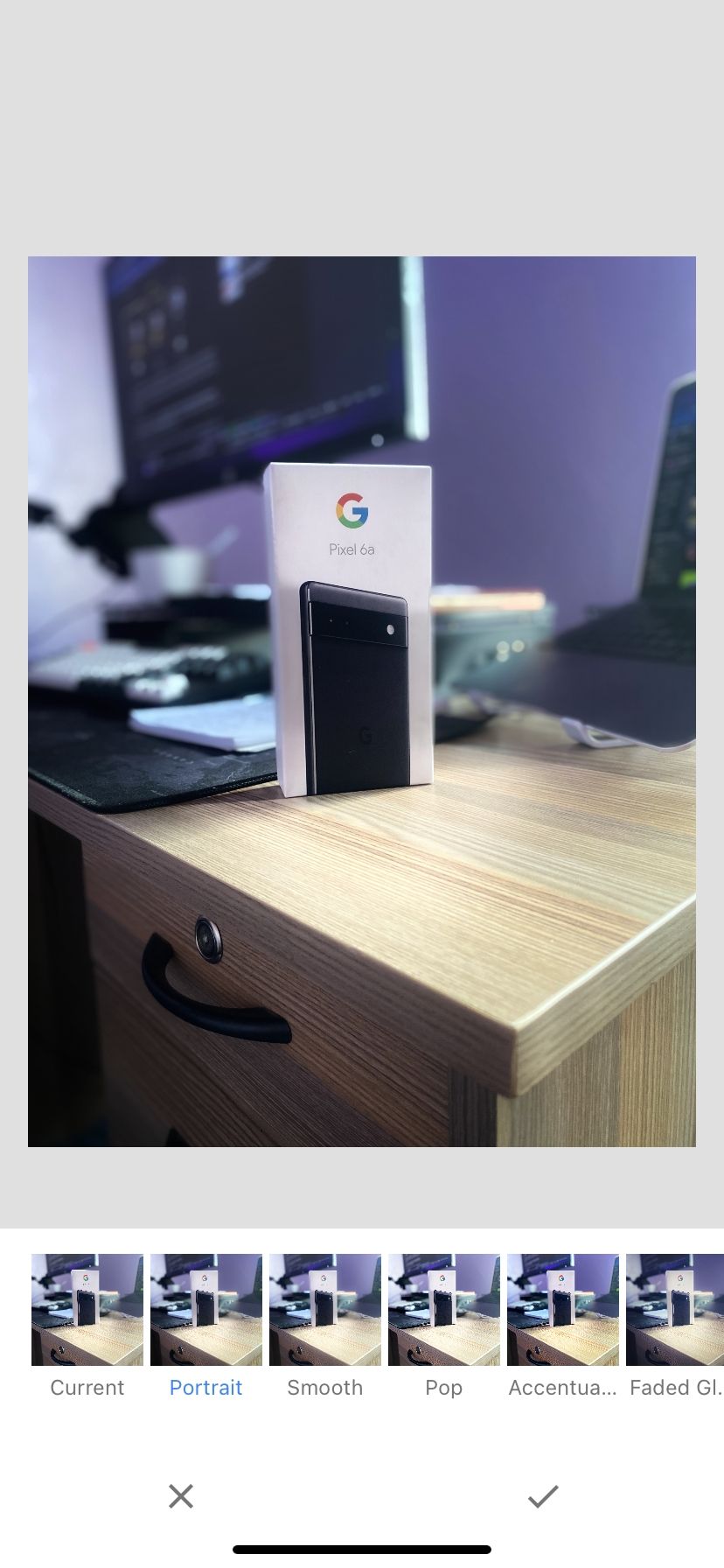
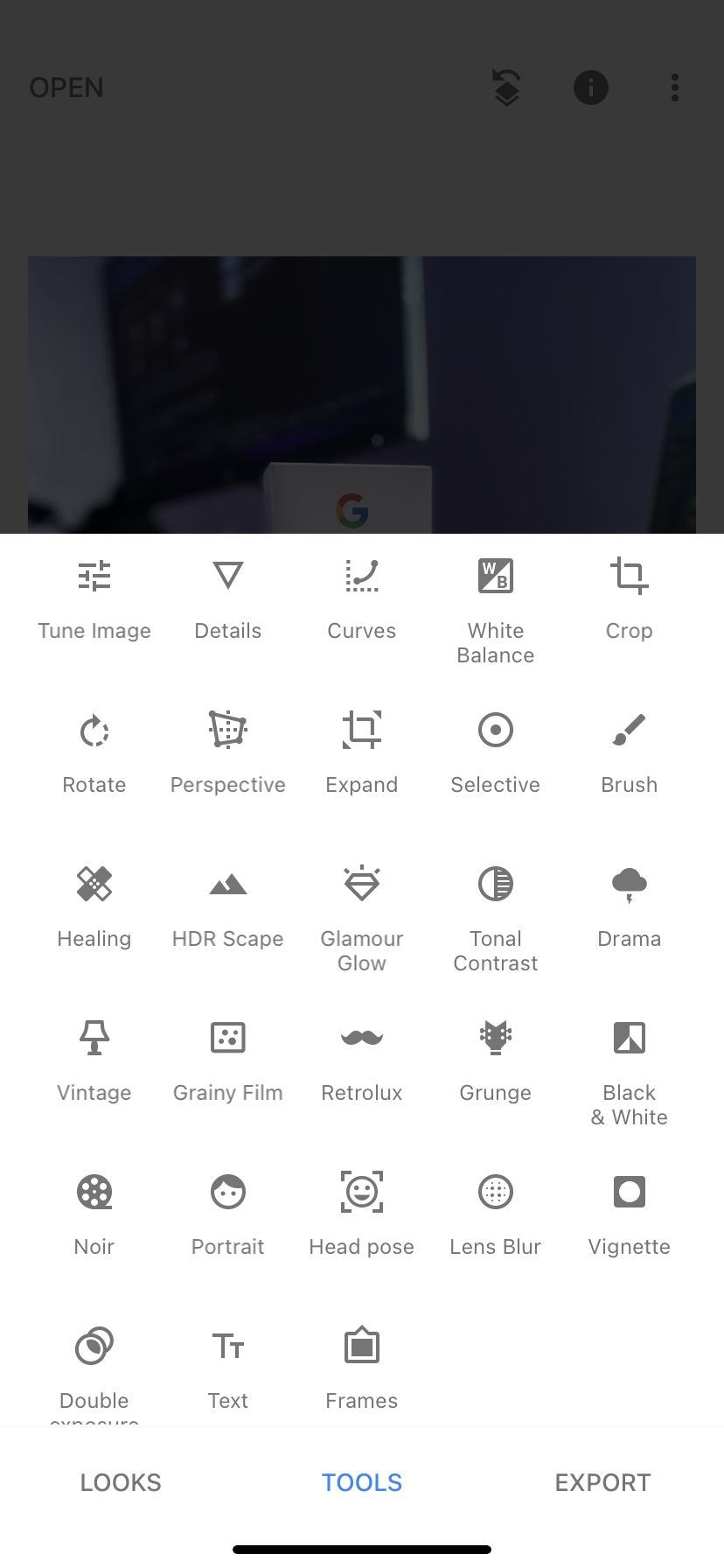
Photo editing apps like Snapseed help elevate your photos using friendly editing tools as long as you know how to use them. However, they usually don't work for Portrait mode shots.
This is because Portrait mode photos contain metadata for the background, foreground, and the image as a whole. So you can edit every single detail in three different ways if you want.
Infltr is an app that does this incredibly well. When you select a portrait photo for editing, you'll see two icons at the top: Foreground and Background. First, select the layer you want to edit, and then, from the bottom bar, select the Depth button to adjust the blur effect.
The app also offers other additional editing functionalities with basic editing options (for brightness, contrast, highlights, and so on) and advanced options like Overlay, Geometry, and more. Infltr also automatically detects if an image has depth information.
Download: Snapseed (Free)
Download: Infltr (Free, subscription available)
Use Portrait Mode to Shoot Bokeh Images on Your iPhone
Whether you're an amateur or professional, the iPhone's Portrait mode is a powerful tool. With it, you can take images with a sharp subject and a blurred background without a hassle. And with available Portrait Lighting options, you always have professional lighting to spruce up your portraits.