No one likes data overages. And if you're not careful, you can easily exceed your allotted data usage for the month, resulting in slowdowns or extra fees.
Luckily, a lot of popular Android apps that are notorious for high data usage offer you tools to keep that data usage at a minimum. You just have to know where to look! That's what we'll show you in this article.
1. YouTube
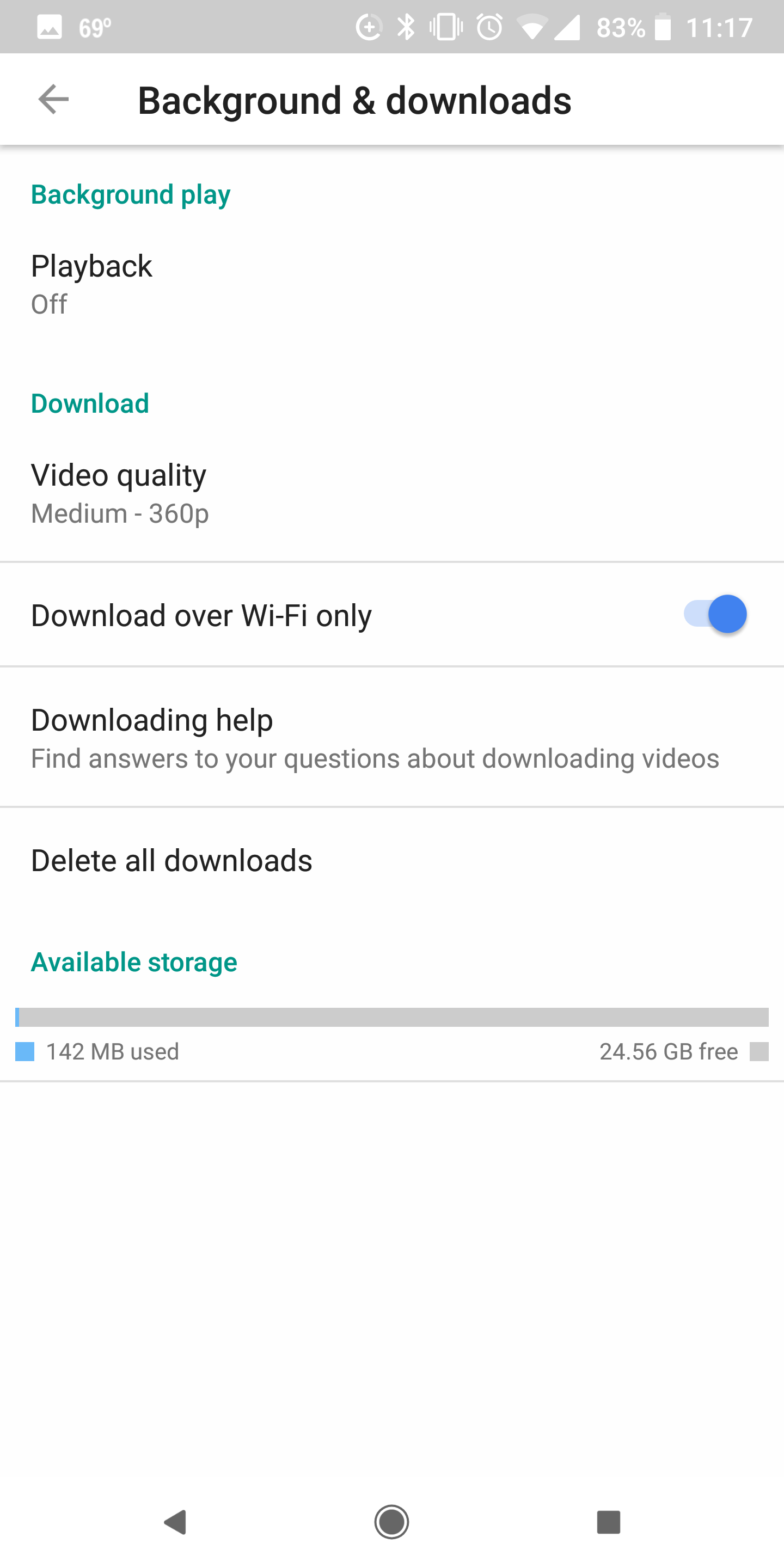
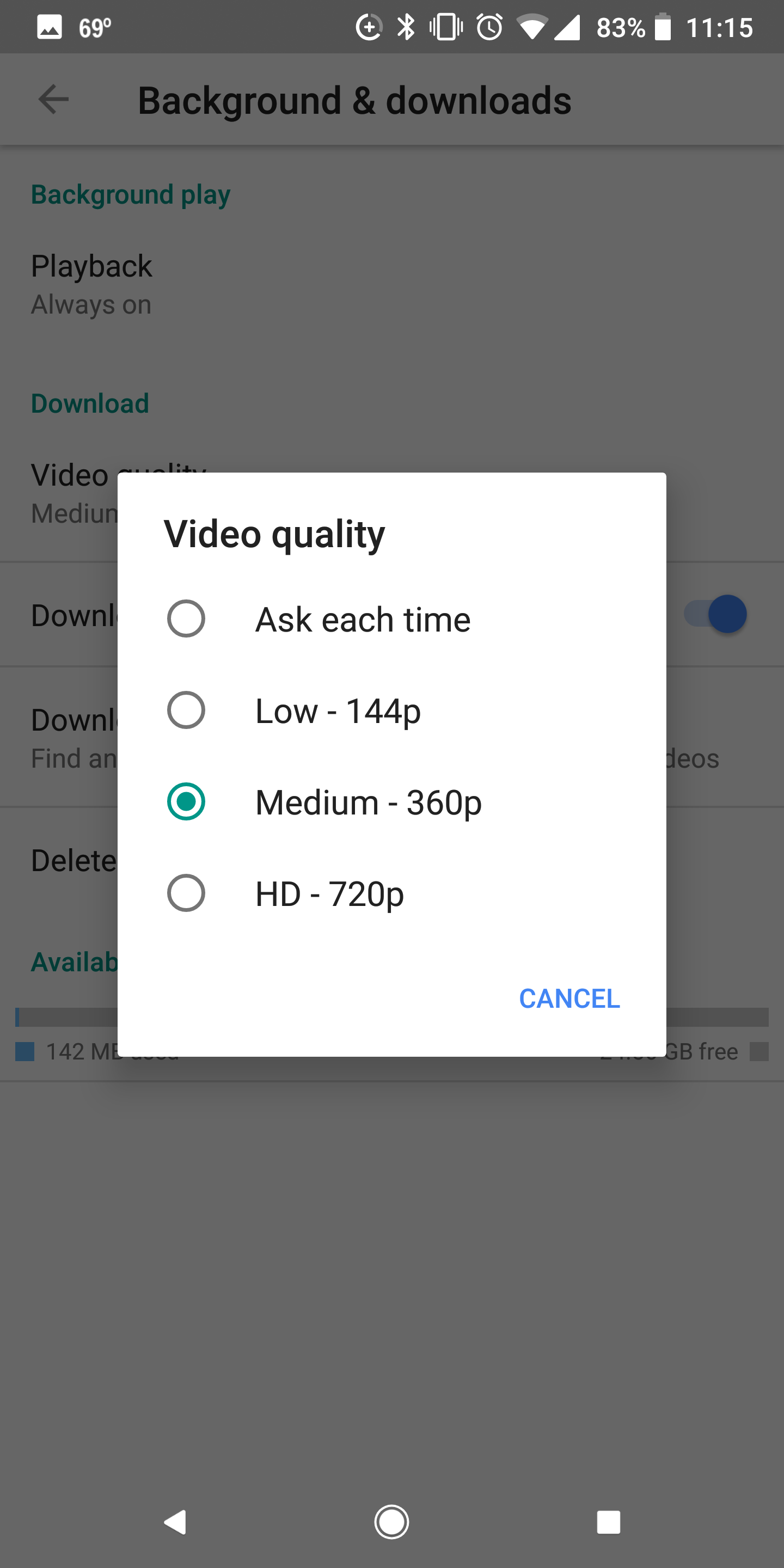
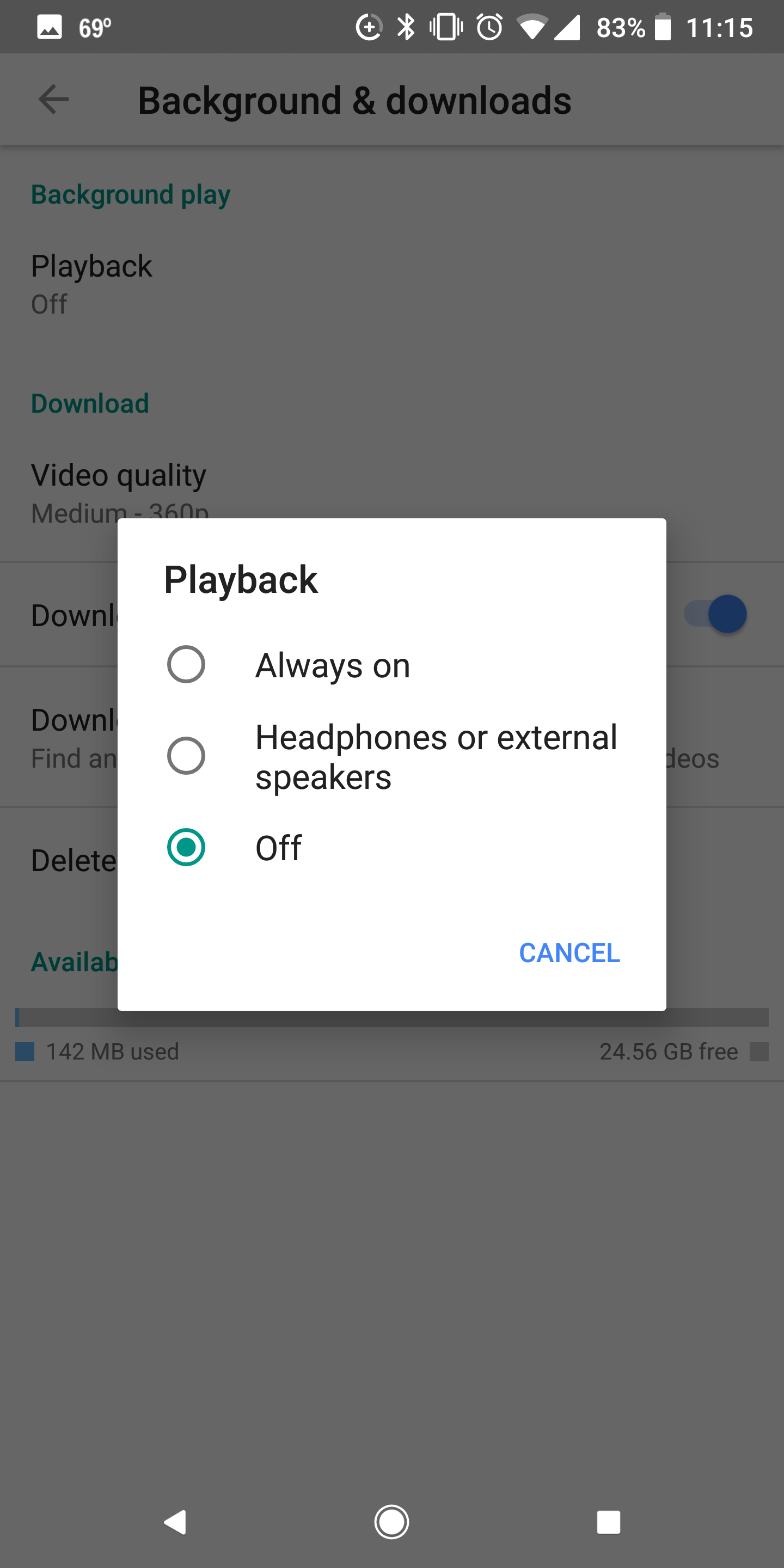
There are several settings you can change in the YouTube app that help keep your data use at a minimum:
- Go to Settings > Background & downloads. If you know that you'll be watching videos using data, under Download you can change the video quality to Low (or Medium if you prefer, but the difference isn't that noticeable on a smaller screen.)
- Go to Settings > Autoplay. To stop new videos automatically playing after you've finished watching the video of your choice, make sure to toggle off Autoplay next video. You can also disable muted autoplay in the home feed. Tap Autoplay on Home and select Wi-Fi only (or you can just turn it off entirely if you find it annoying.)
- With YouTube Red, you can also download videos for offline viewing. If you're going to do that, make sure to toggle on the Download over Wi-Fi only option. For extra caution, you can also turn Background play off to prevent YouTube from continuing to play videos after you close the app.
- If all these changes still don't do the trick, consider using Google's pared down version of YouTube which uses less data and storage: YouTube Go.
2. Facebook
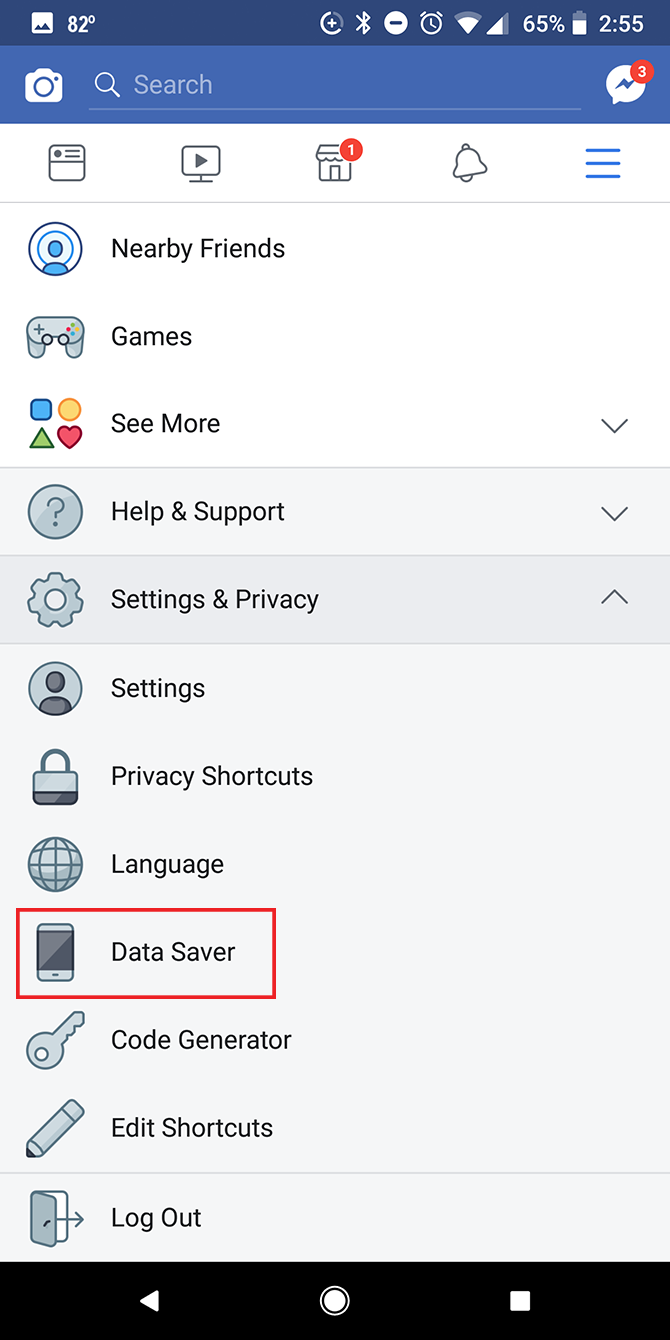
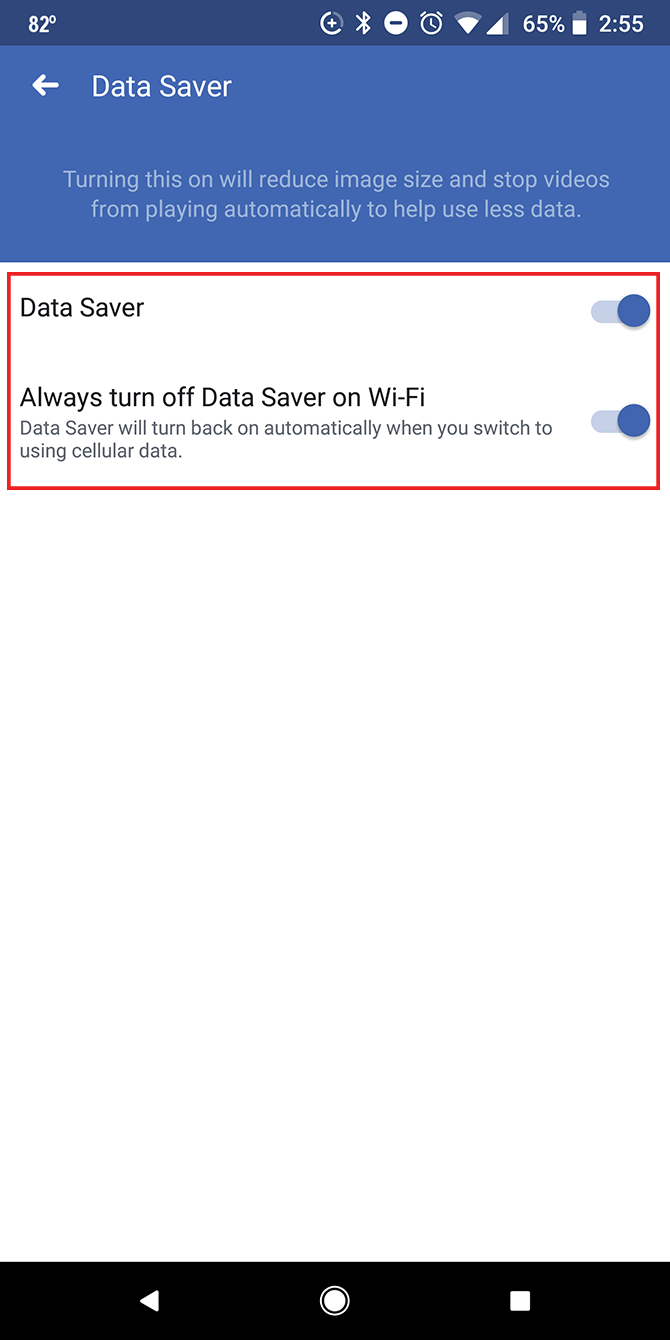
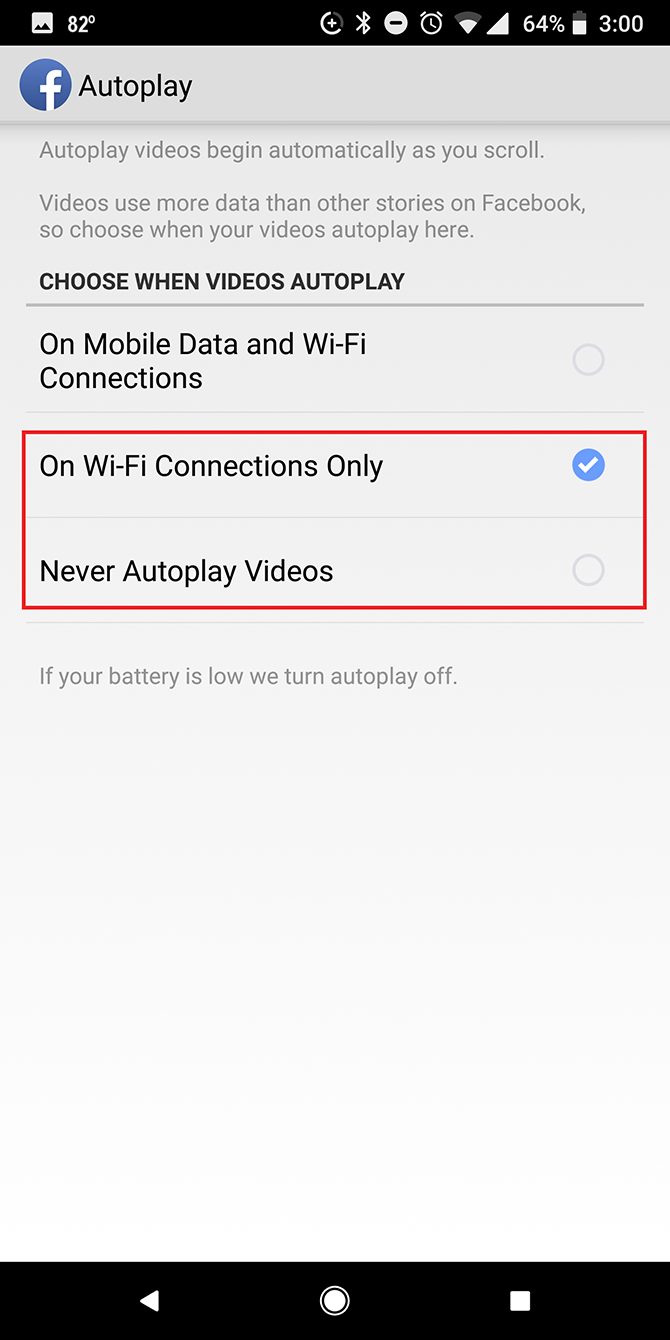
Facebook offers a one-tap option for reducing data usage. You can also delve into the app's settings for more control:
- Go to Settings & Privacy > Data Saver and toggle the feature on. You can also choose to automatically turn off Data Saver when you're using Wi-Fi. Enabling Data Saver will reduce image size and stop videos from autoplaying in your feed.
- If you don't want to reduce the size of images, you can opt to just stop autoplaying videos by going to Settings & Privacy > Settings > Media and Contacts > Autoplay. You can choose between autoplaying on Wi-Fi only, or to never autoplay videos at all.
- Facebook is one of several apps on this list offering a "lite" version that uses less data (and takes up less space on your phone). If you find that Facebook is still a data hog, you can opt for Facebook Lite or try an alternative Facebook app instead.
3. Twitter
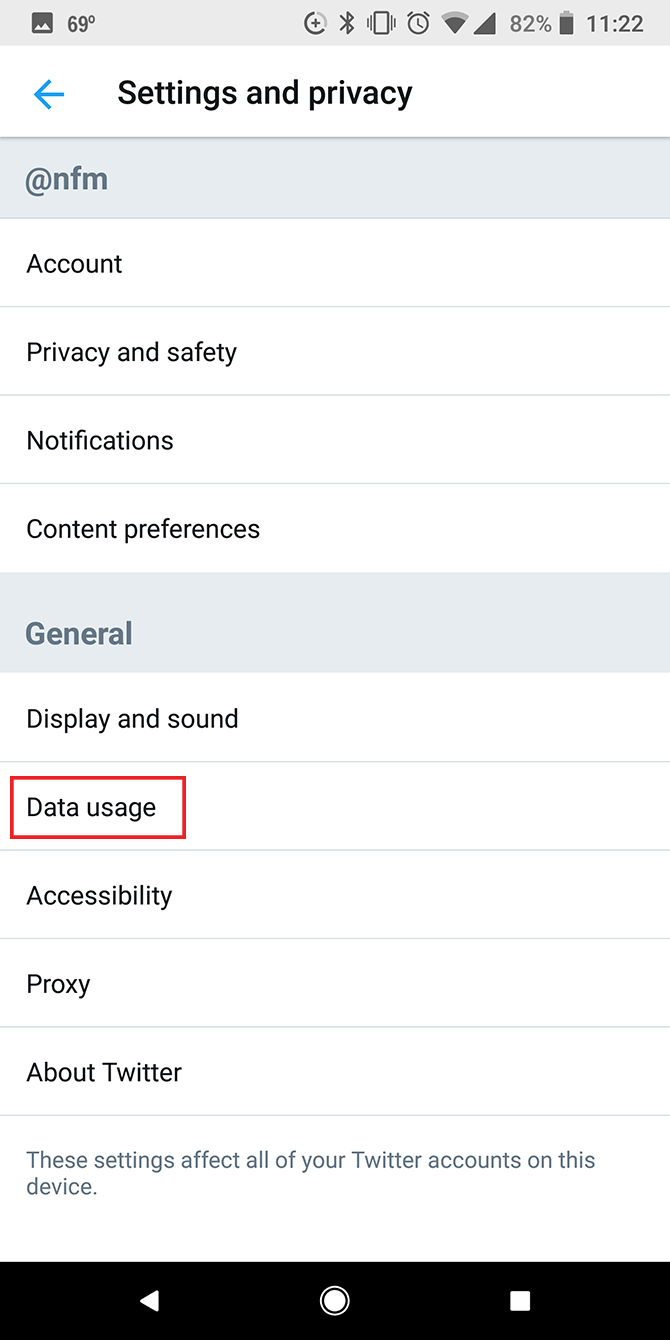
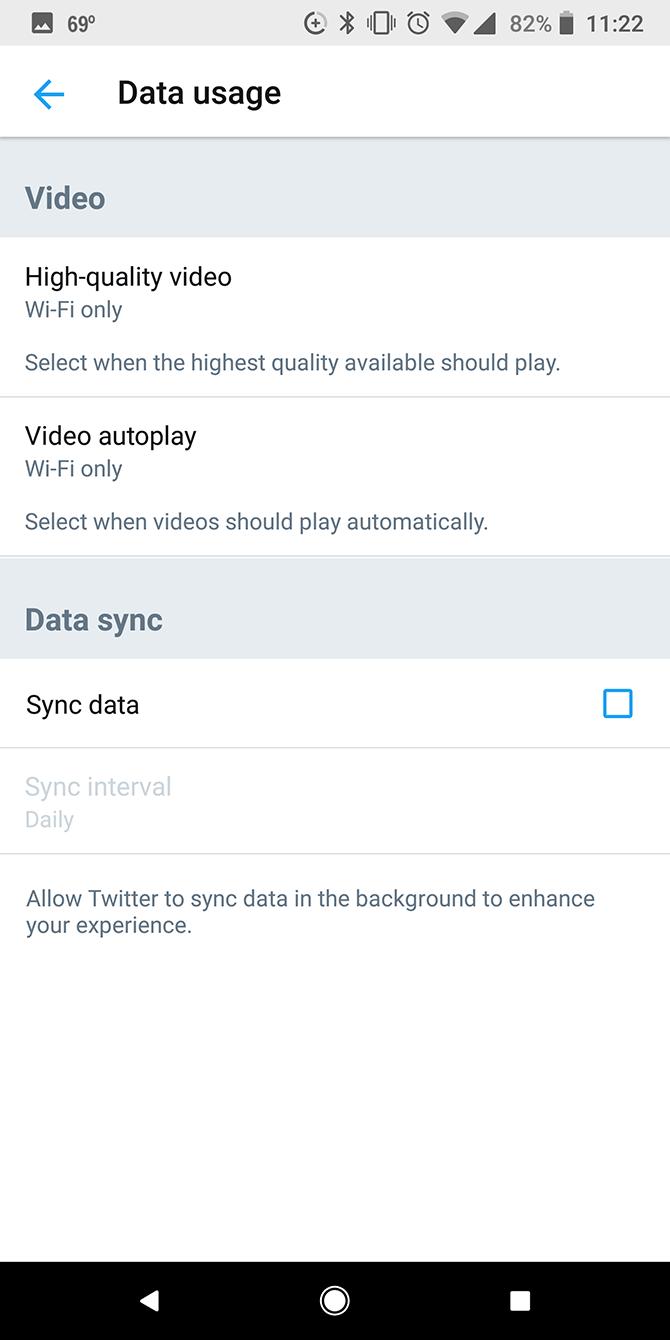
Twitter's data reduction settings are also accompanied by a pared-down mobile web version:
- Go to Settings and privacy > Data Usage to control how Twitter uses your data. There are a few choices you can make related to video and syncing. Under Video, tap High-quality video and select Wi-Fi only to stop Twitter from loading large videos while you're using data. Tap Video autoplay and select Wi-Fi only (or you can turn it off entirely if you don't like autoplaying videos.)
- Under Data Sync, uncheck Sync data. This means Twitter will only pull new information while you're actually using the app.
- Twitter also offers a browser-based mobile version that uses less data than the app. To use it, just go to mobile.twitter.com in Chrome or another browser. Twitter says the lite version is ideal for people with connectivity issues or expensive data.
4. Instagram
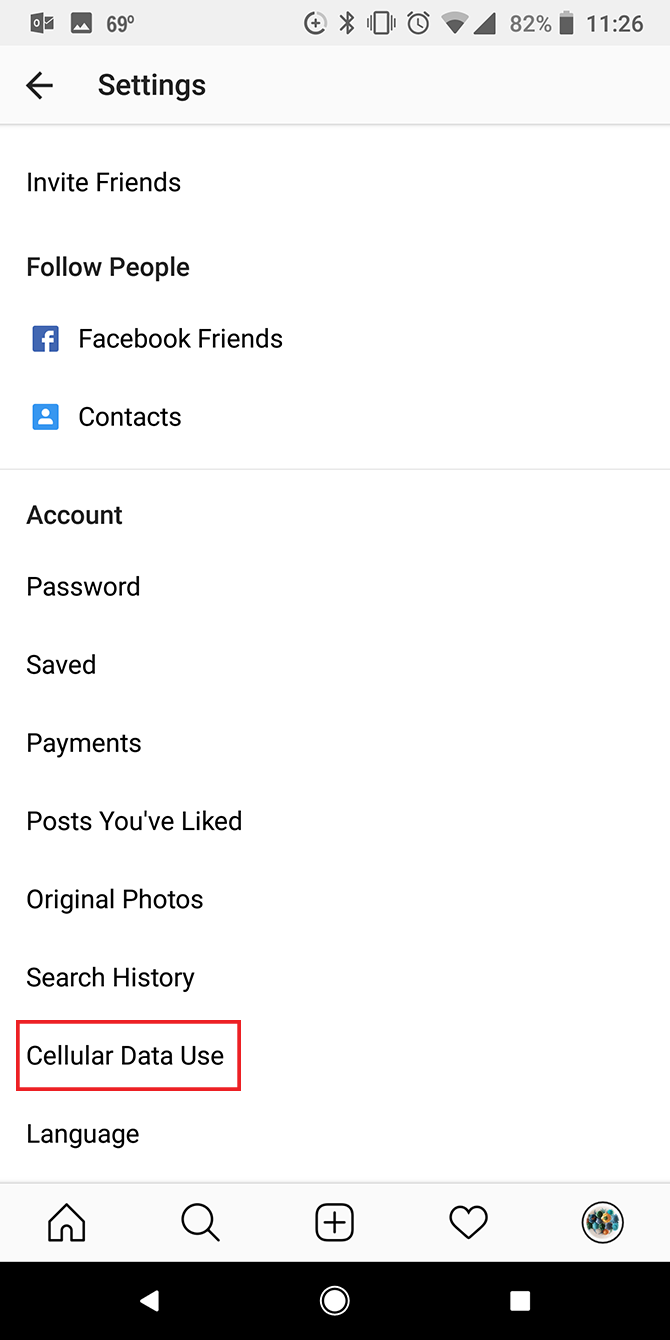

Instagram has a vague data-saving feature. Unlike other apps that tell you exactly what their options do, Instagram's offering is to simply use less data.
- Go to Settings and scroll down to Account > Cellular Data Use and tap Use Less Data to select the setting. Instagram warns that turning this setting on will cause photos and videos to take longer to load.
5. Netflix
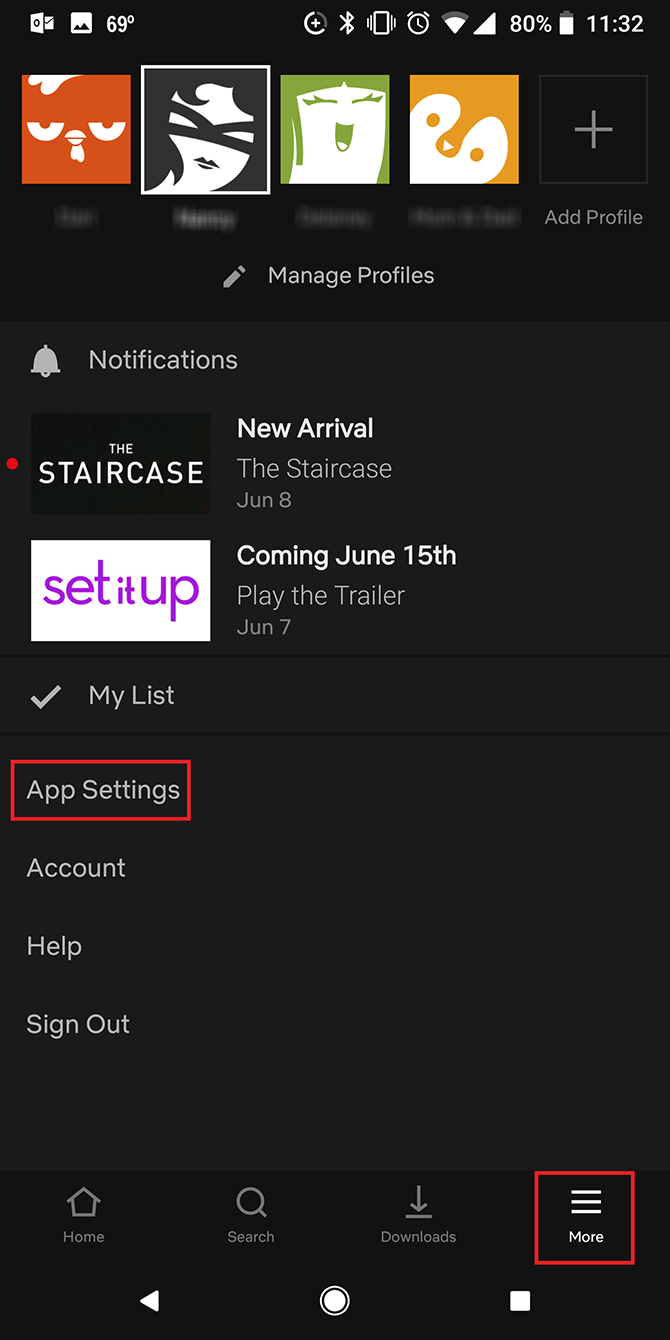
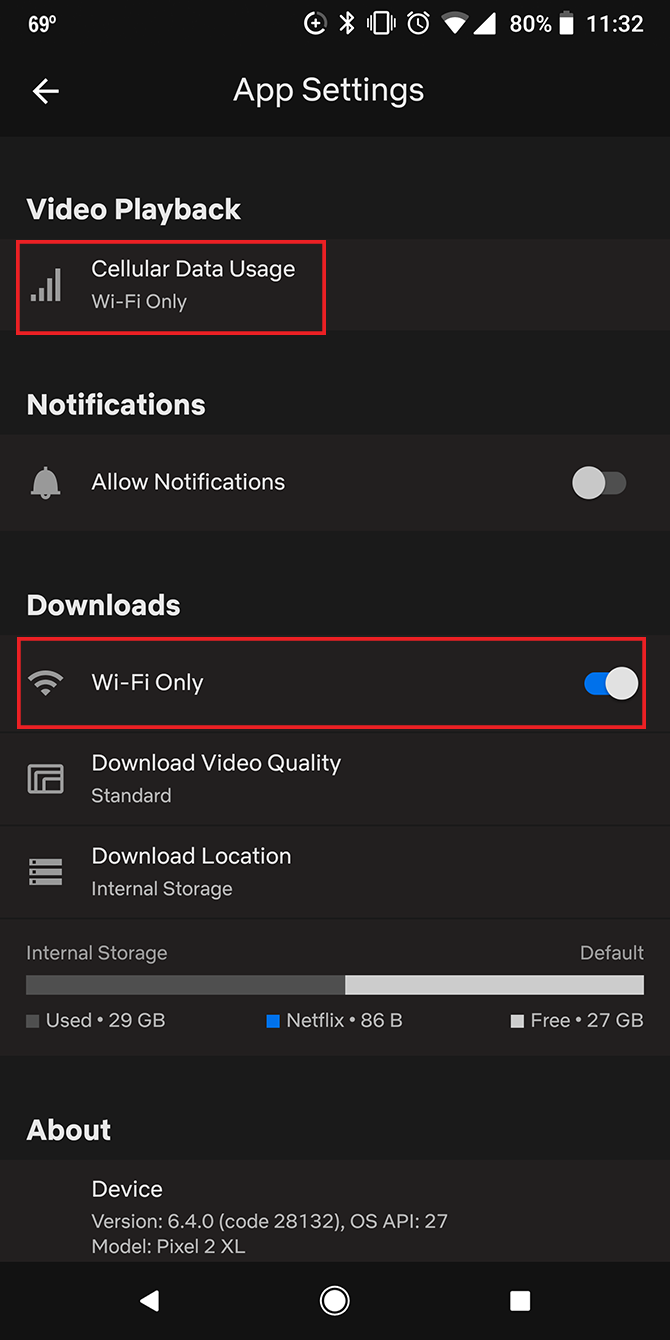
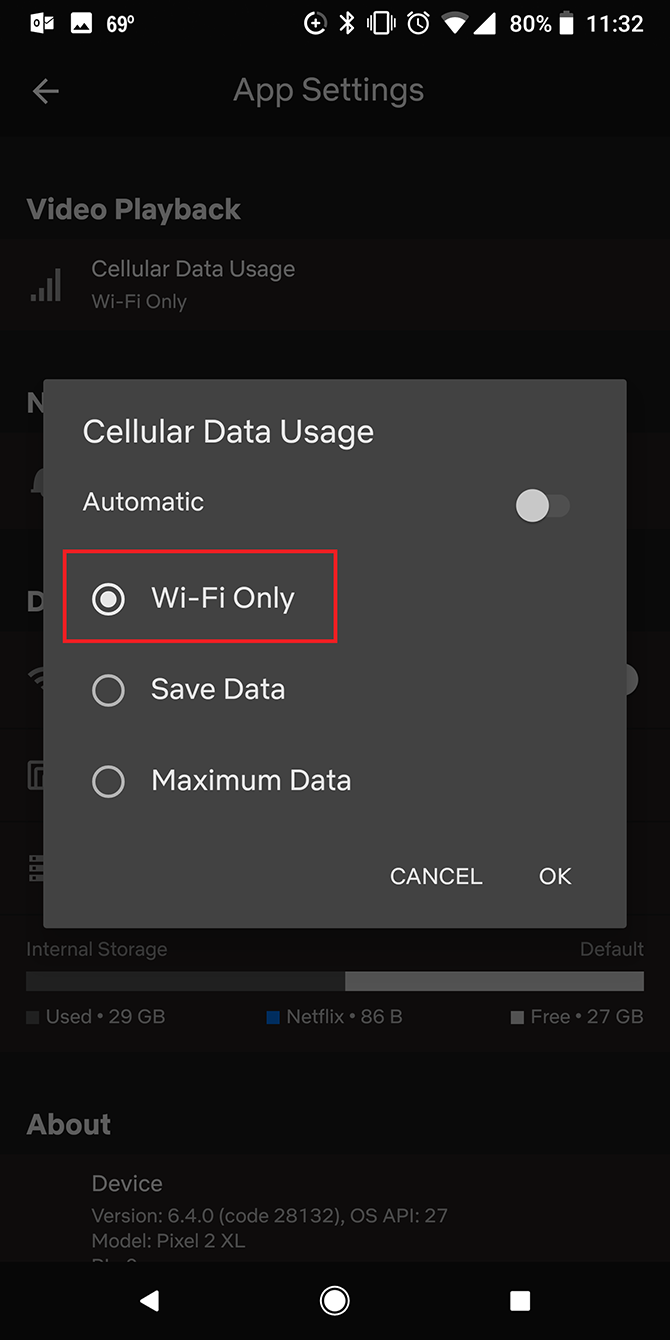
Netflix users can restrict cell data usage entirely:
- Tap More > App Settings and under Video Playback, tap Cellular Data Usage. You'll find it set to Automatic. Disable this to gain access to the user-selected settings. You can choose a Wi-Fi Only option to restrict video playback. (If you really still want to watch while on your data connection, you can choose the Save Data option for a less intensive use of your data.)
- If you're going to download videos to watch offline, you can make sure that you only download over by Wi-Fi by going to App Settings and under Downloads, toggle Wi-Fi Only on. (This feature is turned on by default.)
6. Spotify
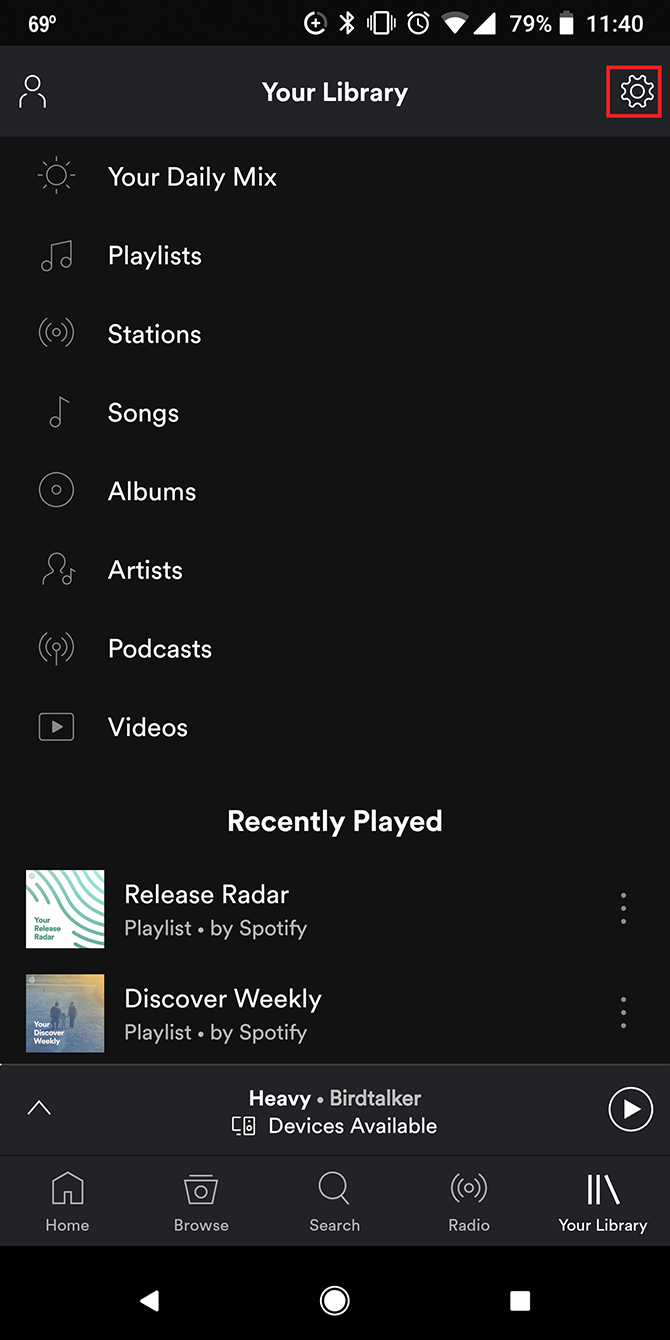
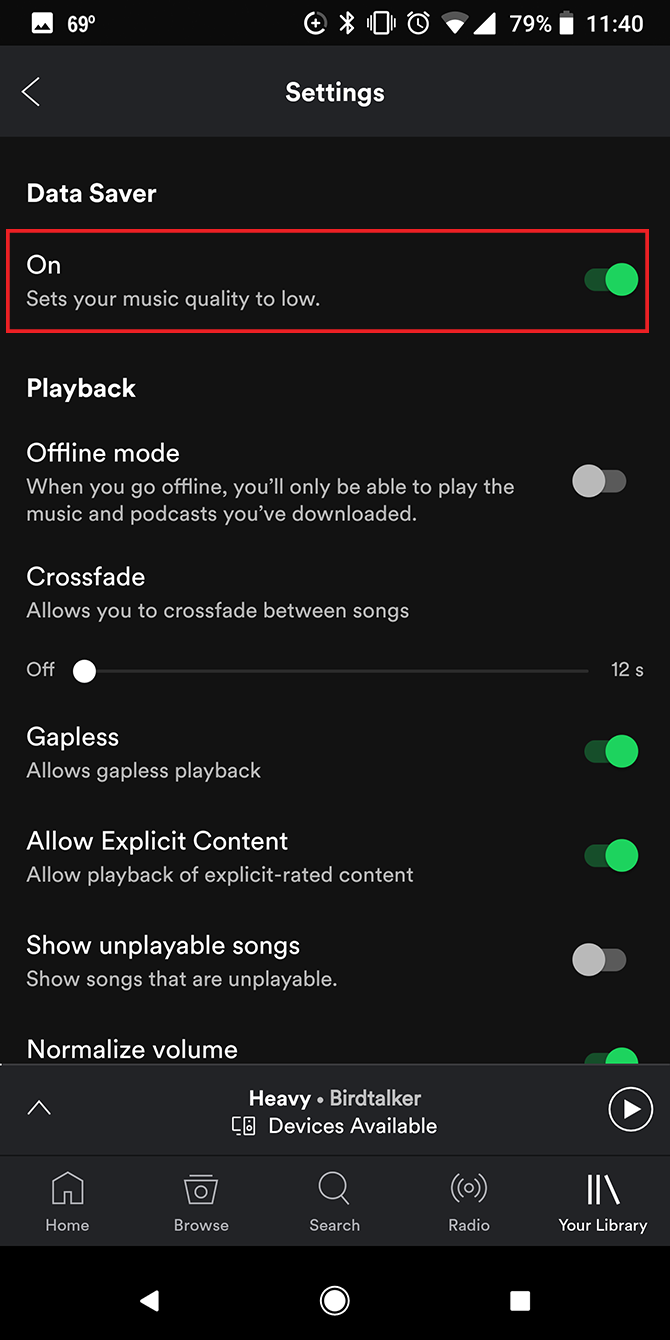
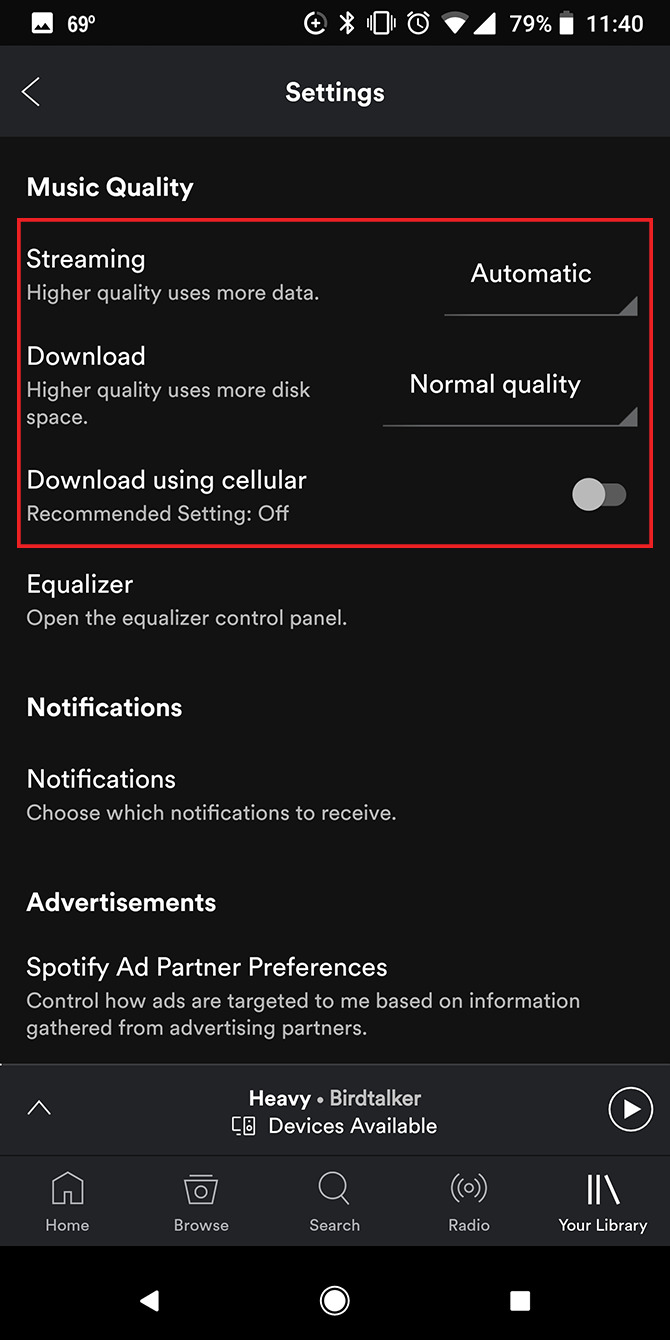
Whether you're using Spotify, or another popular music streaming service, you can usually adjust the streaming quality and use offline lists to stop it from using way too much data:
- Go to Settings and scroll down to Music Quality. For stream quality, which by default is set to Automatic, you can select Low to keep data use at a minimum. If this isn't good enough for you, you can opt for Normal.
- You can also adjust this setting by simply turning on the Data Saver at the top of the settings screen. (Turning Data Saver on automatically chooses your Music Quality settings for you.)
- Also make sure that Download using cellular is toggled off, which it is by default.
- To download a playlist for offline listening, navigate to that list and enable the Download slider at the top of the screen. This requires Spotify Premium.
7. Gmail
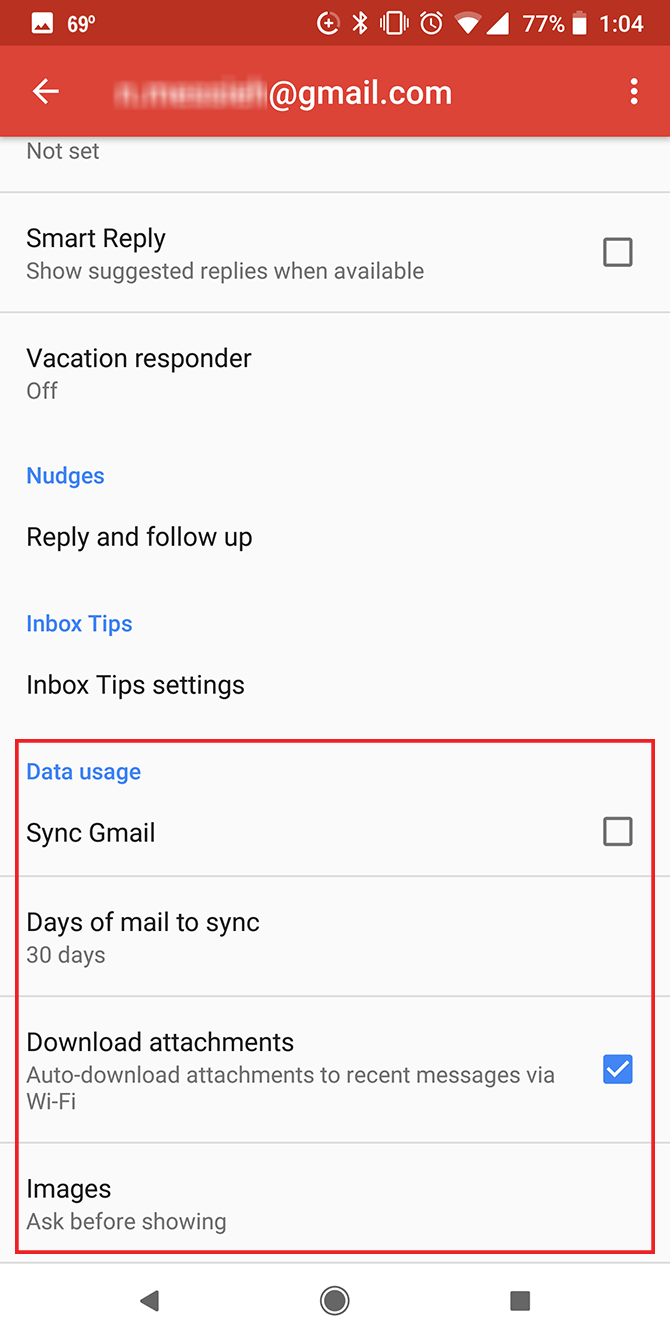
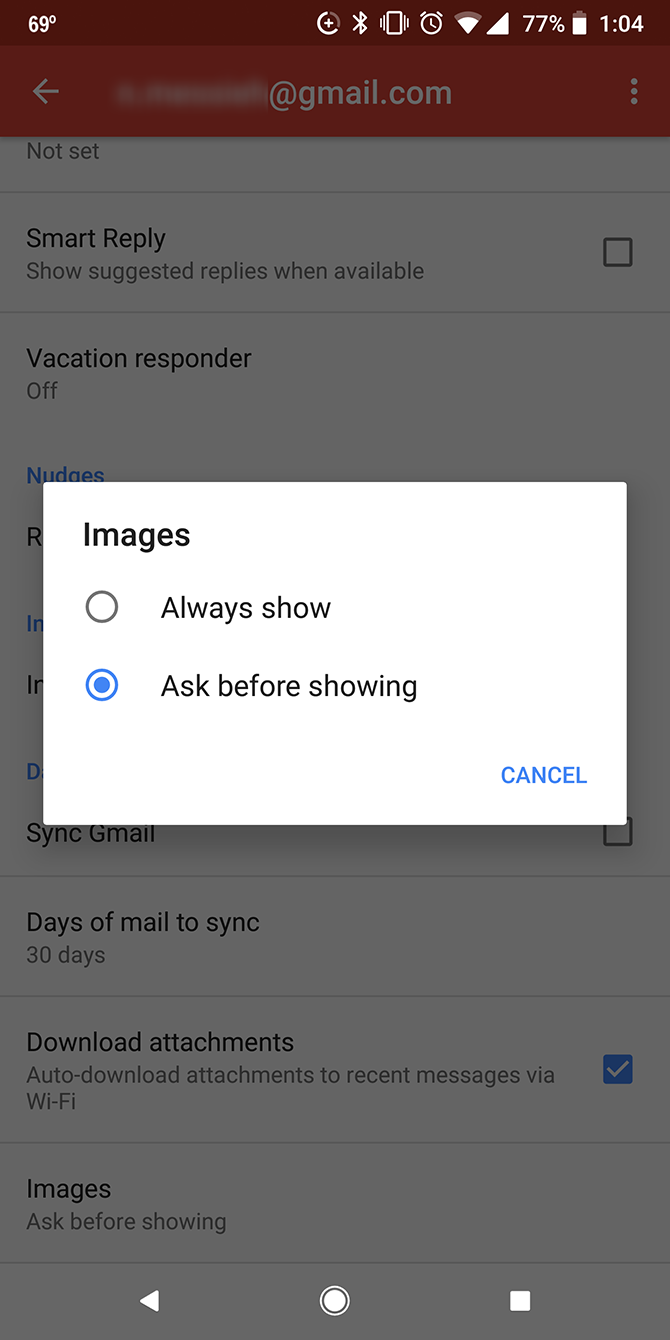
If Gmail is your email app of choice, there are a few data-related settings to change. Depending on your email activity, they could have an impact on your data use:
- Tap the menu (hamburger) button, go to Settings, and tap your account name. If you have multiple accounts, you'll have to change the settings for each one individually.
- Under Data Usage you can uncheck Sync Gmail. This means that new emails won't download automatically and you won't receive any notifications unless you open the app and refresh it manually.
- You can also stop images from automatically downloading in Gmail on a data connection by tapping Images and selecting Ask before showing.
- If you find that your data usage is still high with Gmail after these changes, you could opt for Gmail Go, an alternative for slower phones and connections.
8. Chrome
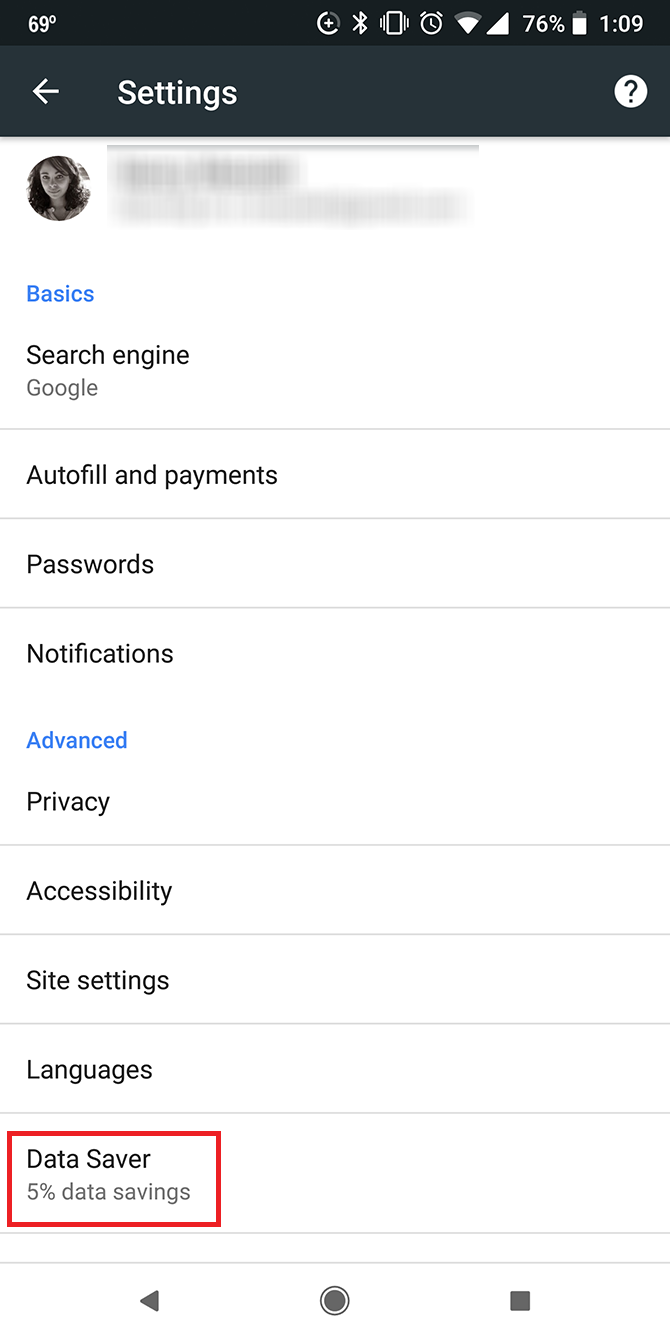
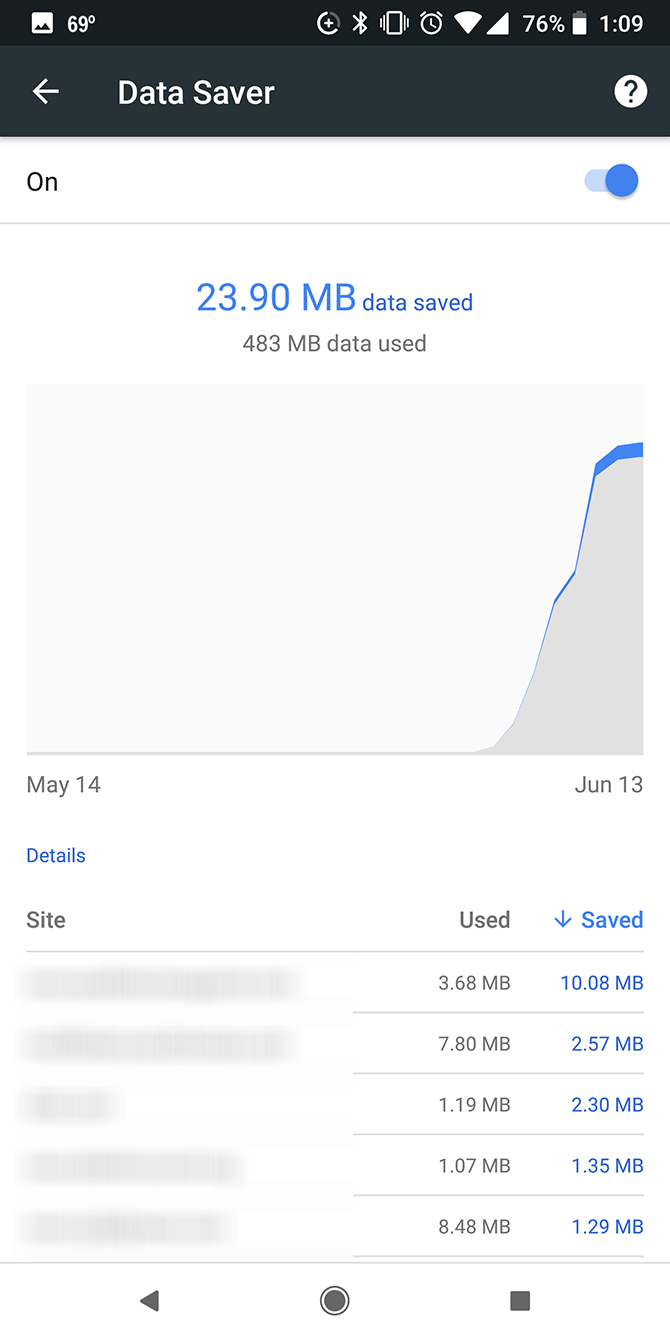
The Chrome app is a notorious data hog. There's one major Chrome feature you can turn on to mitigate that:
- Go to Settings > Data Saver and toggle the feature on. This is Google's solution for slow connections and reducing data use. With Data Saver, Google's servers compress data from the sites you visit which ends up downloading less data to your device. In practice, this means images might not be as clear and your location won't be as easily discoverable by sites.
- Chrome will also let you know exactly how much data you're saving from each site you visit.
- Chrome's Data Saver does have its limitations: it won't work on secure pages. And restricted sites (like internal company pages) won't load. Not sure what a secure page is? Look at the URL. If it starts with https (not http), you're on a secure page.
If you're looking for a mobile browser suited for slow connections, you might consider Opera Mini instead.
9. Messages (SMS)
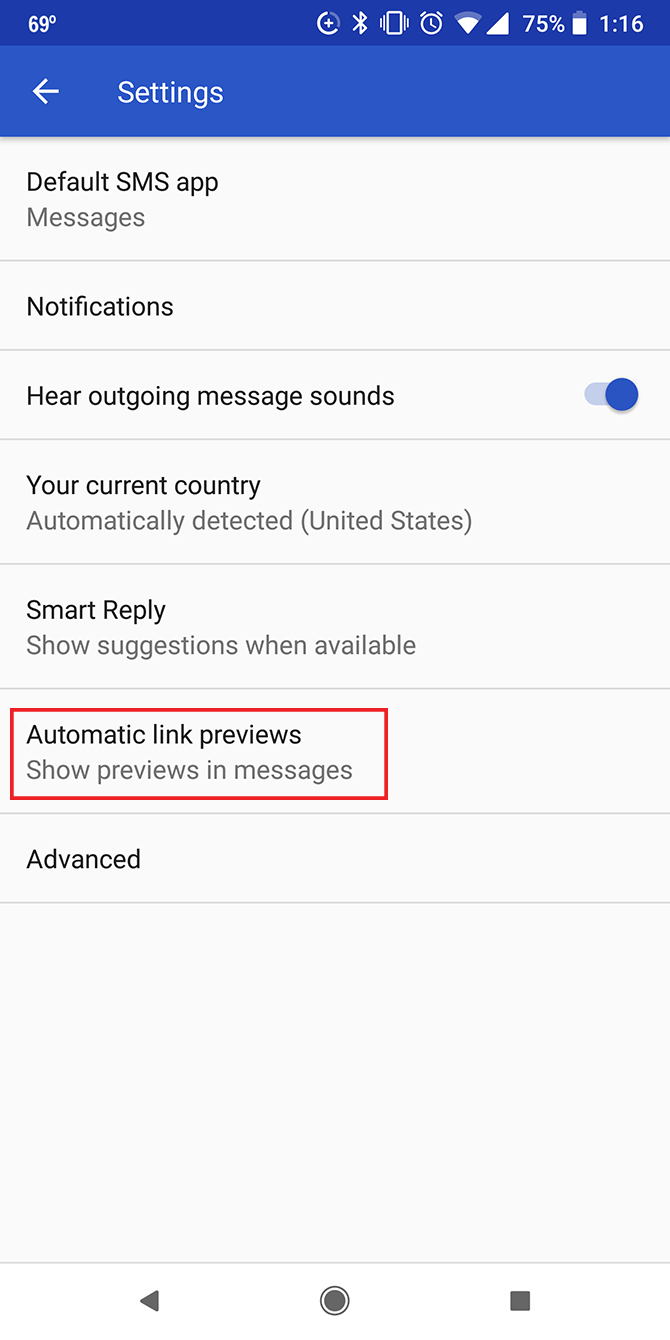
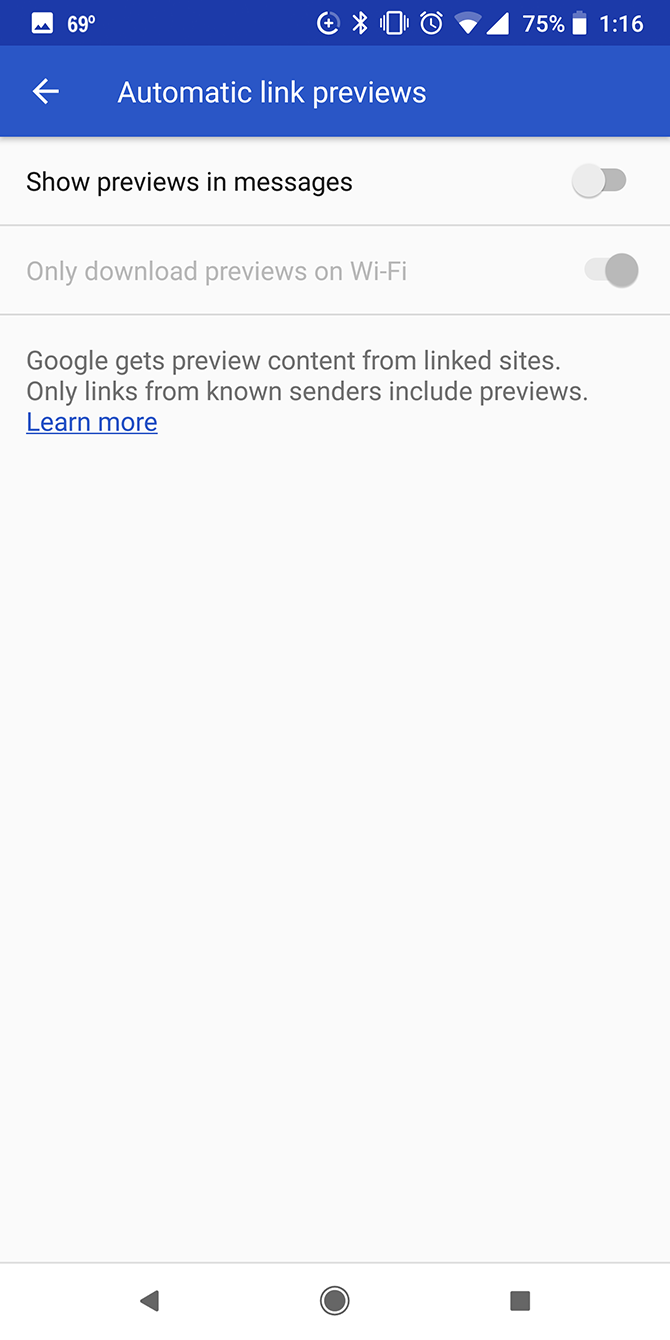
You wouldn't think that Android's native SMS app (Messages) would offer a way to save a little bit of data. While it may be minimal, sometimes every megabyte counts:
- You can disable link previews while on data by tapping the menu (three dots) button. Tap Settings > Automatic link previews and make sure that Only download previews on Wi-Fi is selected.
- If you're not a fan of link previews, you can turn them off entirely by toggling off the Show previews in messages option.
10. Firefox
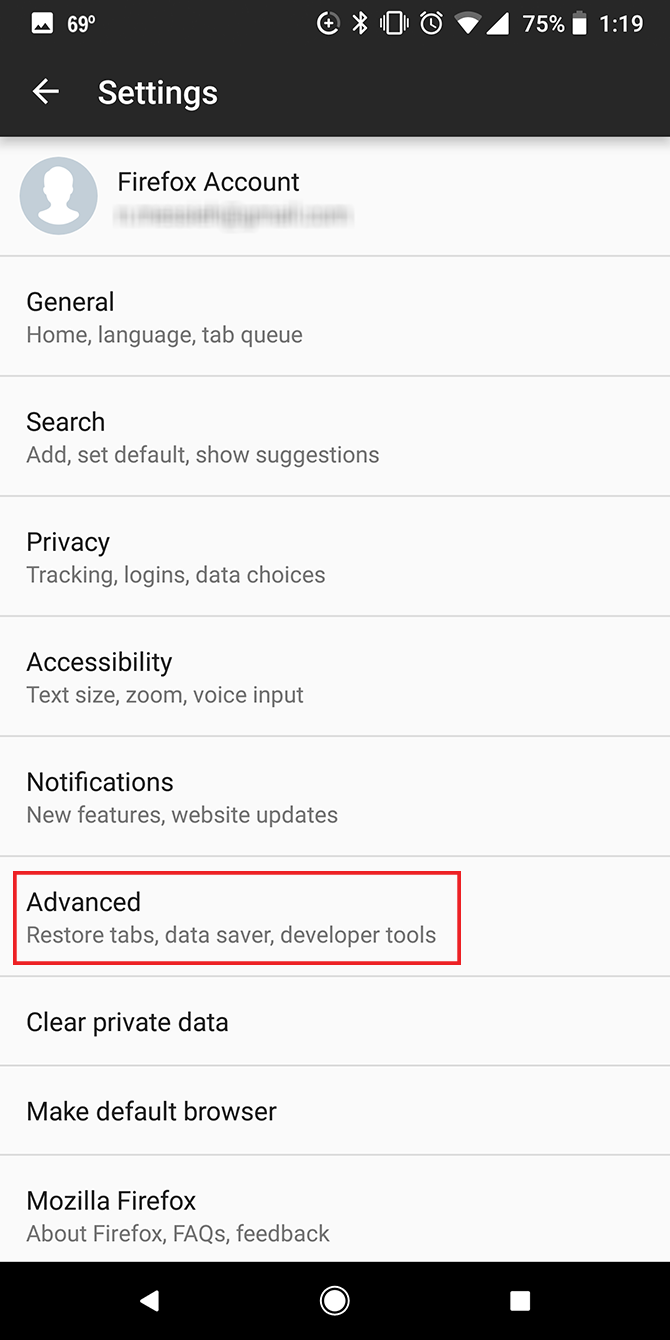
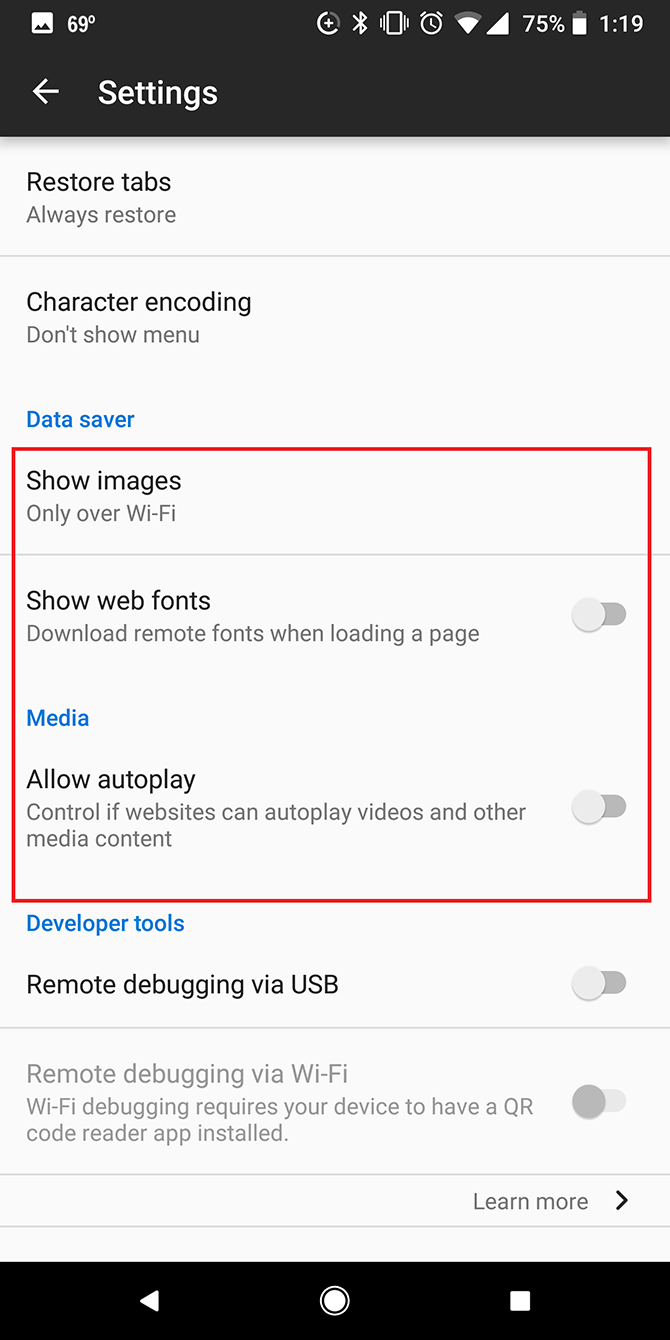
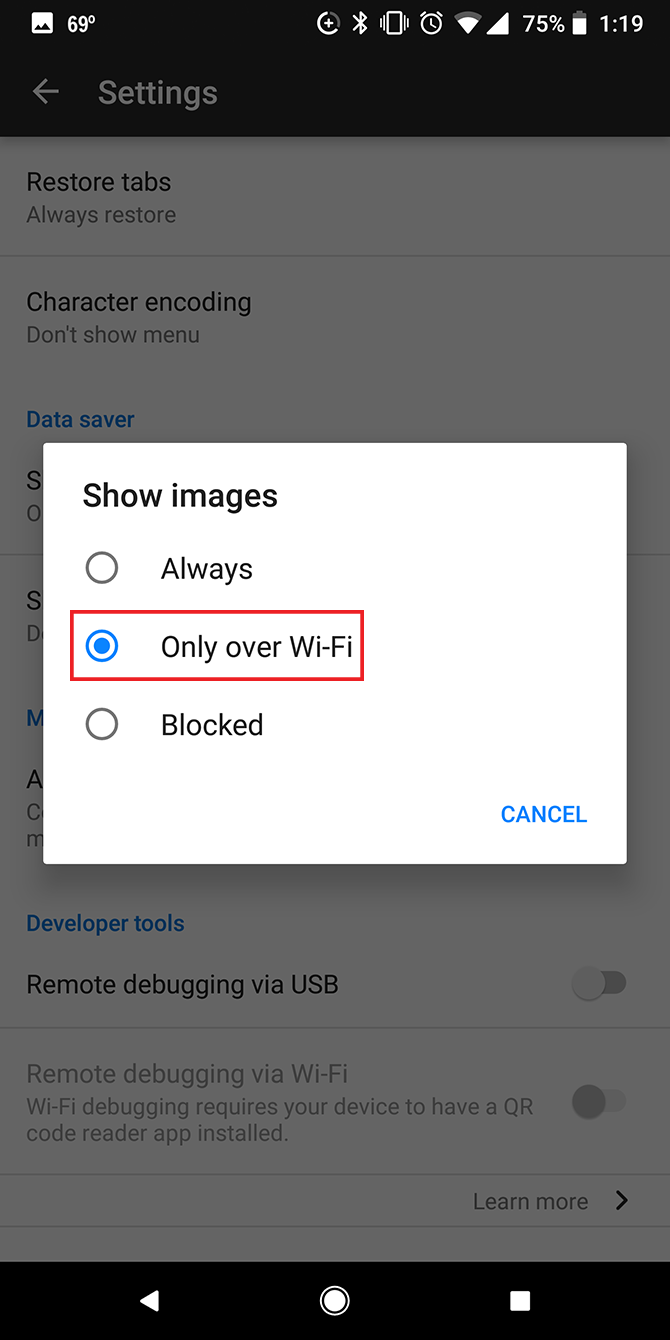
Firefox is another Android browser that offers a few options for reducing data usage:
- Tap the menu (three dots) button and go to Settings. Tap Advanced and under Data Saver, tap Show Images and select Only over Wi-Fi.
- You can also toggle off Show web fonts, which stops Firefox from downloading remote fonts when loading a page. This really isn't much of a data hog, but if you want to get your data use to a minimum, changing this setting won't hurt.
- More importantly, under Media toggle off Allow autoplay. This stops those annoying autoplaying videos on websites.
11. Google Photos
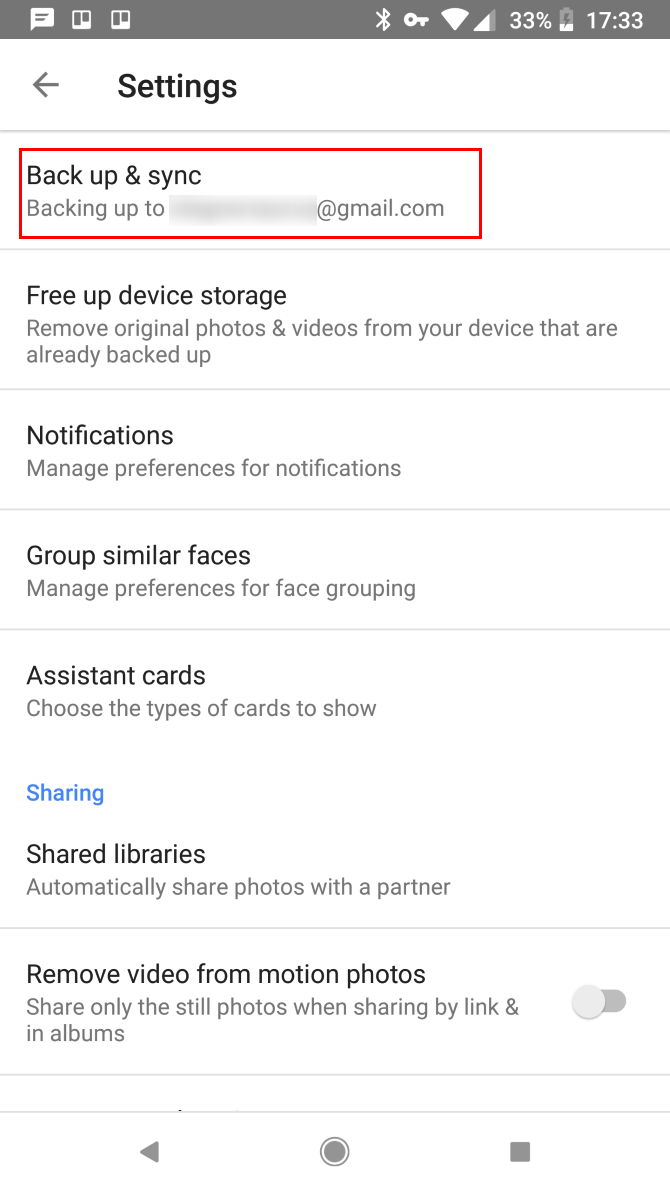
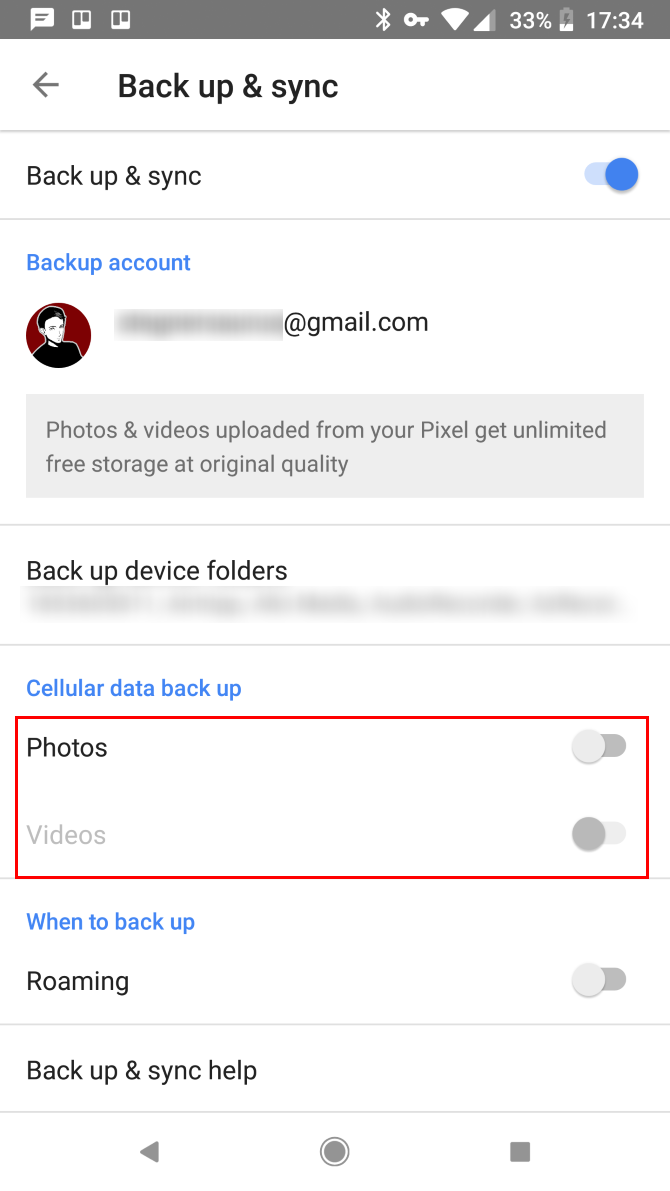
If you have a Google phone, you're probably taking full advantage of unlimited backup for your photos with this app. But you'll want to make sure that backup is happening only when you're connected to Wi-Fi:
- Go to Settings > Back up & Sync. Scroll down to Cellular data back up and make sure Photos is not checked. (If the Photos option is not checked, the Videos option is turned off by default.)
- If you're traveling, you can also make sure that Roaming is turned off under Backup.
12. Pocket
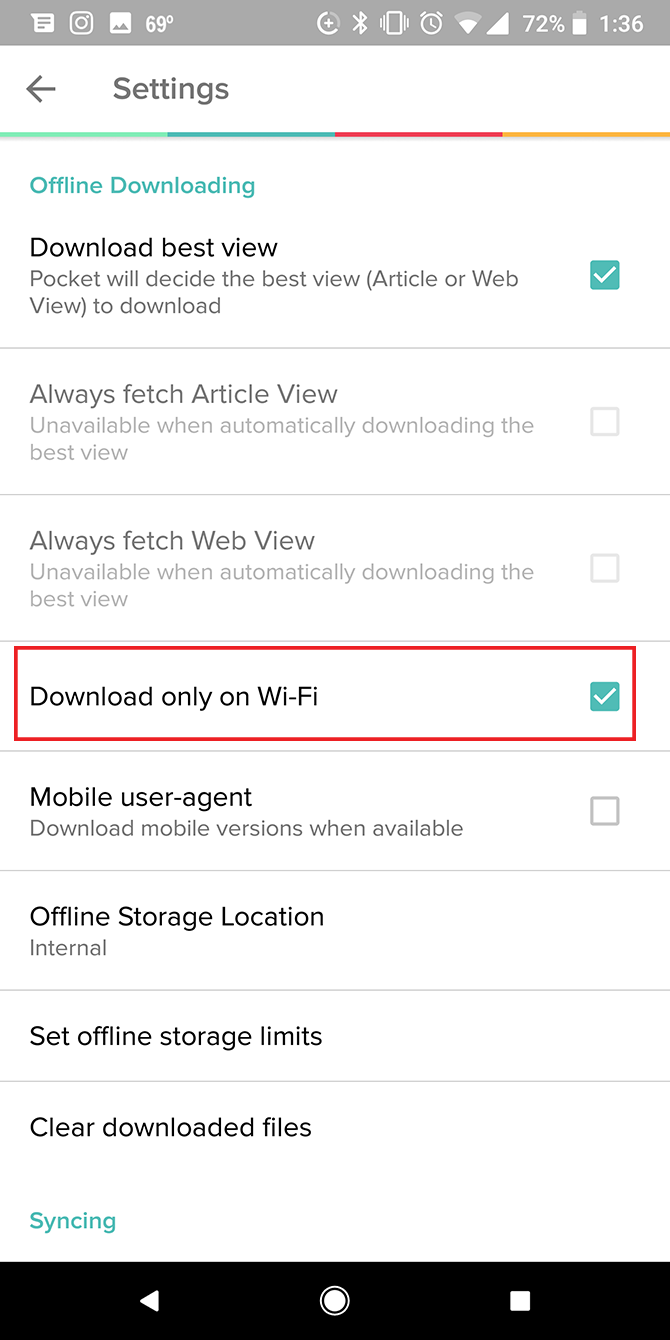
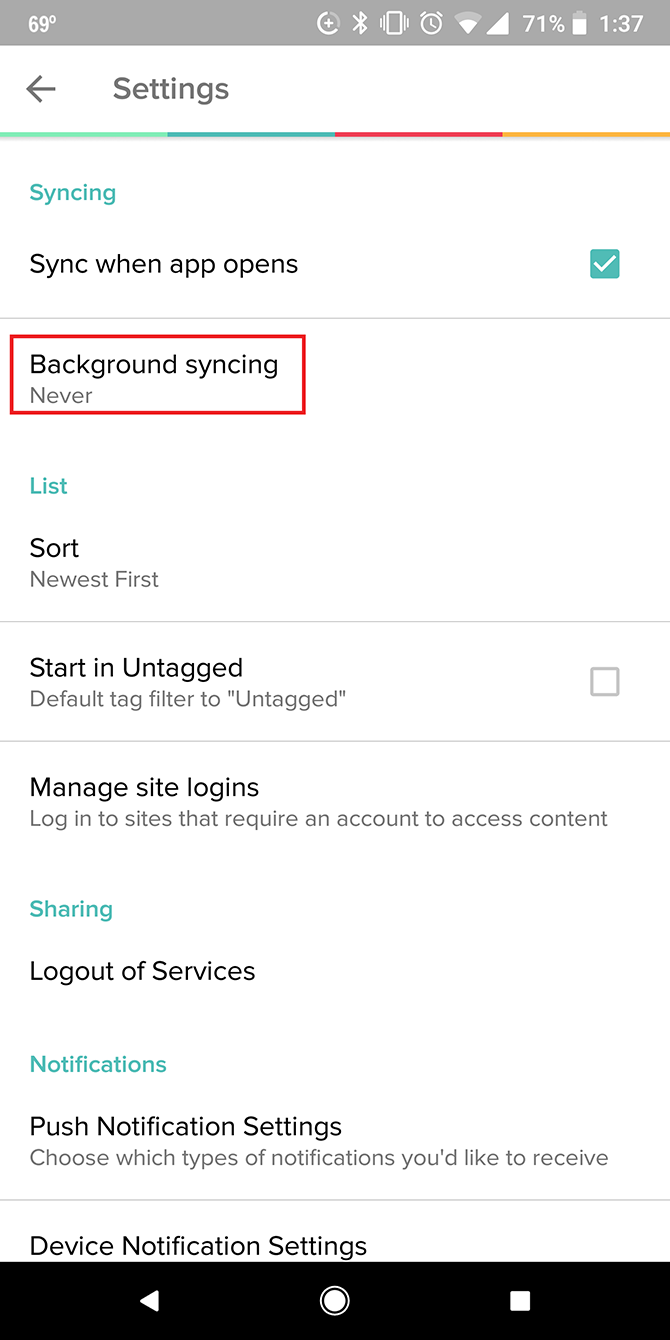
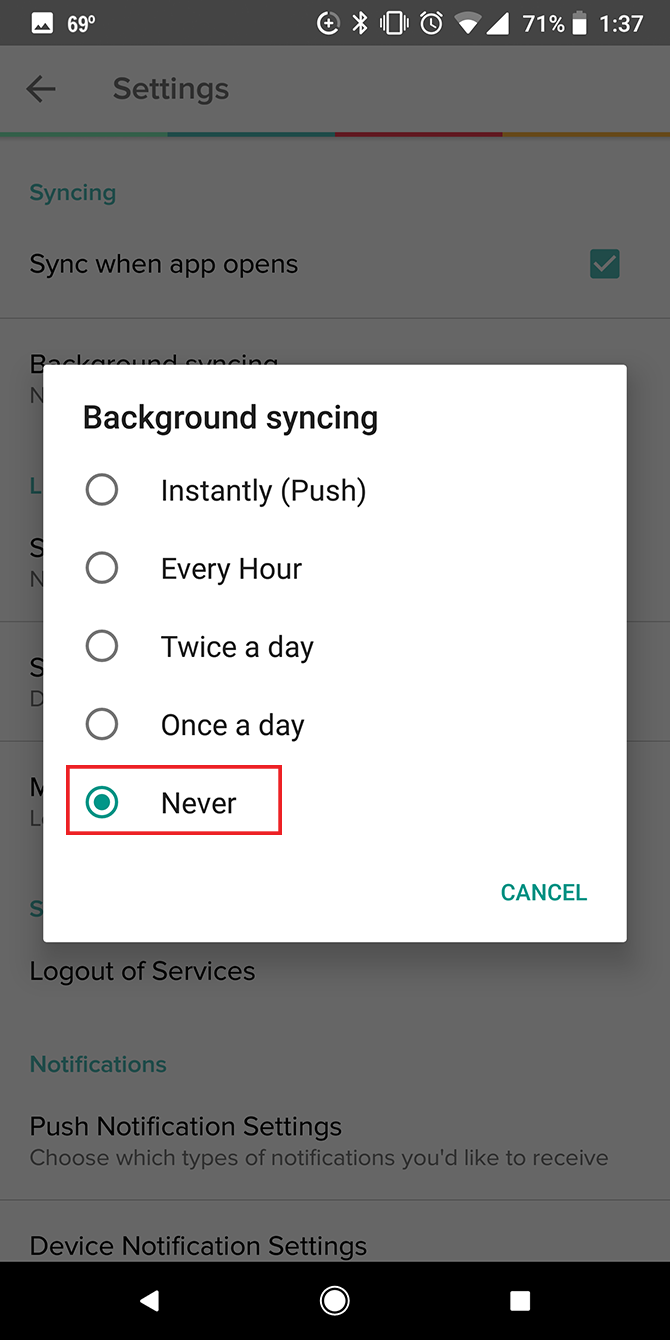
If you've been saving a ton of articles to read on your commute, be sure to fire up the Pocket app before you're out of range of a Wi-Fi signal:
- To make sure that you don't inadvertently download all that content while you're using cell data, go to Settings and scroll down to Offline Downloading. Make sure that Download only on Wi-Fi is checked.
- Under Syncing, you can also tap Background Syncing and select Never.
13. Snapchat
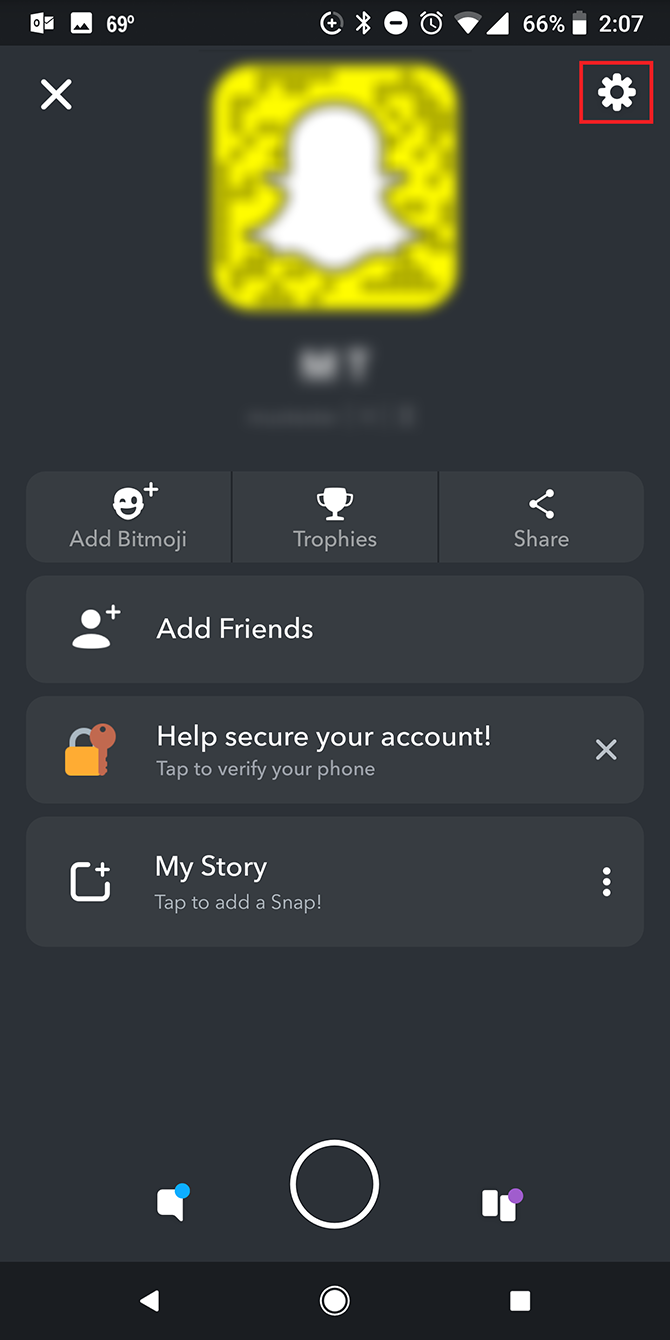
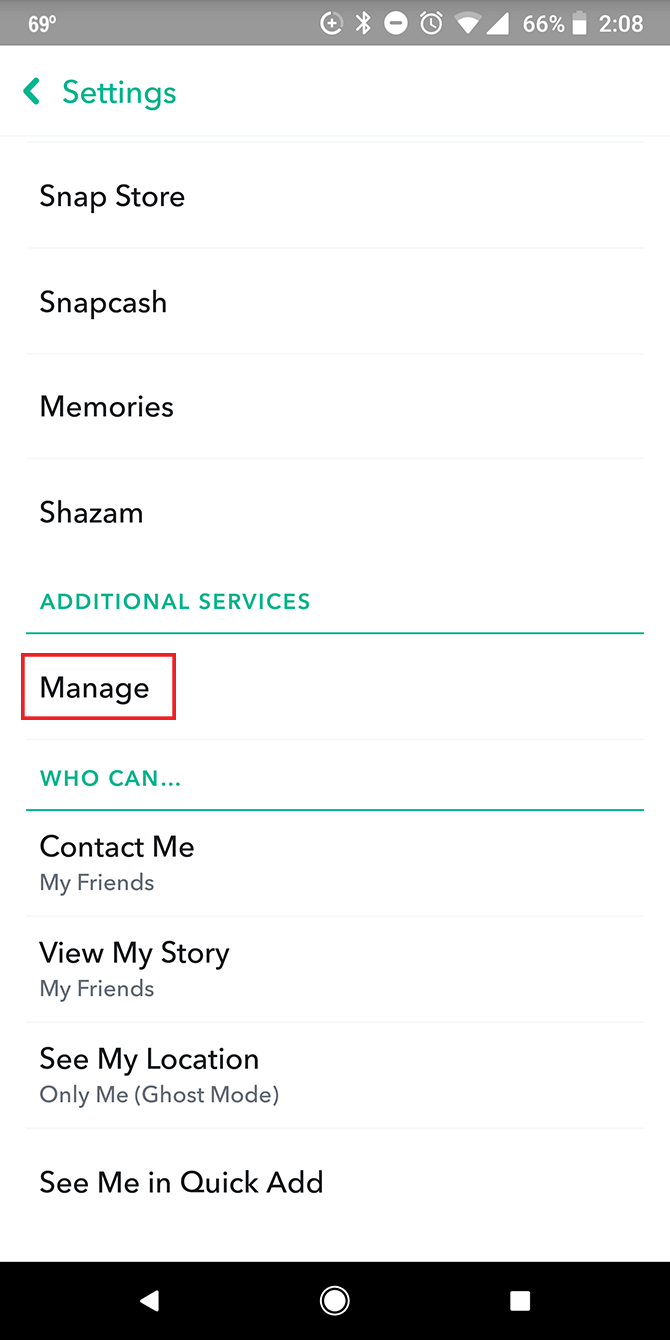
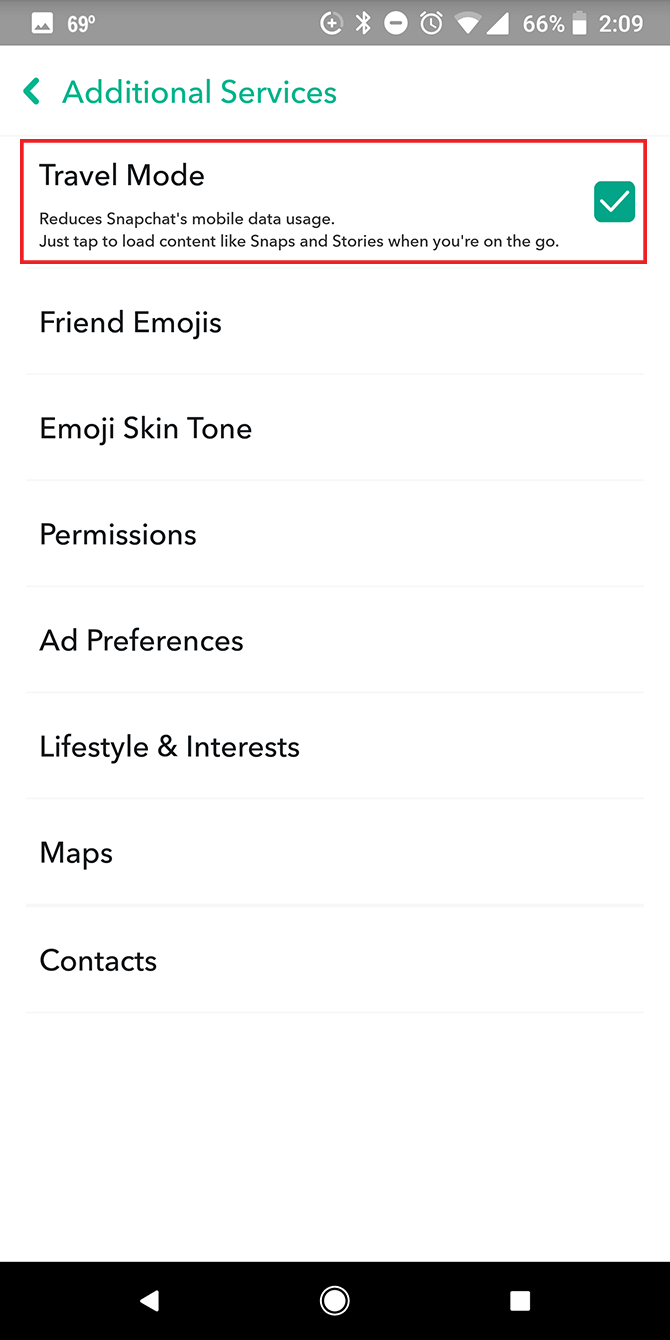
Snapchat is another app with a one-tap solution to save data. Its Travel Mode prevents the app from using too much data by stopping content from automatically loading in the background when not on Wi-Fi. But that setting is buried and thus easy to miss.
- To turn on Travel Mode, go to Settings and under Additional Services, tap Manage. Make sure that Travel Mode is checked.
14. WhatsApp
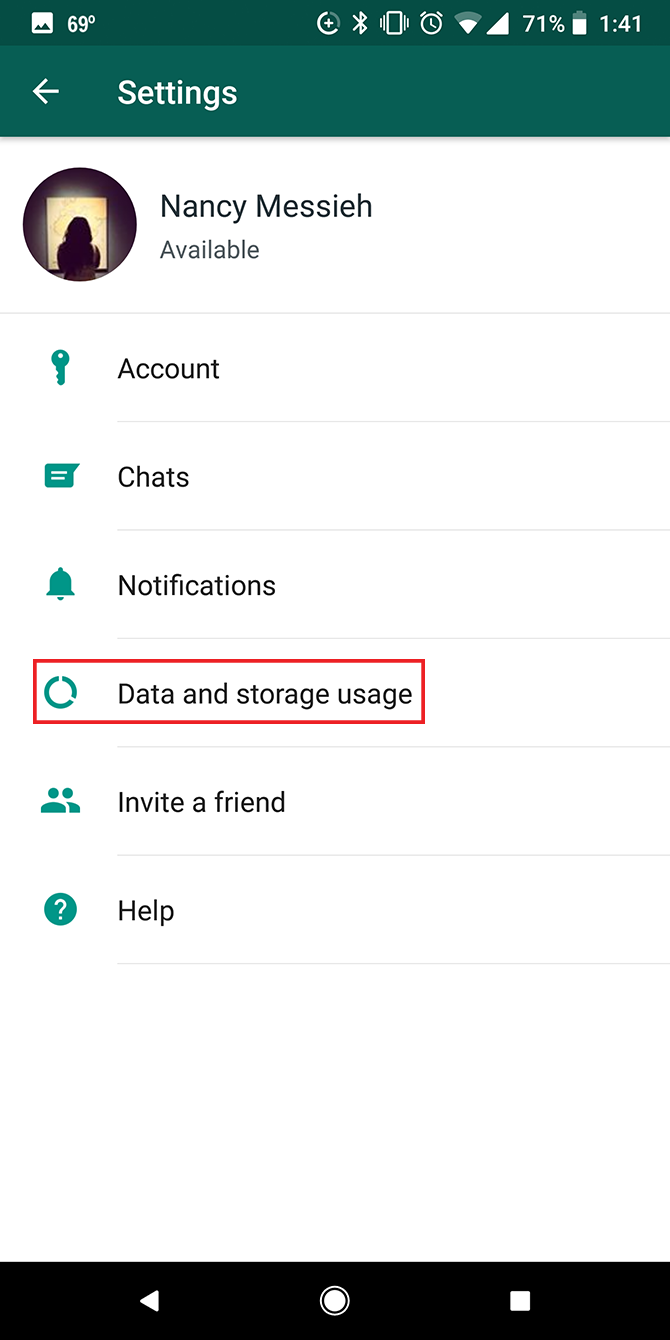
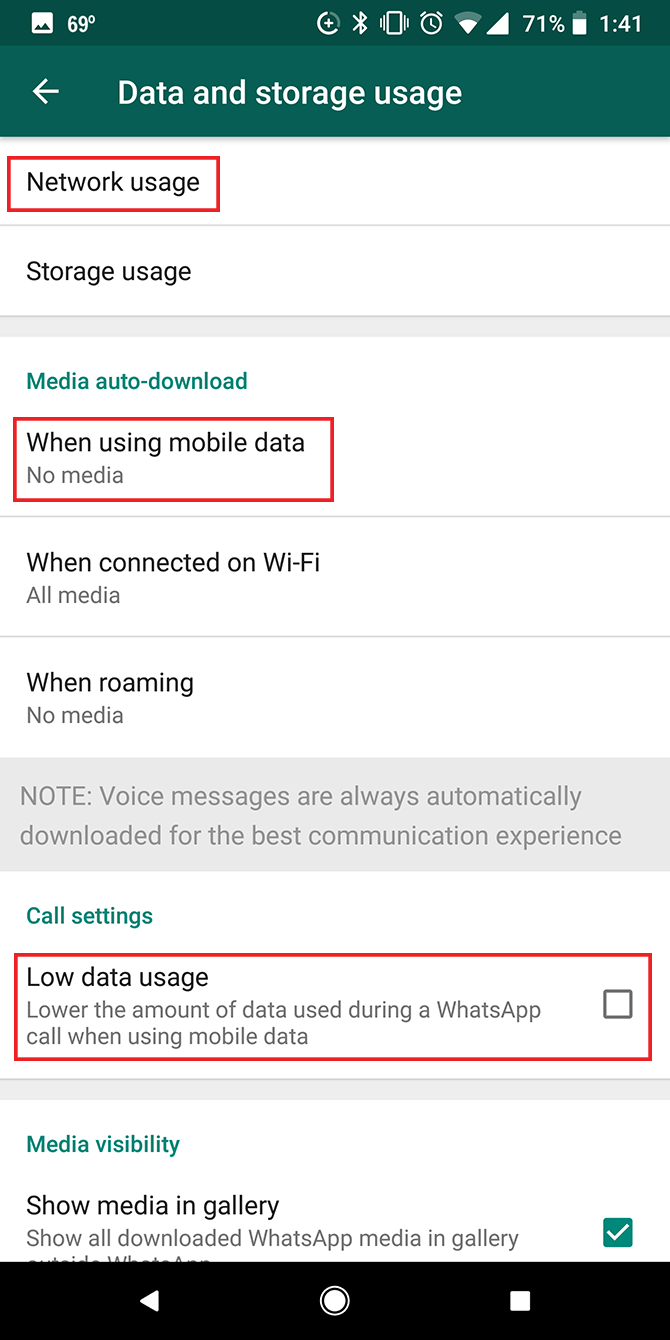
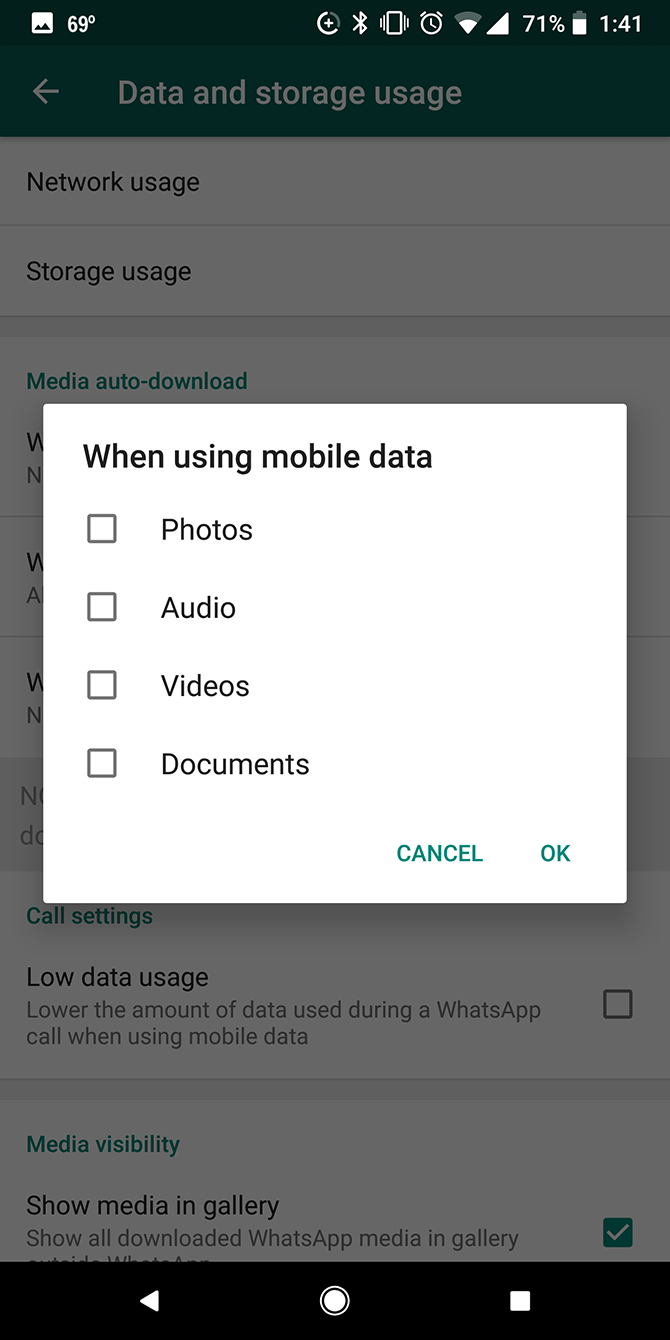
WhatsApp has some data usage settings you can turn on:
- Go to Settings > Data and storage use and under Media auto-download, tap When using mobile data and make sure the four options available are not checked. By default Photos is already selected, but you can turn that off. Keep Audio, Videos, and Documents turned off as well. This way none of these file types will download when you're using cell data.
- Tap When roaming and make sure all four options are turned off as well. (They're usually off by default.)
- You can also opt for lowering data usage during calls. Under Call Settings, check to enable Low data usage---although this option will obviously compromise call quality.
- WhatsApp also allows you to see your specific data usage (total MB sent and received) by going to Settings > Data and storage use > Network usage.
Other messaging apps like Telegram have similar settings available.
15. Google Maps
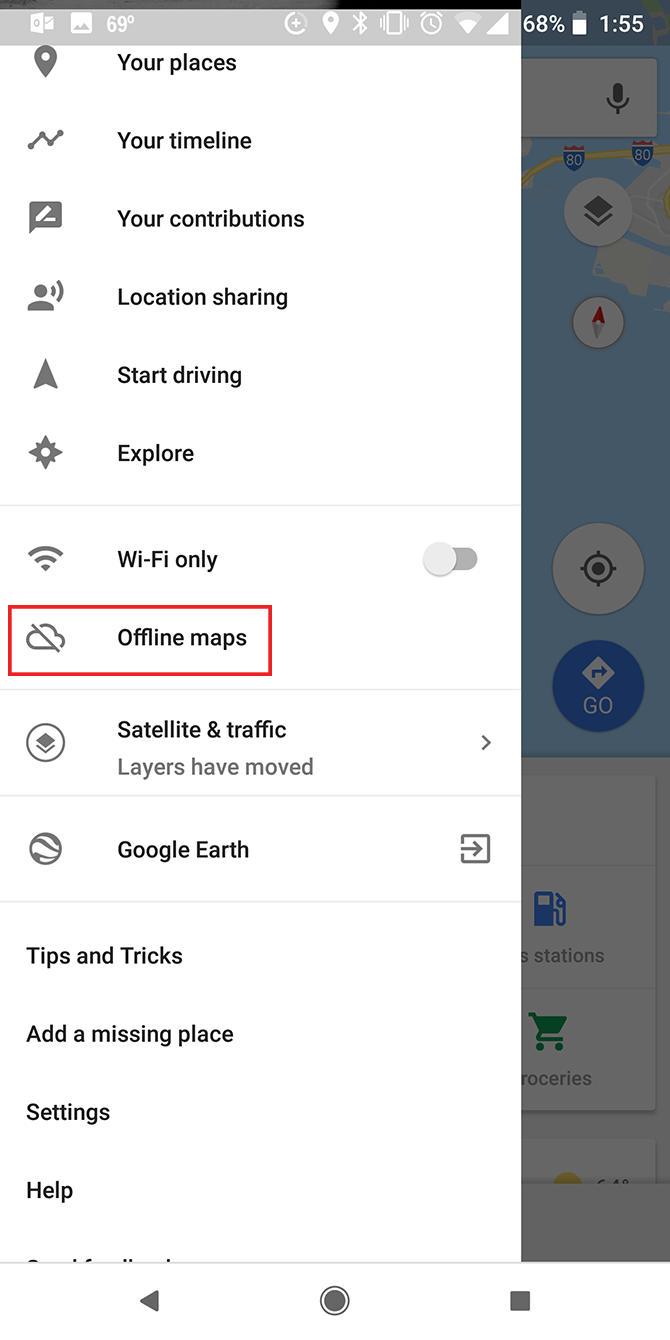
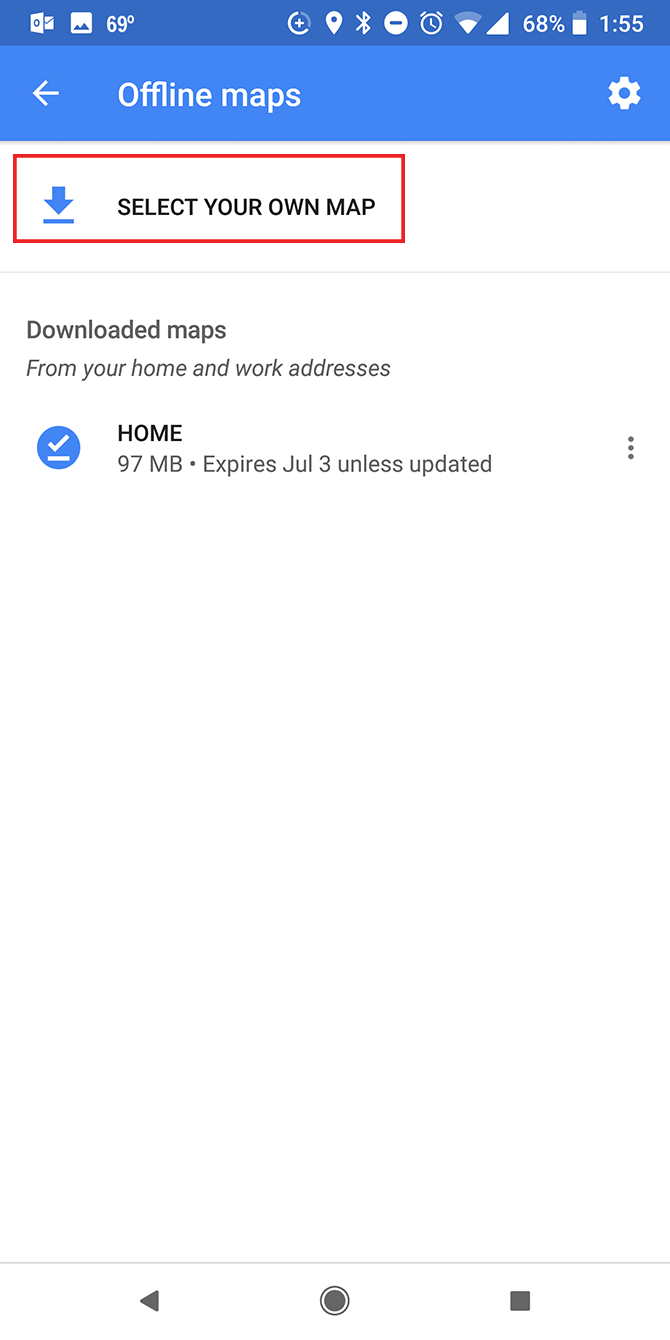
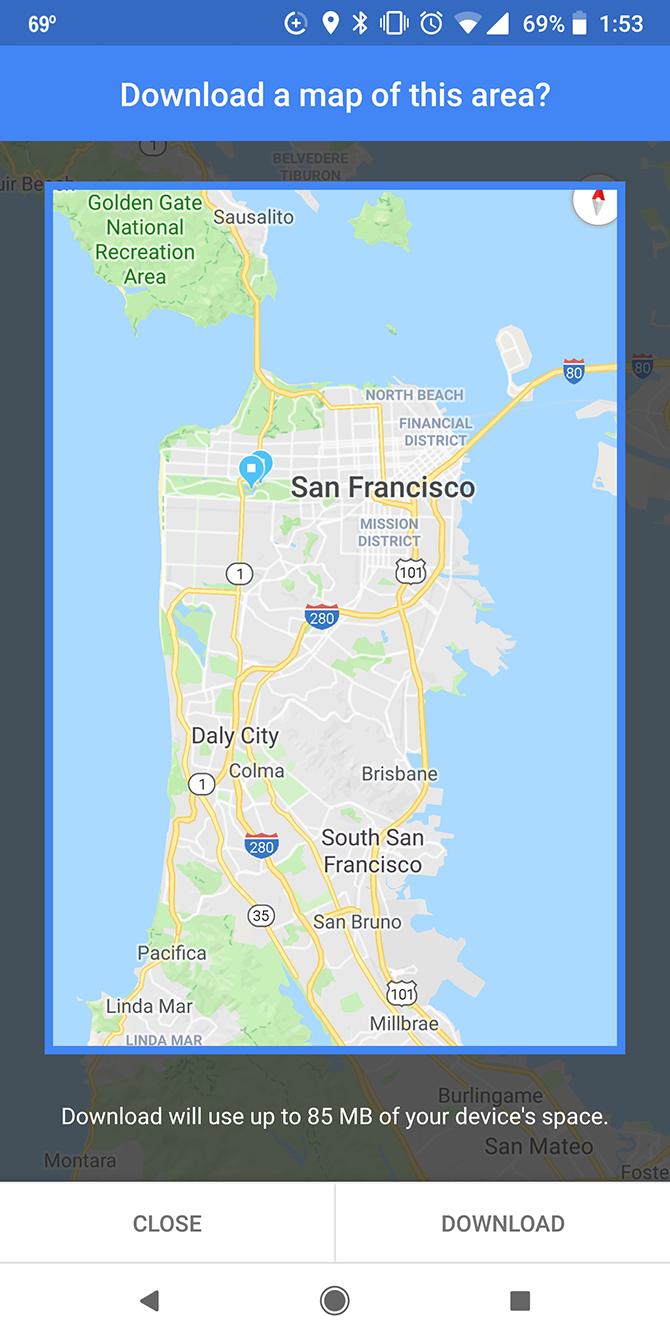
There are several ways you can save data when using Google Maps:
- To download portions of Google Maps for offline use, go to Settings > Offline maps > Select your own map. Pinch to zoom in and out and tap and drag to pan around the map. Google Maps will let you know about how much storage it needs to save your offline map. Once you've made your selection, tap Download to save the map to your device.
- Toggle the Wi-Fi only slider on the left menu to force Google Maps to use your offline maps. Note that with offline maps, you won't get walking or biking directions, alternate routes, or real-time traffic info.
- You can also opt for the lite version of Google Maps with Google Maps Go.
Save More Data With These Android System Tips
The Android OS itself also provides plenty of ways to to control data usage.
You can check which apps are using data and adjust global settings by going to Settings > Network & internet > Data Usage. Tap Data Saver and turn it on. This will stop apps from sending or receiving data in the background.
You can also tap Mobile Data Usage to see a breakdown of data usage by app. Tap individual apps and toggle Background data off to stop them from using mobile data when they're not open.
Google also released the Datally app, which it claims can save you up to 30 percent on data usage. And finally, it never hurts to check if the apps you use offer lite versions that use even less data.

