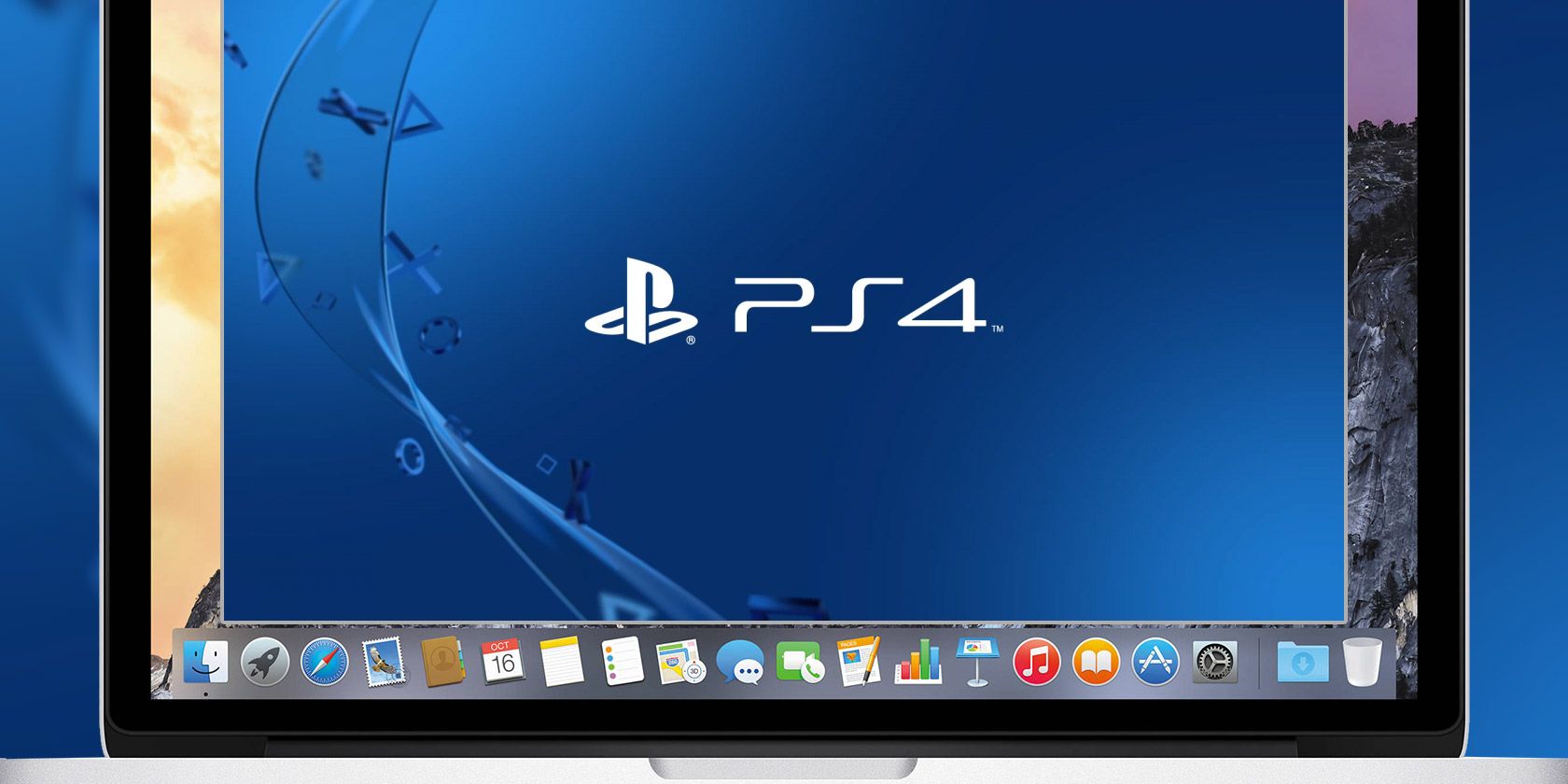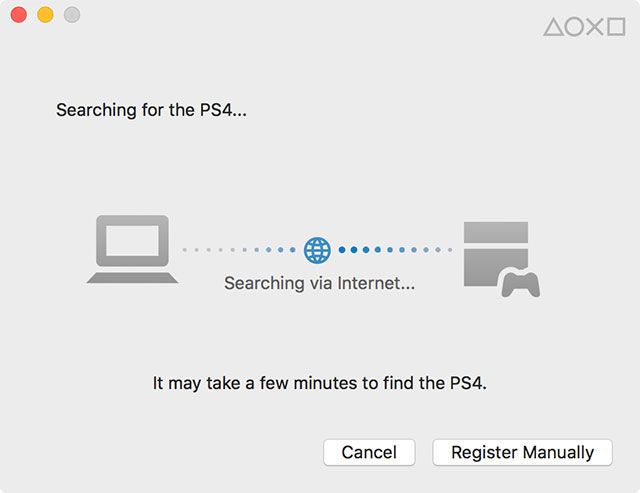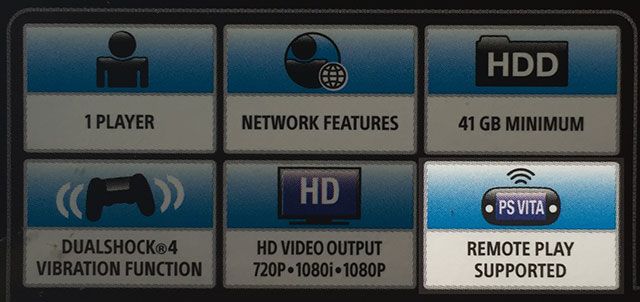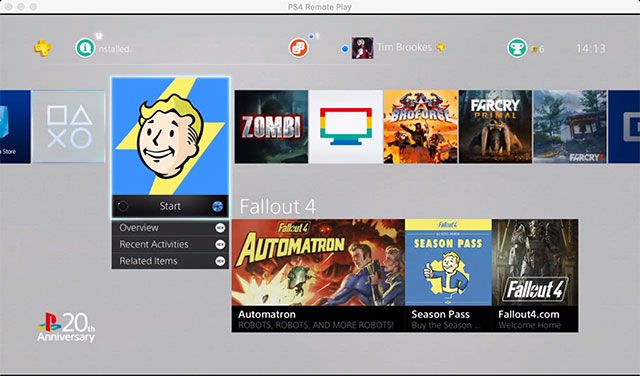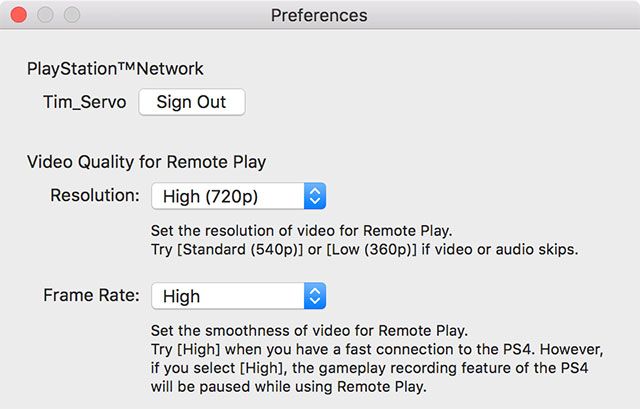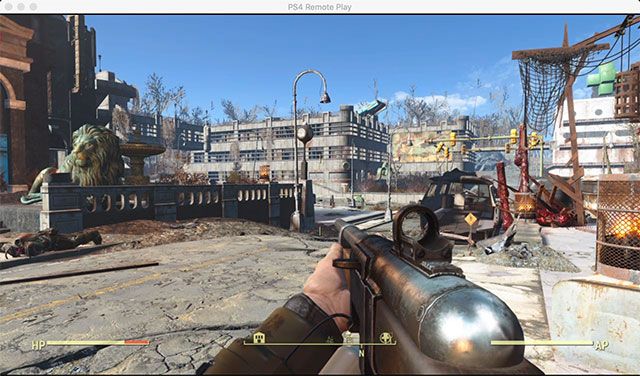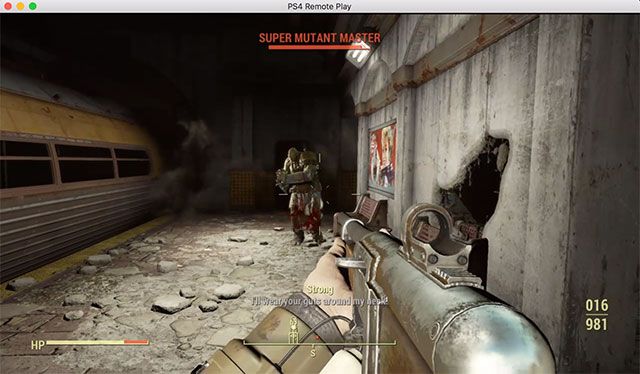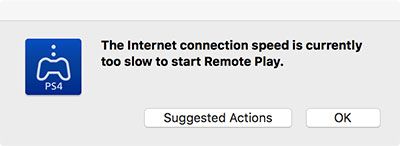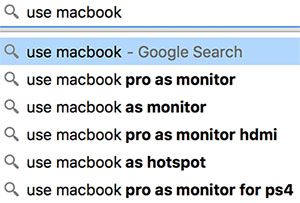Sony has just released an update for the PlayStation 4 which extends the console's Remote Play feature beyond devices like the PS Vita and onto your Mac or Windows PC. It's easy to set up and provided you've got a good enough Internet connection, you can play games even when you're away from home.
The update opens up a whole new world of possibility for those who share a TV or want to play games on the go, but there are a few things to keep in mind when using the feature. Here's what you need to know.
Setting Up Remote Play
Before you start using your Mac or PC as a remote display, you'll need to set up your PS4 and computer to use the feature. Fortunately the process is pretty straight-forward.
What You'll Need
- A PlayStation 4 console, running firmware version 3.50 (head to Settings > System Software Update if your console doesn't prompt you automatically).
- A PC running Windows 8.1 or 10, an Intel Core i5 at 2.67GHz or faster, 2GB of RAM and a spare USB port; OR
- A Mac running OS X Yosemite or El Capitan, an Intel Core i5 at 2.4GHz or faster, 2GB of RAM and a spare USB port.
- A Dualshock 4 controller and USB cable (the one you use to charge your controller is fine).
- A wired or Wi-Fi network for local play, and an Internet connection of 5 megabits upload and download for remote online play.
Install & Configure:
- Download and install the PS4 Remote Play client from Sony for your particular system.
- Set up your PS4 by ensuring that your PS4 is designated as your primary PS4 under Settings > PlayStation Network/Account Management > Activate as Your Primary PS4. You will also need to enable remote play under Settings > Remote Play (on by default) and it's a good idea to check that your PS4 can be turned on remotely using Settings > Power Save Settings > Set Features Available in Rest Mode and enabling both Stay Connected to the Internet and Enable Turning On PS4 from Network.
- Run the PS4 Remote Play app on your Mac or PC, then connect a Dualshock 4 controller when prompted and sign in using the same PSN credentials you use on your console.
- Wait until the PS4 Remote Play app registers your system. If this fails, click Register Manually and follow the instructions (and check that Remote Play is enabled on your console).
That's it! Once connected you should see your PS4 dashboard appear on your Mac or Windows desktop, in glorious 540p resolution. Fortunately, there's a few things you can do to get Remote Play to look and perform better.
Games That Support Remote Play
Not all titles support Remote Play, but a great deal do. You can find our whether or not a game supports the feature by looking for the Remote Play icon on the rear of the box, as pictured below. For digital titles you'll need to check the item description, or better still Google the title and append "remote play" to the end of your query.
Optimize Your Experience
For best results, Sony recommends that you connect your console directly to your router using a wired ethernet connection. If you can't do this, moving your PS4 as close to the wireless access point as possible will yield best results. Speaking from experience, my 802.11n wireless connection (that's two rooms away from my PS4) provides excellent results, which is lucky as I can't really do much about my network setup at the moment.
If you're in the same boat as me and you encounter issues, you might want to check our guides about optimizing your Wi-Fi speed and troubleshooting connection issues. Remote Play also works over the Internet, and if you intend to use this Sony recommends an upstream and downstream speed of at least 5 megabits per second.
You might be disappointed at the default resolution and framerate when first using Remote Play, but these can be improved. To do so, first make sure your PS4 is off then launch the Remote Play app on your Mac or Windows PC.
On Windows you can hit Settings to bring up resolution options. On a Mac you'll have to click PS4 Remote Play in the menubar at the top of the screen, then choose Preferences. Both versions give you a choice of 360p, 540p and 720p resolutions; and standard or high framerates. If you choose the high frame rate, you won't be able to use the PS4's gameplay recording feature via the Share button.
Even on my wireless connection, my experience has been silky smooth using the highest resolution and frame rate available. You might need to adjust this if you're playing via the Internet however, especially if you experience skipping audio and video. Luckily it's client side, so you only need to return to this menu to tweak things.
How Does It Run?
After initially being disappointed by the low framerate and muddy resolution, I switched to 720p and highest available frame rate and things got much better. On a decent local connection, Remote Play is a great option for those who have to relinquish the TV for whatever reason.
I have noticed an occasional frame skip or audio blip, and these got much worse when leaving the Remote Play app active in the background and doing other things (on my Retina MacBook Pro at least). I can't speak for Windows performance, but Remote Play on OS X is solid. With one eye on my TV and one on my MacBook, latency is imperceptible over a local connection.
Due to the compression used, things are a bit muddy at points; and if you have to resort to 540p or below then you're probably going to be disappointed with image quality overall. At no point did the experience feel unplayable, but I'm not sure I'd like to spend hours wasting Super Mutants at 360p resolution. I'd be more inclined to play platformers (Broforce, Rayman Legends) and puzzlers (The Witness) when restricted to low resolutions.
I had less joy getting Remote Play working via the Internet. My cable connection is around 30 megabits down, but only provides 2 megabits upload speed. Despite my best efforts I simply couldn't get things working, with the sorry state of Australia's copper-fiber hybrid network to blame.
Heat buildup on my laptop has been minimal; things gets warm, but it's no worse than watching a video. Remote Play doesn't seem to put much stress on the GPU at all.
What We've Wanted for Years
Start typing "use macbook" or "use imac" into Google and you'll see a flurry of predictions that end in "as monitor" — some even "as monitor for ps4" — which suggests that many of us have wanted a feature like Remote Play for a long time. While it's not perfect (and 1080p resolution would be very nice), if your network is up to scratch then Remote Play shouldn't leave you disappointed.
Playing PS4 games on a Mac or PC goes some way toward solving the problem posed when using shared living room TV for gaming purposes. Paired with a laptop, the feature gives you more freedom over where and when you play your games. You can even take your Dualshock 4 to work and play games during your lunch hour if your Internet connection is good enough.
Best of all the feature is completely free, with no need to buy a Sony handheld, PlayStation TV or Xperia device.
Have you tried Remote Play on your Mac or PC? How did it go?