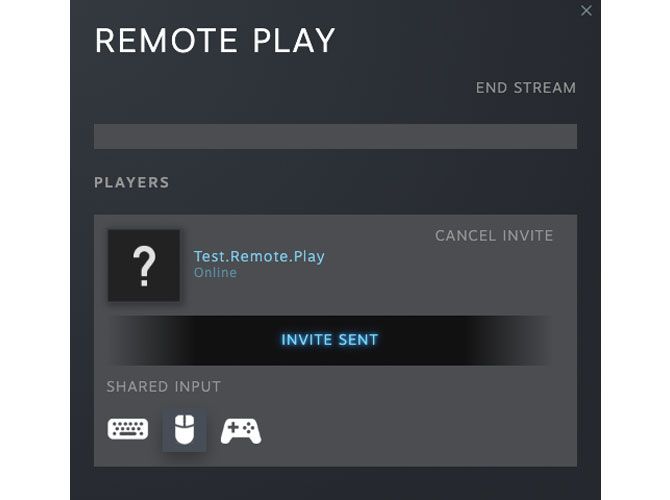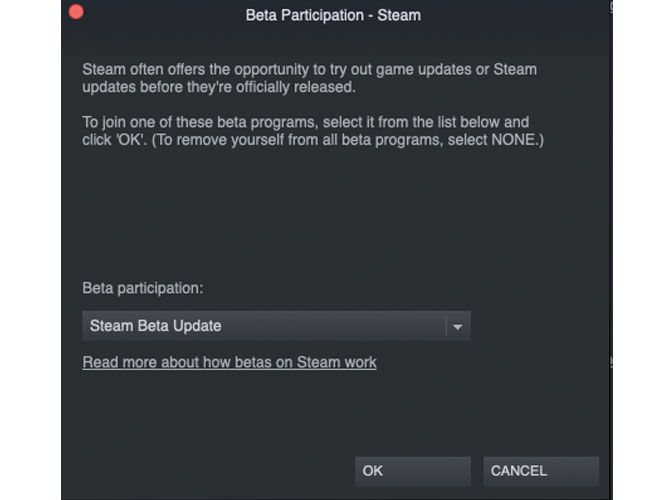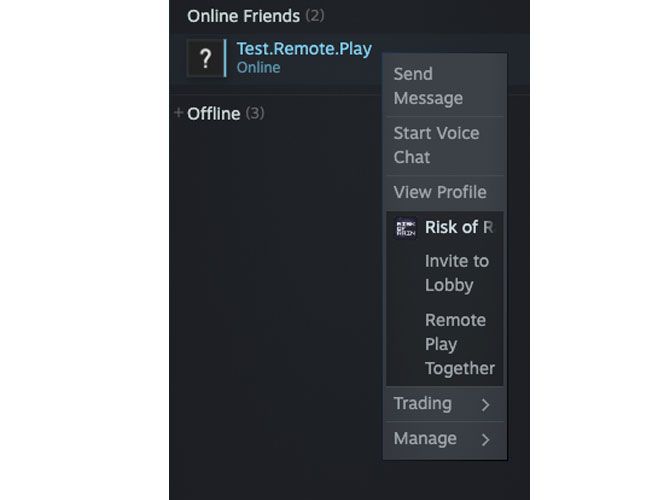Are you looking for more ways to play games online with friends? Then you need to check out Steam's Remote Play Together feature, which allows Steam users to game online.
However, before jumping in, Remote Play Together has some nuances you need to know about. So, in this article, we'll explain how to play local multiplayer games online on Steam.
What Are Local Multiplayer Games?
Before diving into the specifics of Remote Play Together, let's tackle the basics. Playing local multiplayer games is not the same as playing on LAN (Local Area Network).
LAN refers to playing games using multiple copies across multiple machines connected by LAN. Local multiplayer, on the other hand, just requires a single machine with a single copy of a game. Local multiplayer games also typically make use of multiple controllers to play together on the host game.
In short, local multiplayer gaming refers to couch gaming. The term came from playing together with your friends within your own home (and likely on your couch).
For example, a group of four people playing on a home console with different controllers counts as local multiplayer gaming. A group of people on multiple computers playing together via a local network does not count as local multiplayer.
What Is Steam's Remote Play Together?
Steam's Remote Play Together lets you play local multiplayer games online. You'll still have one host device and one copy of a game, but you won't have to be in the same room.
If you've ever had issues getting your friends to play together, this feature wants to help you out. Only the game host will need to have the game purchased and installed before inviting others to play. Your game nights instantly become more streamlined by removing all of the legwork from everyone else.
Your Steam Friends now have the option to join you online for local multiplayer, shared/split-screen, and local co-op games. Four players (or more in optimal settings according to Valve) can join your game instantaneously. Once they have joined, there's the option for them to use their own controllers or to share your keyboard and mouse.
Preemptively Addressing Feature Concerns
For anyone with privacy concerns, only the game screen will be visible to those that joined. You don't have to worry about anyone accessing your desktop or other windows.
The host can also decide how much access they want to allow. If you're ever unsure, there's the option to disable mouse, keyboard, or controller support.
If you're playing across different devices, the feature supports PC, macOS, and Linux crossplay. Remote Play Together seeks to make group gaming as flexible as possible while also protecting the host from anything invasive.
How to Update Your Steam Client to Beta Status
Remote Play Together is currently in beta, so, in order to access Remote Play Together, you need to update the Steam client to access the beta client. Once you have Steam open, go to Steam > Settings > Account > Beta Participation > Change. Once at the Beta Participation - Steam menu, choose "Steam Beta Update" from the drop-down menu. You can then select "OK" to close the window.
Afterwards, you'll see an alert telling you that Steam needs to restart for the change to take effect. You'll then need to download a small update. After updating, your Steam client will restart as the new beta client.
How to Use Remote Play Together
Now, you'll be able to try Remote Play Together using the following steps:
- Launch a Steam game from the list of supported titles.
- Once in-game, press Shift and Tab to bring up the Steam Overlay.
- When it's visible, hover the friend you want to play with and click the arrow next to their name.
- Select "Remote Play Together".
- At this point, you may receive an error, and you might have to install additional drivers to make it work. Follow the on-screen prompts from Steam to do so.
- Make sure your friend has accepted your invite. You'll receive an on-screen notice once your friend has accepted.
- Repeat the process to invite any remaining friends (if applicable).
- Once all desired players have joined, press Shift and Tab to view the Remote Play settings. You can enable or disable the shared input of the mouse, keyboard, or controller here. You can also adjust the joined player's volume.
- Play together.
As Remote Play Together is in beta, you may experience some connection issues or latency depending on the host's internet connection. Valve will be working to improve the stability of network and hardware support across different devices. If you experience any issues with chat, consider looking into Valve's Steam Chat app for mobile.
Games to Try With Remote Play Together
Steam offers over 4,000 supported titles to experiment with from the get-go. Amongst these, a number of popular titles stand out as games you should try.
Left 4 Dead 2
When suggesting a title for Remote Play Together, one of Valve's classic cooperative campaign titles easily comes to mind. If you have some friends that haven't yet tried the iconic title, consider introducing them to it.
If you like team games, why not check out our guide to Fall Guys: Ultimate Knockout.
Risk of Rain
Risk of Rain offers another solid entry that can support you and up to three other friends. As an easier graphical entry point, the title can also take some of the load off the host's internet connection.
Cuphead
While famously noted as difficult, Cuphead's local co-op can make the game's difficulty more manageable. If you need some help or just want to bring a friend in, consider giving it a shot.
Enter the Gungeon
If you're looking for another dungeon crawler to share a screen with, look no farther. Enter the Gungeon's local co-op experience works incredibly fluidly. Not to mention that it has one of the best indie game soundtracks of all time.
The Lasting Appeal of Remote Play Together
Regardless of which title you pick, Remote Play Together provides a ton of new opportunities. With the ability to allow online multiplayer for games that previously never had it, Steam is giving a massive upgrade to both past and present titles.
If you want another way Steam can rekindle old games, here's how to turn your Steam Link into a retro gaming station.