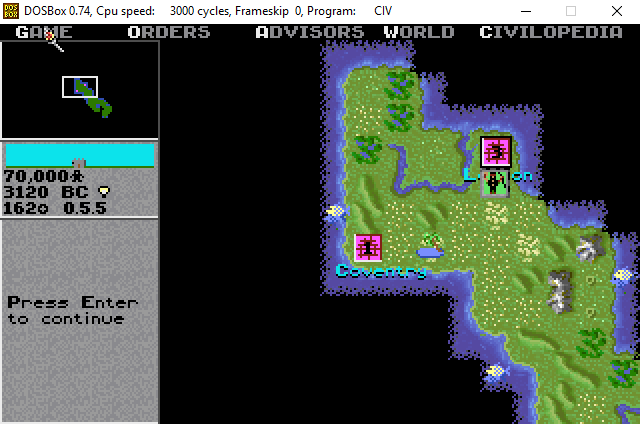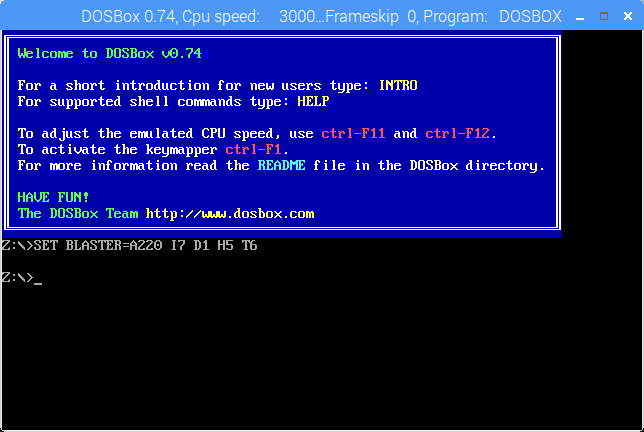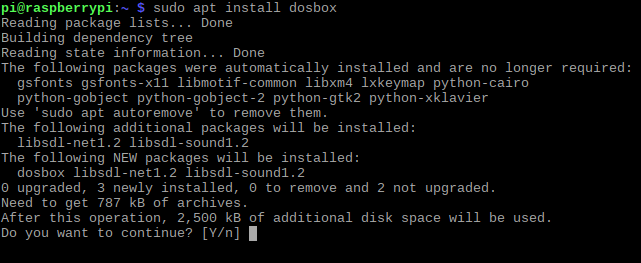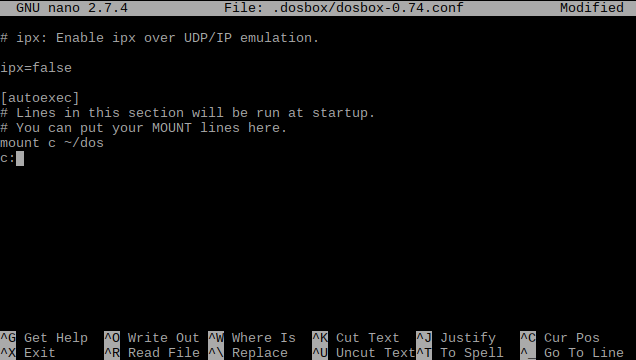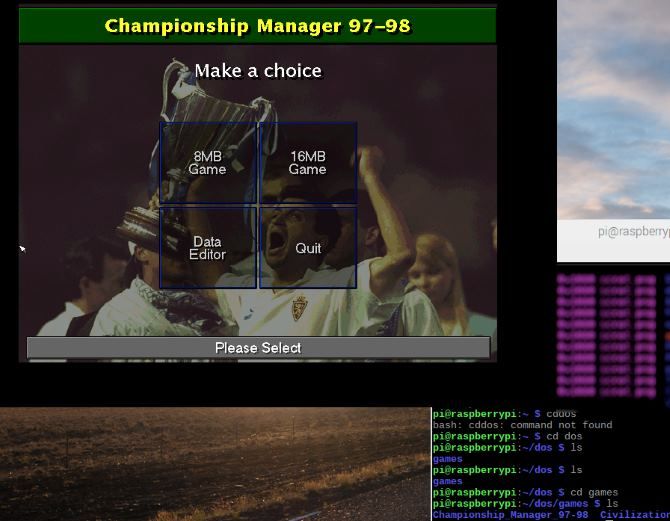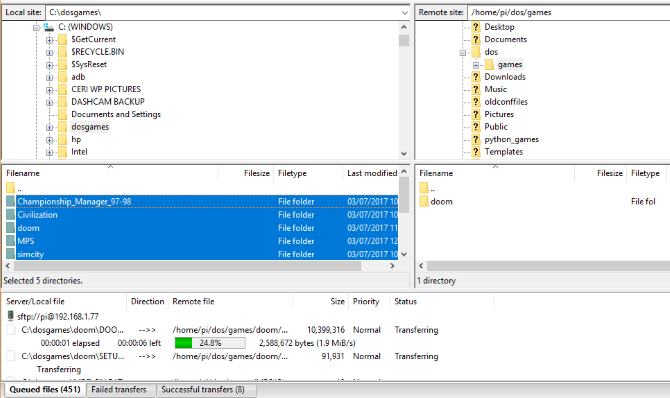An incredible library of games and other software is available to your Raspberry Pi. You probably know that it makes a great base for emulating other platforms, but did you know it could run retro PC software?
Before Windows, there was MS-DOS. This old disk operating system from Microsoft can be emulated on the Raspberry Pi in a couple of different ways. Which method you choose depends on the outcome you're looking for.
Here's how to install old PC games on a Raspberry Pi!
Running DOS Software on Raspberry Pi
Microsoft's first PC-based operating system, MS-DOS was released in 1981 and discontinued in 2000. During this time, over 2000 games were released for what was then a largely office-based computer system.
Furthermore, Windows 95 and 98 could run DOS software. Often you would leave the desktop operating system to run MS-DOS games and applications.
The process is straightforward:
- Install DOSBox
- Configure DOSBox
- Find MS-DOS games
- Install MS-DOS games
- Enjoy!
For the best results, make sure you're using a Raspberry Pi 2 or later, with an 8GB or higher SD card. Classic PC games typically need a keyboard and mouse to play, although some controllers and joysticks are supported.
You'll also need an HDMI cable and display to enjoy the games (instead of a remote VNC or RDP connection, which can kill the magic somewhat).
Step 1: Install DOSBox on Raspberry Pi
You should already have an operating system installed on your Raspberry Pi before starting. With the Pi powered on, open a terminal, and check for updates:
sudo apt upgrade
sudo apt update
Once done, install DOSBox:
sudo apt install dosbox
Step 2: Configure DOSBox on Raspberry Pi
Configuring is a bit trickier. You'll need a directory to run DOSBox and the software from:
mkdir dos
Next, edit the DOSBox configuration file in nano:
sudo nano .dosbox/dosbox-0.74.conf
Next, scroll to the end of the file and add your mount instruction under the [autoexec] heading.
This will ensure that when DOSBox runs, it uses the dos directory as the C: drive.
mount c ~/dos
c:
Save and exit the text editor with Ctrl + X, and hit Y to confirm.
You should now be able to run DOSBox from the Games menu on your Raspberry Pi!
Step 3: Find MS-DOS Games for Raspberry Pi
Where can you find suitable games? Well, thrift stores and eBay are a good place to start. Old games will typically be available on CD-ROM or floppy disk, however, so you'll need to make sure you have the right type of disk drive connected to your Raspberry Pi.
If this isn't possible, then you will need to rely on disk images found online. We can't link you to these as there are copyright considerations. Such ROM files can be found in ZIP format, unpacked, and installed within DOSBox just as they might be on a genuine MS-DOS PC.
To avoid breaching copyright and breaking the law, restrict your use of game ROMs to titles you already own.
You really shouldn't need to break copyright law to get hold of old games, however, as so many have been made open source. A big selection of such games can be found at the Internet Archive. Here, you'll find everything from genuine games to cover discs full of shareware titles.
In short, you should be able to find something to play very easily. But what do you do once the games have been downloaded? How can you load them into DOSBox?
Step 4: Install MS-DOS Games on Raspberry Pi
To run DOS games on your Raspberry Pi, you need DOSBox to be aware of the game. The best way to do this is create a new directory for your games within the dos directory:
mkdir dos/games
You can then use the mv (move) command to copy any games from Downloads into this new folder:
mv Downloads/[GAME_TITLE] dos/games/
You're now ready to start installing and playing games.
Launch DOSBox, and use the command line to navigate into the /games/ directory. Remember, you're in an environment emulating MS-DOS, so different commands are needed. While cd still changes directory, the contents are listed with dir (you can use dir /p to display the contents list a page at a time). Type help to get more assistance.
Once you have copied games into the games directory, open a specific directory, then find the install.bat file and run it. Sometimes, this may be named after the game in question. For instance, in this example, I used cm2.bat to begin installation of Championship Manager 97-98.
Wait while the game installs. Once done, you can usually run the game using the shortened form of its title. Often, this is the same as the BAT file, but without the suffix.
For example, to run Championship Manager 2, I simply entered cm2. This will differ from game to game, however, so check the documentation. If all else fails, run the appropriately names EXE file to launch the game.
Note that you can also copy games to your Raspberry Pi from your PC. If you have SSH enabled on the Pi, the SFTP function of your preferred FTP software (we like Filezilla) will let you copy game files to the Pi. You should probably save them directly to the /games/ directory to save time.
When you're done with DOSBox, simply exit the environment with a single command:
exit
Classic PC Games on Raspberry Pi Made Easy!
It can be a little time-consuming to set up a DOS environment on your Raspberry Pi, but once you're up and running, you have a massive library of games and software at your disposal.
This isn't the only way to play classic PC games on your Raspberry Pi, however. Some titles have been ported to Linux and altered to run on the Raspberry Pi without emulators.