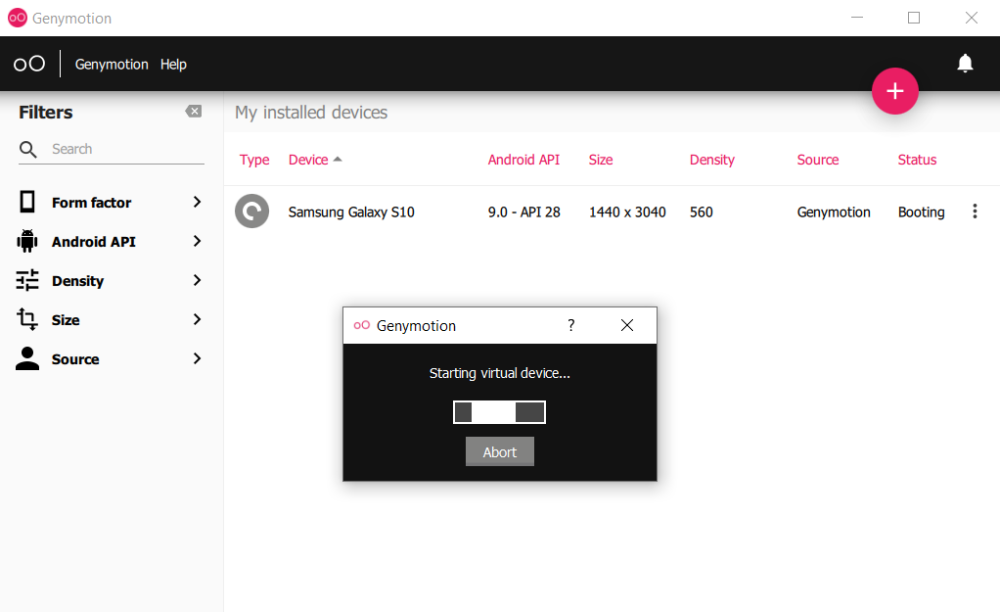Android smartphone and tablet games are designed to be compelling and addictive; their sales figures back this up. But quite often it would be great to be able to carry on playing after your battery has run down.
The answer, of course, is to continue playing your Android game on your PC. But how is this possible?
Several tools are available that can make this happen. But which is the best option for Android games on a PC?
3 Emulators That Will Run Android Games on a PC
One popular way to run Android software on a PC is by running an emulator or virtual machine. The options worth considering in this case are:
But which of these is the best way to play Android games on PC? If you want to play any Android game on a desktop computer with the minimum of fuss, the best option is Nox App Player. But because we like you, we're going to look how to play Android games on PC with each of these apps.
But how easy is it to install and play an Android game on PC with these systems?
1. Play Android Games on PC With Nox App Player
A user-friendly emulator, it features a collection of buttons around the app window. These can be used to simulate interaction with a touch screen device. There's also keyboard mapping, which can improve your performance in Android FPS games. Access to Google Play is provided, or you can drag game APKs from your PC. Other data can be dragged from your PC, too, such as save game data.
To install an Android game on Nox App Player:
- Sign into Google Play when prompted
- Agree to the Terms of Service
- the Settings cog in the top-right corner
- Select Root > On in the drop-down menu
- Restart Nox App Player to proceed
Once restarted, files can be dragged from your PC desktop into the Nox App Player window, where they are installed. Alternatively, browse for APK files on your computer via the right-hand menu bar.
A favorite for people who want to play Pokemon Go or Among Us on their PCs, Nox Player is available for Windows or macOS.
2. Virtual Android Solutions With Genymotion
Two downloads are available for Genymotion. The first has VirtualBox bundled, for those of you aren't already using the virtual machine tool. If you have Oracle VirtualBox installed on your PC already, however, choose the smaller download. You'll need to sign up to proceed, but this is free for home use. Genymotion also offers macOS and Linux downloads. If your computer supports virtualization, you can run Genymotion.
Once downloaded, create an account on the Genymotion website then run the Genymotion installer to get started. During the setup:
- Enter login details when prompted
- Select Personal Use then Next
- Accept the license and click Next
- Click + to add a new virtual device
- Select your preferred virtual Android device from the list
- Click Next to proceed
- Accept the defaults unless you have a specialist requirement
- Click Install
- Finish when the process is complete.
- To run your downloaded virtual device, click Start
GenyMotion features a bunch of controls along the edges of the window, including screen rotation and volume. You won't find any games there, so will have to install a gapps package (Google apps) to install Google Play.
In addition to the free version for personal use, Genymotion boasts Platform as a Service (PaaS) and Software as a Service (SaaS) alternatives. These are mainly intended for collaborative app development. Business and Indie licenses for the desktop version are also available---check Genymotion pricing for more details.
3. How to Play Android Games on BlueStacks
Boasting over 400 million gamers, BlueStacks is perhaps the best-known Android gaming platform for PC. With support from Citrix, Intel, Qualcomm, AMD, and Samsung, it is a project that grows from strength to strength. Setup is straightforward:
- Install and run BlueStacks
- Sign into the Google Play Store when prompted
- Agree to the TOS
- Search for the game you want to play
- Install the game
- Start playing
A vast library of games can be accessed on the BlueStacks website, giving you an idea of what is available. Recording and streaming tools are also included to share your gameplay online. Supreme gaming performance is boasted with BlueStacks, too, and while you don't necessarily need a powerful gaming system, having a PC optimized for gaming helps considerably.
Supporting over 1 million Android games, you can even set macros to control repetitive tasks in your favorite games. This time-saving grind-avoiding practice is just one way to get an advantage gaming on BlueStacks. Also support are multiple instances of the same (or different) games running concurrently, along with higher FPS rates for shooters than you might expect on your usual Android device.
For added convenience, games installed on BlueStacks will appear as shortcuts on your PC desktop.
BlueStacks is available free for Windows and macOS. Meanwhile, BlueStacks has also teamed up with Samsung to provide Galaxy Store access for desktop computers.
Playing Your Favorite Android Game on PC
There's a good chance that if you're trying to play Android games on your desktop computer, it's because there's one particular title that you want to have some fun with.
With these Android emulators and virtual machines, you'll find that the clear majority of titles will play without any problem.
Note, however, that you may require some time to correctly configure how you control the game. While keyboard and mouse may be an option, a game controller connected to your PC is probably your best bet.
Playing Android Games on PC: Easier Than Ever!
Playing Android games on your PC is getting easier every day. Improved compatibility and a wide selection of environments means that you should be able to play any game you want with the right tool.
If it's a big screen Android experience you're looking for, meanwhile, why not cast your Android device to a TV? All this requires is Chromecast, but you could also opt for an Android game console. This is a good idea if you're also looking for a way to play PC games on Android.