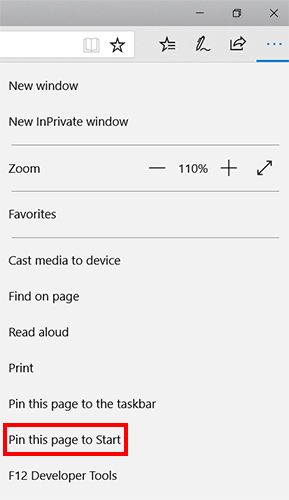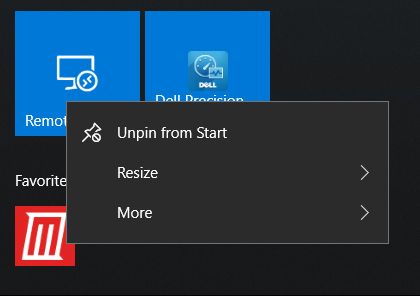We recently showed you how easy it is to pin sites to your Windows 10 Taskbar, but another way to keep your favorite websites just one click away is to pin them to your Start Menu.
To pin websites using Edge, just open up the site, click the menu button, and select Pin this page to start.
This will create a tile in the Windows 10 Start menu for your website with the site's favicon. You can remove it by clicking Unpin from Start. You can also resize the tile and toggle Live Tiles on and off, although the Live Tile feature doesn't really make a difference when it comes to website shortcuts.
As with any Start Menu item, you can drag and drop it at the place where you want it to appear, and can add it to new or existing groups of tiles. When you click on the icon, it will open up the site in Edge.
If you prefer to use Chrome, the process is a little less straightforward, but can be done using the following steps:
- Visit the site you want to add to your Start menu in Chrome and create a shortcut in the Bookmarks bar.
- In the Chrome browser, open the Chrome Apps page (you can do this by going to chrome://apps).
- Drag the newly created bookmark to the Chrome Apps page.
- Right click the newly created Chrome app and click Create shortcuts.
- Keep Desktop and Start Menu checked and click OK.
- Search for the website in the Cortana search tool.
- The website will show up as an app in your search results. Right click it and select Pin to start.
- You'll now see a Chrome icon in your Start menu and clicking on it will open up the site.
- Bonus Tip: You can rename the shortcut by right-clicking it and selecting Open file location. A Windows Explorer window will open up in which you'll see Start menu apps that you can rename as you would any other file on your computer.
What are you favorite ways to use the Windows 10 Start Menu? Let us know in the comments.