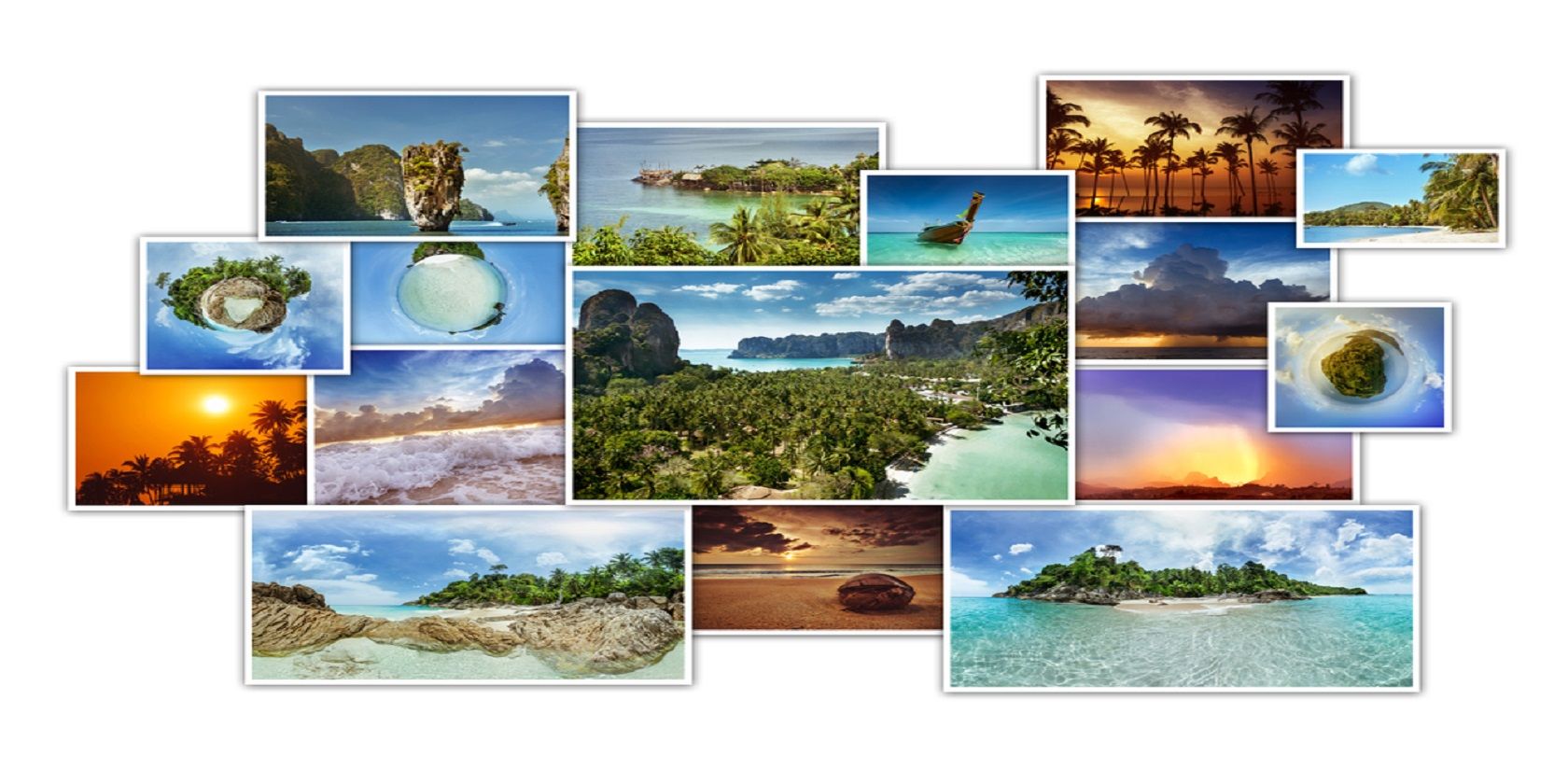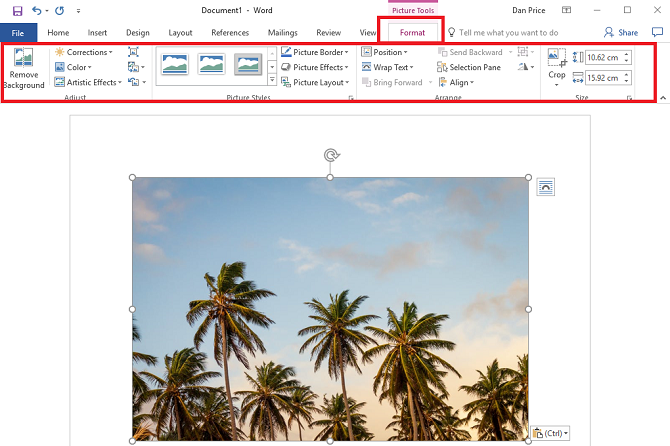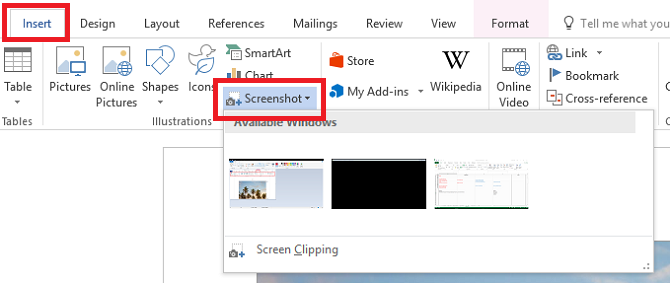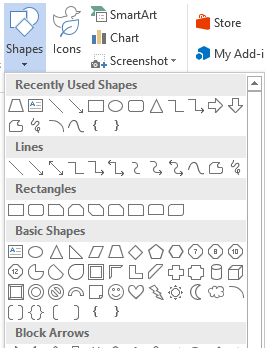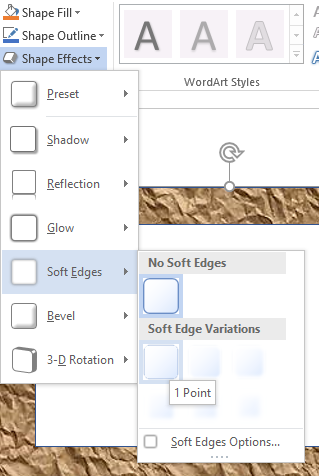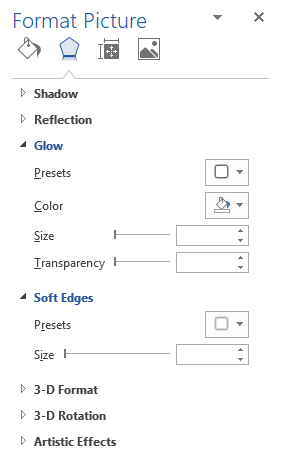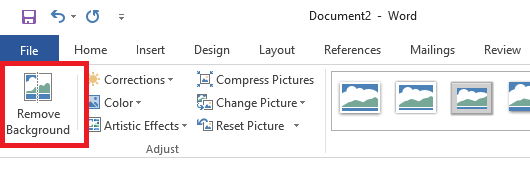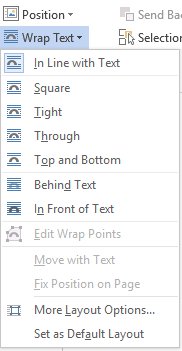If you don't want to face the steep learning curve of Adobe Photoshop but you still want to conjure up some imaging magic, you need to look elsewhere.
So, have you considered using Microsoft Word?
What! MS Word as a replacement for Photoshop! Perish the thought. It can't hold a candle against the giant, but it does have a few tools to light some creative fires.
There are some amazing image editing feats you can do with MS Word 2017 and its image editing tools. Let's fire up the creative Zen.
Head for the Picture Tools
Most of the image editing magic in MS Word lies in the Picture Tools tab.
The Picture Tools work on all image types you insert in Word document. Most of the options are self-explanatory, but it's the image editing feats you can do with them or in combination with options like Text Effects that makes it all interesting.
It Could Start With a Screenshot
It could just have escaped you, but Microsoft Word (and the other apps too) does have a handy screenshot tool. You can quickly use it to take a screen clip of the open Windows (including browser windows) or something on the desktop and insert into your open document.
With Screen Clipping, your entire window turns temporarily become opaque or "frosted over". Your selection will show through this opaqueness when you drag to select it.
Embed an Image in a Shape
You can create interesting graphics by using a combination of a shape and a picture inside it letting the shape acts as a frame.
First, choose Insert > Shape. Choose any shape…even a free-form shape can be filled with an image. You can press the Shift key while drawing the shape to draw a perfectly proportioned shape.
With the shape on the canvas and selected, the Drawing Tools appear on the ribbon. Select Shape Fill > Picture. Click on Insert and the picture is embedded inside the shape.
To fine tune the graphic, you can right-click on the picture and choose Format Shape. For instance, you can use the Crop settings to position the picture. You can also go to the Fill settings and change the transparency level.
Give Your Edges a Softer Touch
Instead of just inserting an image, you can stylize it a bit by introducing soft edges to the picture. It gives the appearance of the image slowly fading into the background of the page.
Insert your picture by selecting the Soft Edge Rectangle under Picture Styles.
To enhance the softness, right-click on the image and bring up the Format Picture dialog box. You can play around with the options here – specifically the Glow and Soft Edges settings. For Soft Edges, you can use the presets or drag the slider to change the look. The effect looks really nice with black & white photos.
Remove Background
The Remove Background feature is a part of the Picture Tools menu.
Move one of the handles on the bounding lines and then drag the lines so that you include the portion of the image that you wish to keep and exclude the areas you wish to remove. For linear shapes it works well, but for more complicated shapes, you have to finetune it a bit.
Click on Mark Areas to Keep to demarcate the parts of the picture you do want removed and click on Mark Areas to Remove to demarcate the parts of the picture you want removed. You can always click on Delete Mark to correct the marker points.
Finally, click on Keep Changes to finalize the background removal and close the tool.
Use "Layers" In Word
No, image editing on Word isn't as advanced as Photoshop when it comes to layers. But there is a workaround. Word has an option called – In Front of Text. You can find it under Picture Tools > Wrap Text.
Selecting In Front of Text helps you stack multiple images on top of one another like layers and apply interesting effects.
You could remove the background of the top image so that only the image in the foreground remains. This will allow you to make visible any artistic effects on the bottom picture.
Using the Remove Background tool, apply Mark Areas to Keep at different points, Then use Mark Areas to Remove to mark areas you want to remove. Select Keep Changes to save the changes and remove the background from the top 'layer'.
Now, you can use different color effects (e.g. change color saturation or recolor) and/or Artistic effects to the bottom image and create interesting combinations. For instance, you can recolor the bottom image to sepia, while keeping the colored image on top.
Not A Replacement But A Handy Stand-In
There's so much more one can do with images and MS Word . This brief article can only serve as an introductory stepping stone to the graphical adventures ahead.I have left out some of the more obvious image editing feats you can perform like
I have left out some of the more obvious image editing feats you can perform like apply artistic effects change the brightness, contrast, or blurriness of a picture; or in the end save the original version of an edited picture to the linked tutorials.
Do you know an amazing image editing feat which one can perform on MS Word? Share them with us.
Image Credit: Dmitry Molchanov via Shutterstock.com