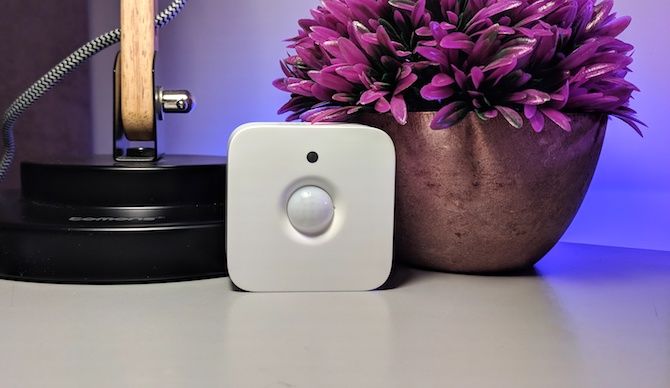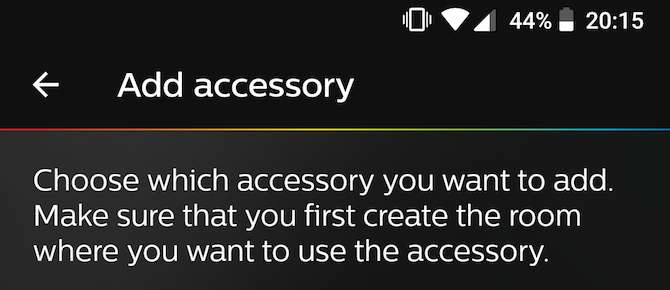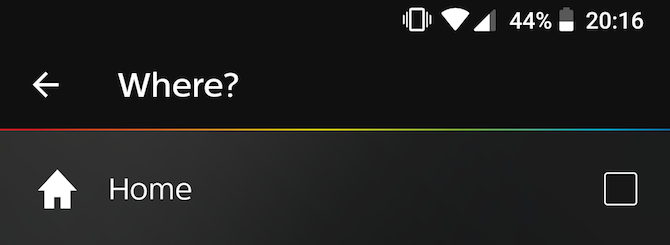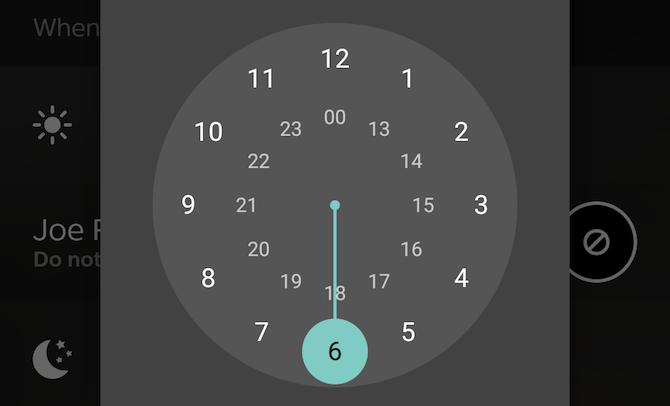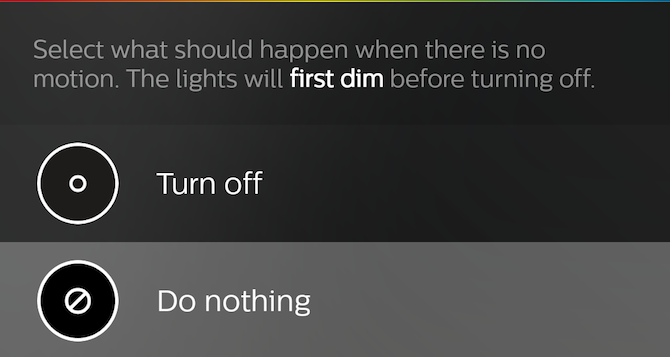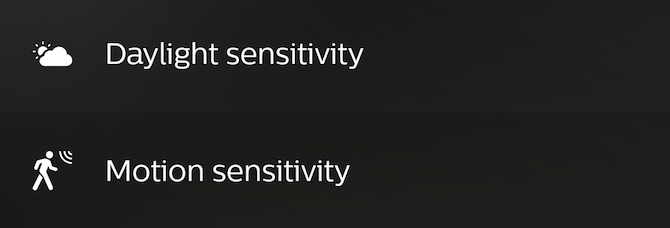If you're anything like us, you probably have all sorts of lights, gadgets, and other smart home accessories. While there are many Philips Hue alternatives, Philips Hue is still one of the best smart lighting kits around.
Whether you've connected Hue to Apple Homekit, configured automations, or simply improved Hue, there's still plenty of upgrades that you can do.
Today I'll be showing you how to configure the Philips Hue motion sensor, and some of the best uses for it. Let's get started!
Setting Up Your Hue Motion Sensor
Once you've purchased your Hue motion sensor, setting it up is easy. In terms of hardware, all you need to do is open the box and remove the plastic tab to connect the battery. You can place it on the floor or a ledge, or you can attach it to a wall with the included mount. It only takes one screw to do so.
You'll need to place your motion sensor in a suitable location. This may be at a low level in the hallway, or the top of the room in a bedroom, for example. Wherever you place your sensor, pay attention to where it is pointing, and think about what movements (from humans or animals!) will or will not trigger your lights.
Philips Hue App Setup
Configuring your motion sensor is a simple process from within the Hue app.
Start by pressing the Settings cog on the top right of the app. Scroll down to Accessory setup, and the choose the Add accessory button on the bottom right.
From this menu, choose Hue motion sensor. The Add sensor page will give you some basic install instructions, but you've already done that! You should now have an orange LED blinking on the front of the sensor. Select the LED blinking button to start the pairing process. If this LED is not blinking for you, scroll down to the solution below.
Once paired, follow the on-screen instructions to choose which room and lights this sensor will control. It's possible to change these later, so don't worry about making a mistake.
What to Do If No Blinking Light
If you don't have a blinking light when attempting to pair, there could be several reasons. Maybe you connected the battery a long time ago, and the sensor has gone to sleep. Perhaps you purchased your sensor secondhand, and it is still paired to the previous owner's system. Whatever the reason, the fix is the same.
Using a small pin or paper clip, locate the Setup button on the rear of the unit. This is a small hole at the top, labelled "setup". Use your DIY tool to briefly press the button hidden inside this hole. You've just reset your sensor, and your LED should start blinking again.
If it still refuses to work, you may need to change the batteries. The Hue sensor takes two AAA batteries, which should last two to three years. Use a small screwdriver to remove the rear cover, change the batteries, and then re-seal the unit. You may need to reset the device again.
Configure Your Hue Motion Sensor
Once you've got your sensor set up, it's a straightforward process to adjust settings and configure automation.
From the aforementioned Settings menu, choose Accessory setup. You should now see your sensor listed alongside any other accessories you may have. From here, you can use the toggle button on the right of the sensor entry to enable or disable this sensor. You may wish to disable it if you have a party or guests over, depending on your uses.
Upon selection of your sensor, you'll be taken to the Configure sensor page. This is where you can fine-tune, adjust, and really personalize your Hue sensor automations.
The first entry is a sensor name. This is particularly useful if you have several sensors.
Next up, is the Where button, This is where you can choose which room is impacted by this sensor. You cannot choose specific lights from this setting, nor can you choose more than three rooms. This is to ensure the sensor is fast to respond to any movement.
Under the subheading When motion is detected, you can adjust what you want to happen when you move and trigger the sensor. By using the Day and Night time sliders, you can create two different time slots (one for the daytime, one for the night time). It's not possible to overlap times on these, so changing one slider impacts the opposite one.
Underneath each time chooser is an action. Here you can choose which scene to activate when motion is detected. You can also configure Hue to do nothing, which may be preferable for certain situations.
One cool trick here is to enable a very dim nightlight during nighttime hours---a setting that's particularly helpful if you have young children.
Under the subheading of When there is no motion, you can choose what to do when the lights are on but nobody is around anymore. The After button allows you to choose a duration between one and sixty minutes, but this is limited to pre-defined options.
Underneath this after button is the name of the room your sensor is connected to. Select this to choose what to do after a time of no movement. Your options are slightly limited here. You can choose Do nothing, or Turn off.
Advanced Options
Our final subheading is titled Advanced Options. Select the Daylight sensitivity button, and then move the slider up or down to adjust how responsive the sensor is during bright light. This does depend somewhat on the available light conditions, which can change throughout the day.
The Motion sensitivity button provides a way for you to tailor how sensitive the sensor is to movement. You can select Low, Medium, or High here. Higher settings mean smaller movements will trigger the sensor. Lower settings mean much larger movements are required.
The final two buttons are Reset and Delete. You probably only want to use these if you're moving your sensor to a new location, or you no longer own it.
What Can't the Philips Hue Motion Sensor Do?
While the Philips Hue motion sensor is a great device, it does have a few limitations. It's not possible to configure several different actions based on the time of day---only day or night is supported. You can't choose individual bulbs, only rooms. You can't configure the sensor to ignore movement if the lights have been switched on manually. You might also encounter the odd problem, like the Philips Hue bulbs turning themselves on.
Despite these limitations, the Hue motion sensor is still a great device, and you owe it to yourself to purchase one if you own any Philips Hue bulbs.
If you've got the skills, have you considered making your own Hue motion sensor? While challenging, the DIY approach can really save you some money if you require a large number of sensors.