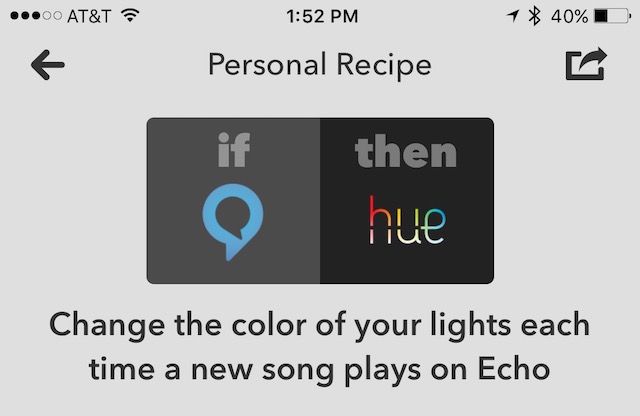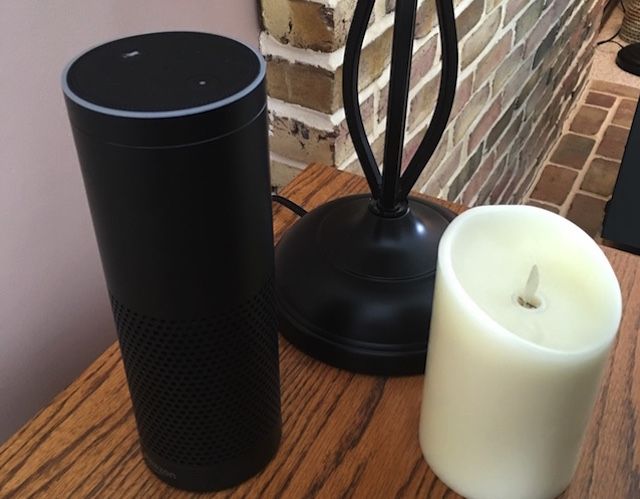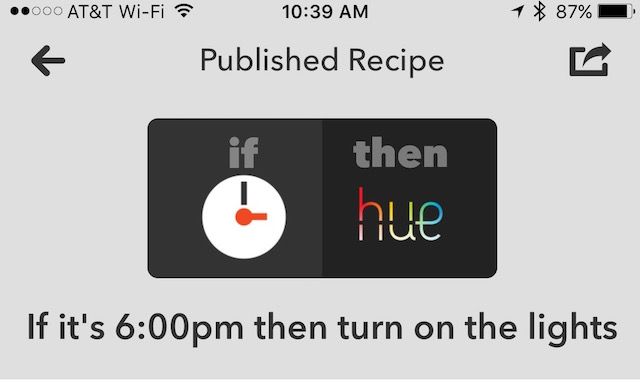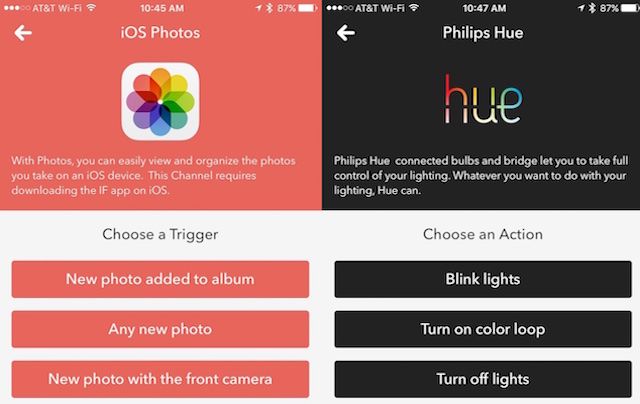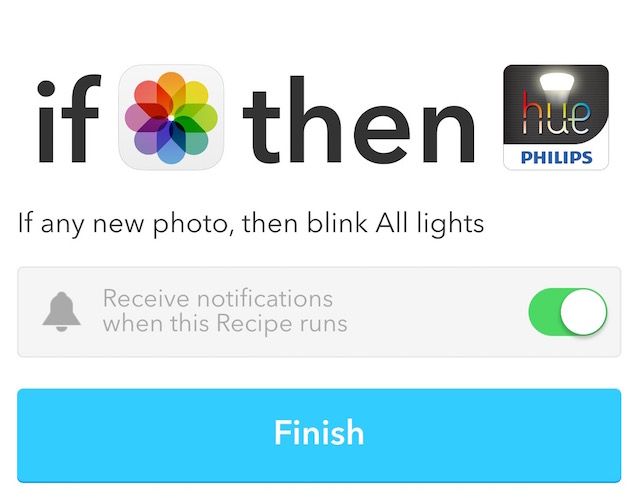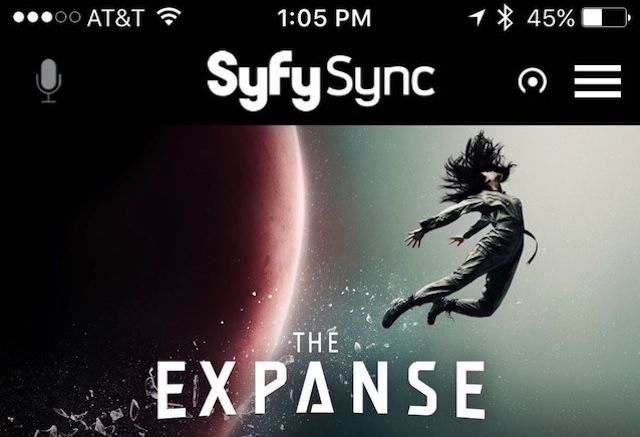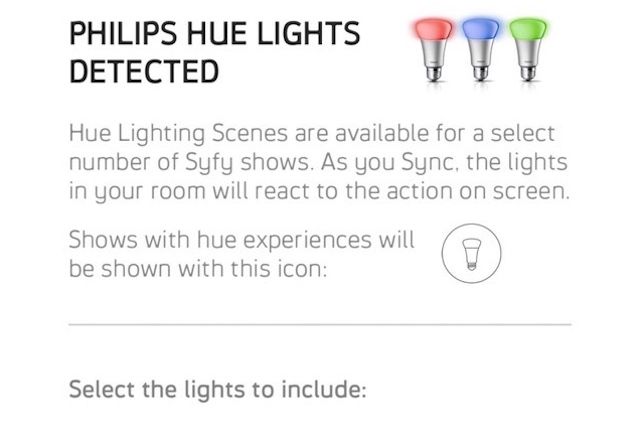In 2016, smart homes are becoming more commonplace. Today, products like Nest help us control the temperature in our homes using a smartphone while devices like Amazon Echo with Alexa allow us to play music using our voice.
Without Philips Hue, however, the smart home concept might never have gotten off the ground.
What Is Philips Hue?
First introduced in 2012, Philips Hue has been called the "world's smartest" LED light bulb by its creators. Philips Hue connects to lights in your home via Wi-Fi using a device called a Bridge. Philips Hue products include lamps, dimming kits, light strips, and more. Each is controlled via a smartphone app [No Longer Available], allowing you to change the lights to any of 16 million colors.
Four years after its arrival, the Web-enabled LED home lighting system has grown significantly, both in its popularity and scope. So much so that competitors have lined up to become part of your smart home. Here are some great ways to take your Philips Hue to the next level.
If Philips Hue, Then IFTTT
The Philips Hue API is one of the reasons for its continued popularity. With it, developers have been able to create some great applications and resources. Perhaps the most successful of these are ones created using IFTTT, or "If This Then That."
With the free web-based IFTTT service, everyday users can create chains of statements, called "recipes", which are triggered based on changes to other Web services such as Gmail, Facebook, Instagram, and Pinterest.
Home Security
Thanks to IFTTT, Philips Hue can become a security system for your home. For example, you can have your lights turn on each day at sunset, or when your car arrives (or leaves) home. You can also have your lights turn on or flash red when your Nest Protect detects smoke or CO2. Is it raining outside? With IFTTT, all you have to do is check the colors of your lights.
The Fun Side
Looking for something more social? With IFTTT, your lights can alert you when you're tagged in a Facebook post or when someone uploads a photo on Instagram. Or have the lights flash each time your team scores or wins the big game.
Recently, Philips Hue teamed up with Amazon Alexa via IFTTT. With merely your voice, you can now control your lights. For example, you can ask Alexa to toggle all lights on or off, or change the color of your lights each time a new song plays on your Amazon Echo.
One of the reasons IFTTT is so popular is its simplicity. To develop new recipes, all you need to do is create an If/Then statement via the IFTTT website or app. Once the formula is tested, you're good to go.
IFTT apps are available on the Apple Store and Google Play.
How to Do It
The ideal way to add or create an IFTTT recipe is by using the IF app. Most likely, the recipe you're looking for has already been added. If not, we'll show you how to perform the action.
To find a recipe for Philips Hue, go into the IF app and select the recipe icon at the top right of the screen. Then next to "My Recipes" select the "+" button. This brings up the "Suggested Services" screen. Find Philips Hue. If you haven't yet connected your lights to IFTTT, you'll need to do so by clicking on the Philips Hue link and then selecting Connect. From here, you'll be asked to log in with your Philips Hue account.
Once you're connected, you'll see a list of "Popular Recipes" for use with Philips Hue. Select the one you'd like to use from this list. For example, select If it's 6:00 pm then turn on the lights. From this screen, you'll be asked to choose the light(s) you'd like this recipe to follow.
Once doing so, select Add from the screen. Once you do, the recipe is attached to your account, and you're good to go.
To create a new recipe, go into the IF app and select the recipe icon at the top right of the screen. Then next to "My Recipes" select the "+" button. This brings up the "Suggested Services" screen. Select Create a recipe at the bottom of the screen.
From here you'll be creating an IF/Then statement. Click the "+" after "if" and then select a service. In our example, we're going to have Philips Hue lights flash whenever an image is added to iOS photos. Under "Select Trigger", pick iOS Photos. You'll need to connect your iOS Photos to your IFTTT account if you haven't yet done so. Once you do, choose a trigger from the iOS Photos screen. For our example, we'll select Any new photo, which will take us back to the IF/Then screen.
Next, click the "+" after then, selecting Philips Hue. In this example, select Blink lights. Select the lights that will blink each time a new photo is added to iOS, and then hit Next.
Your recipe, "If iOS Photos then Philips Hue" has been created. Select Finish to add it to your list of recipes.
From now on, each time a new photo is added to iOS, your lights will blink.
Creating recipes in the IF app is an easy process, once you add a few examples. We'd suggest starting off by adding a few that have already been created. Once you're comfortable, begin creating your own recipes.
Philips Hue, Meet Apple HomeKit
In 2015, Philips Hue became one of the first smart home companies to support Apple HomeKit, which allows developers to make software that discovered, configures, and communicates with devices for home automation.
Now that Philips Hue supports Apple HomeKit, users can control their lights via their voice. Among the commands to try:
"Turn on the upstairs lights"
"Turn my lights blue"
"I'm home"
"Set the brightness of the downstairs lights to 50 percent"
To take advantage of Apple HomeKit, Philips Hue owners must purchase a next-generation Bridge or E26 Starter Kit. The previous Bridge version is not compatible.
What's in the Water?
One of the more interesting uses of Philips Hue comes from the folks at Syfy with its free Sync app [No Longer Available]. Sync controls the environment of your room to match the content on your television screen. Syfy Sync is little more than a proof of concept.
For now, it only works with the three "Sharknado" movies and television series like "The Expanse" and "12 Monkeys." Nonetheless, it shows where things could be going in home entertainment.
How to Do It
To sync your lights in the Syfy app, you'll need click on the icon at the top right of the app screen. From here, select Sync my lights. You'll need to follow the directions to connect the app to your Philips Hue bridge for the first time. After doing so, you'll be asked to select the lights to include. Next, select Sync Lights, which confirms that your lights are synced. Select Done.
When the Syfy Sync app hears a Philip Hue-compatible show airing, it will automatically begin adjusting the lights. To end the process, you'll need to exit the app by double-clicking on your iPhone's Home button and then closing out the app.
When in Doubt, Look for the Apps
The native Philips Hue app [No Longer Available] is a great starting point for learning more about your system. In fact, it's a requirement. That doesn't necessarily make it's the best Philips Hue app out there. There are lots of third-party apps for Philips Hue, including eight that stand out. Besides iOS and Android, apps are available for Pebble, Kindle, Windows Phones, OS X, and Chrome.
Hint: Download and use a few of the freebie apps first and then decide which ones to purchase.
From providing security to making entertainment more unique, Philips Hue has already played a significant role in home automation. We can't wait to see how it expands in the future.
How do you use Philips Hue in your home or office?
Image Credit: Digital Storm via Shutterstock.com