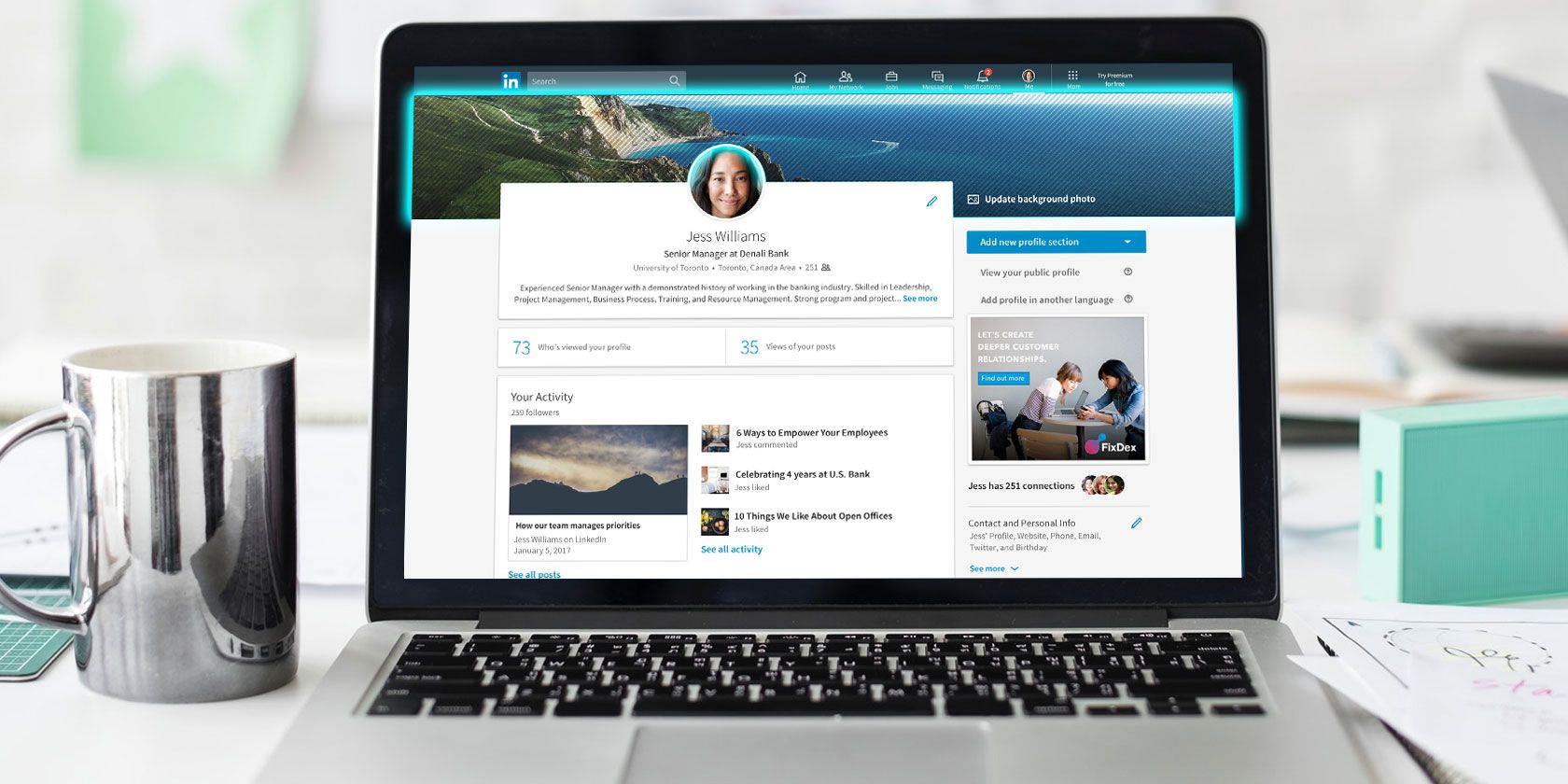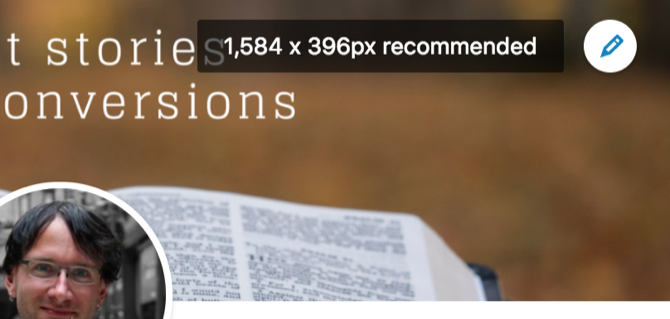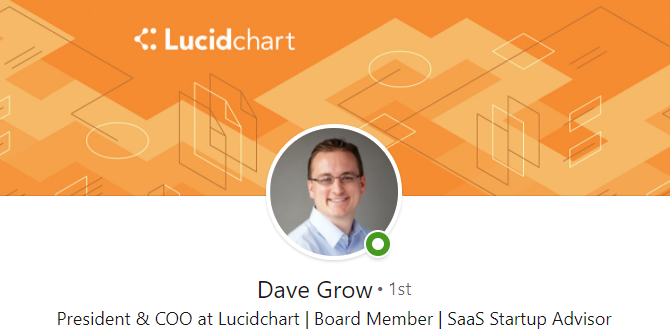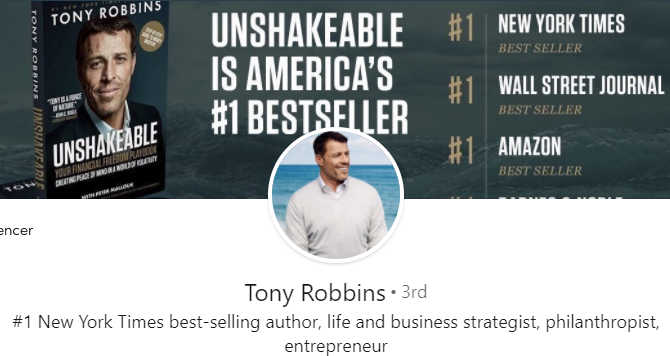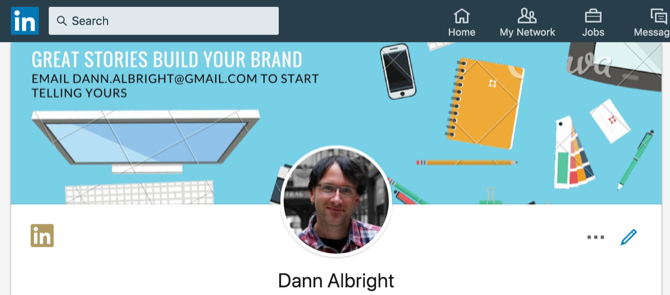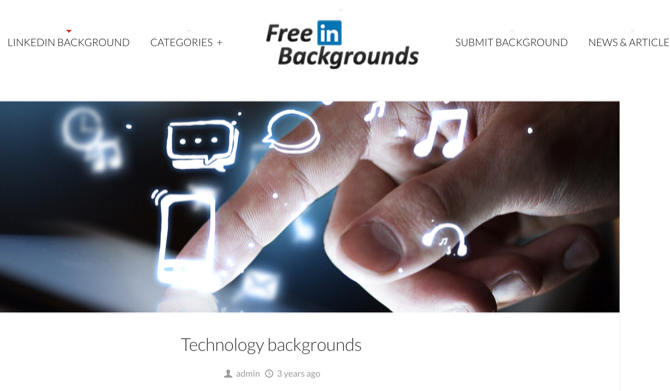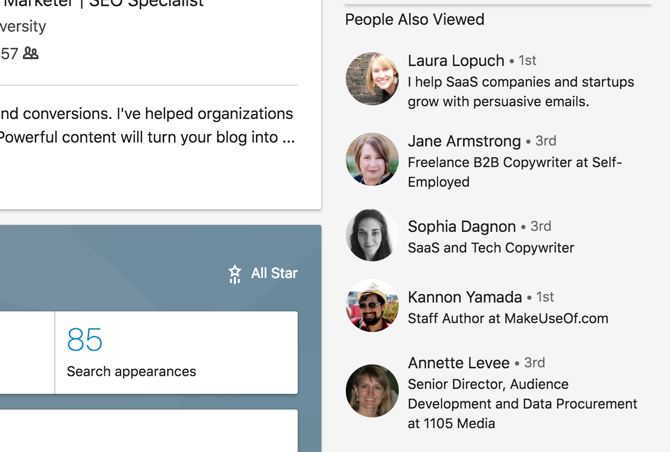You probably already know that a professional profile picture is an absolute necessity for your LinkedIn account. But that's not the only picture people will see when they check out your profile. There's also your LinkedIn background photo.
The background photo is a relatively new thing on LinkedIn; it's only been around for a few years. And it might not seem all that important. But choosing the right background photo can give your LinkedIn profile a big boost.
You can no longer choose from a default list, so you'll need to provide your own. Thankfully, we're here to help with a set of tips to help you choose the perfect LinkedIn background photo.
1. Use the Correct LinkedIn Background Photo Size
Your LinkedIn background photo needs to be the right size, or you're going to end up with weird proportions or cropping.
The official size of the LinkedIn background photo is 1584x396 pixels.
Not all of that space is usable, however. Much of it gets cropped out on smaller screens---if someone is using the LinkedIn app or mobile site, they're not going to see much of your photo. And some if it is covered by your profile photo.
The safe usable space is around 1000x120 pixels at the top of the image. That doesn't leave you with much space for a logo or a call to action. But if you want everyone to see it, that's where it should be.
2. Decide What You Want Your Background Photo to Do
What purpose do you want your LinkedIn cover photo to serve? For example, it could be an extension of your company or personal branding, like Dave Grow's background photo:
Using his company's colors, name, and logo associates him with the brand.
You could also use a phrase or a few words that channel what you want your visitors to think of when they come to your page, like I've done here:
Or you could share your credentials and achievements, like Tony Robbins has done here:
You could insert a call to action, telling people to email or call you. Or just choose a scene to impart a specific emotion to your profile.
Whatever you want your LinkedIn background photo to do, decide on the specifics before you create it.
3. Use a LinkedIn Background Photo Generator
Unless you have some graphic design skills, it's a good idea to use a LinkedIn cover photo generator. You'll get a professional-looking image.
There are plenty of free services that will help you create a cover photo. Canva is one of the most well-known.
It has a ton of free LinkedIn background templates that you can use to create one for your profile. Here's one that I made for myself in just a couple of minutes:
(It's watermarked, but you get the idea.)
And there are paid options if you want a specific look.
Adobe Spark is another free way to create a background photo for your LinkedIn profile. Choose an image, add some text, and you're ready to go. There aren't any LinkedIn templates like there are on Canva, but it does give you the tools to create something quickly.
Of course, you can always design your own, using any other service (like Crello, which we reviewed) or a design app. But using one of these sites is going to make the process easier.
These services are best if you want to customize your cover photos in some way. In the example above, I added text. Canva also lets you add two different photos, so you could customize it that way.
4. Download Free LinkedIn Background Images
If you don't want to customize your cover photo, upload a photo that will complement your profile's theme. For example, a software engineer might choose something code-related. An artist could use something artsy. A manager might choose a photo that evokes the idea of growth.
Fortunately, there are plenty of places where you can browse and download free LinkedIn background photos.
Unsplash is a great place to find free photos of all types that don't require credit, and you can find images that support any kind of theme.
LinkedInBackground.com and FreeLinkedInBackgrounds.com have many photos that are already cropped to the right size, so you don't have to worry about resizing them. FreeLinkedInBackgrounds has categories like technology, sports, and abstract images.
You can use any royalty free image you want, as long as you obey the rules for crediting authors. Just make sure that you're consciously choosing an image that evokes the feeling you're going for on your profile.
5. Choose a Creative Background Photo to Stand Out
LinkedIn profiles usually look pretty similar to one another; they're text-based, so you can't add a whole lot of visual flare. But your background photo can set you apart if it's creative.
But how do you choose a creative LinkedIn background photo?
The best way to see what other people are doing (so you can avoid it) is to look up people with similar roles.
Head to your LinkedIn profile, then look for the "People Also Viewed" section on the right-hand side:
Take a look at those profiles and their cover photos. See if they're using text-based calls to action, custom graphics, simple photos, or the default LinkedIn background photo.
Then, do your best to stand out. Try something different. Think about what will set you apart.
The Best LinkedIn Background Photo for You
In the end, choosing the best background photo for your LinkedIn profile comes down to you personally. What do you want people to think of when they visit your LinkedIn profile? How do you want to stand out? What are you trying to accomplish on LinkedIn?
It's easy to put up the first abstract background photo that you come across. But it's better to take the time to figure out what it is you want from your background photo and then choose or create the perfect one for your profile.
We also recommend following these companies that share interesting content to make the best of LinkedIn. Also, ensure that you update your LinkedIn profile with a few essential tweaks. And if you're ready to expand your networking, take a look at Shapr and how easy professional networking can be.