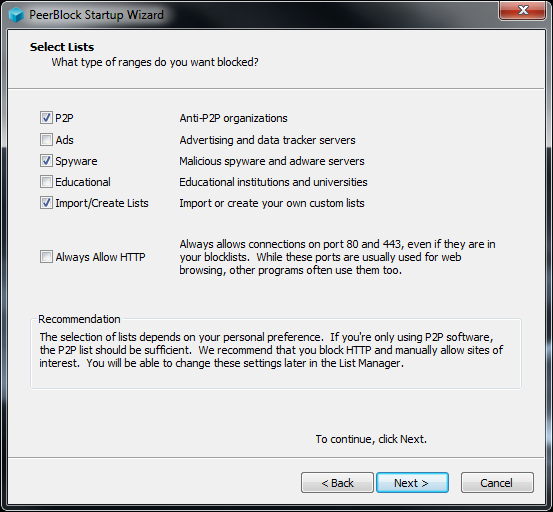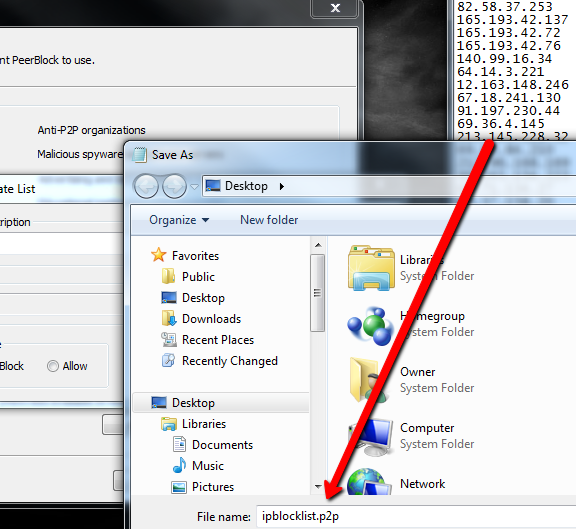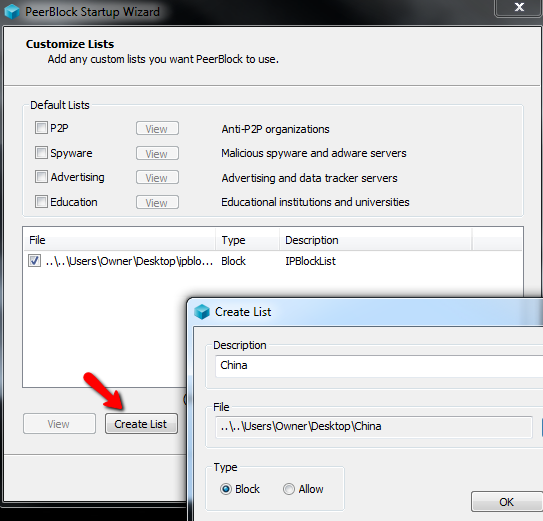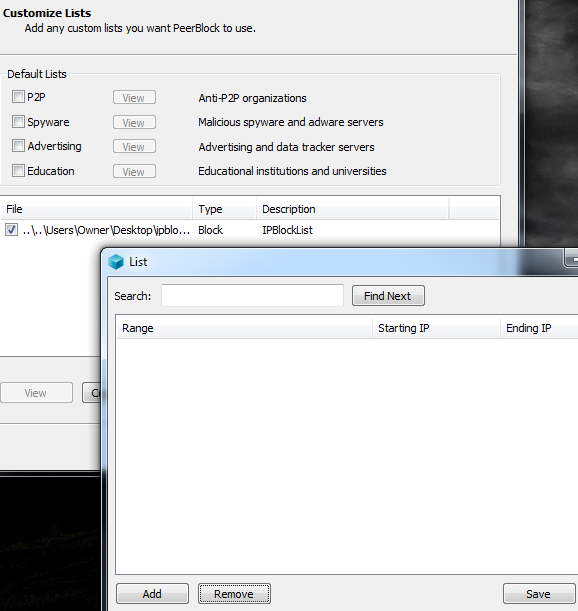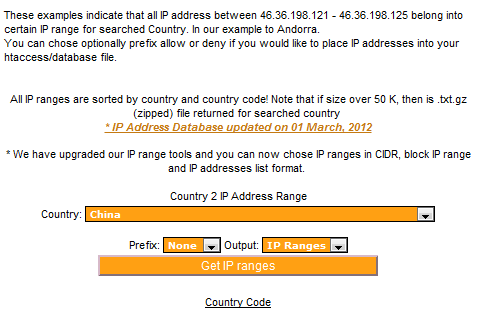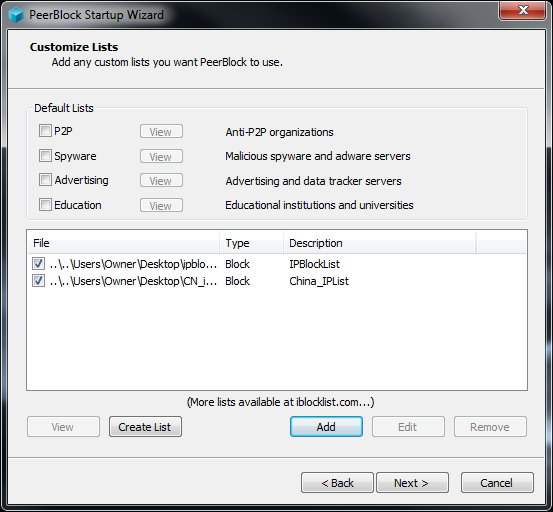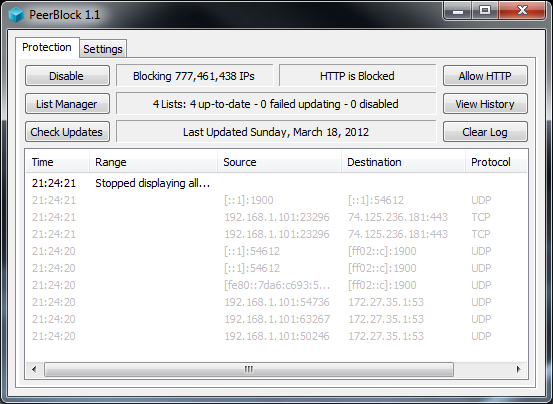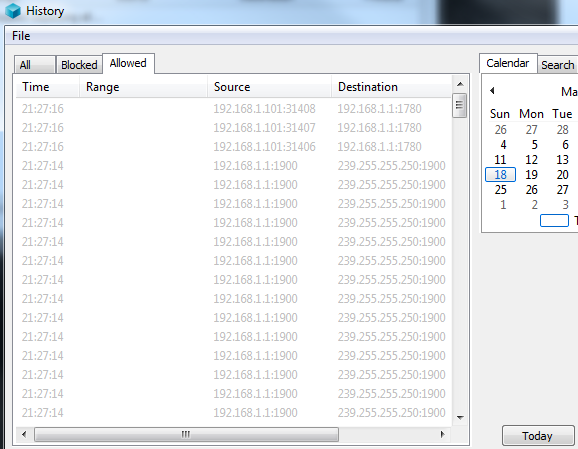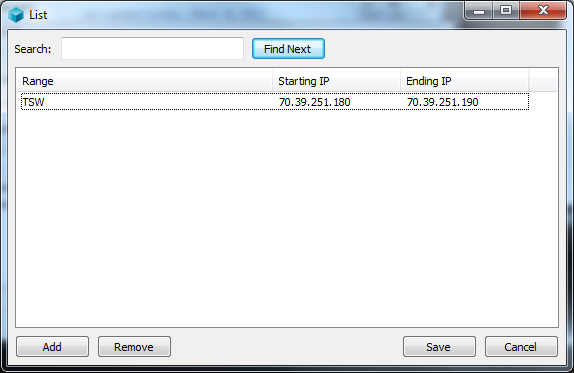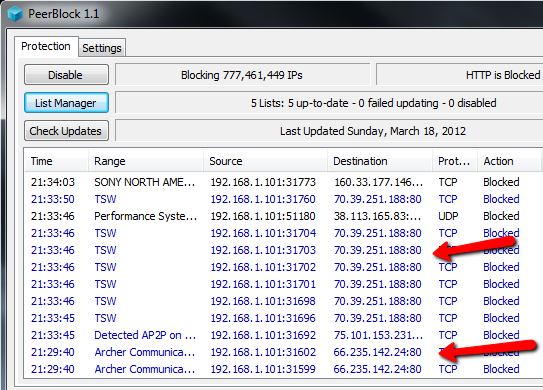When people want to protect their computer from outside threats, the first thing they usually think of is installing antivirus or anto-malware software. Those applications do an excellent job at blocking known viruses and malware from infecting your PC. We've covered plenty of them here at MUO, like Justin's list of the 10 best free anti-virus applications, or the AV options listed in Aibek's roundup of must-have PC apps.
What if antivirus and malware-blockers aren't enough? What if there is a person or a group of people that are targeting you, but their IP addresses are not blacklisted anywhere that would prompt your AV software to protect you from that traffic?
Here's an example. I do a lot of research into Chinese corruption, and I have published a lot of articles on the subject. Let's say that I suspect something is going on, due to odd traffic patterns that I've logged with some of my Internet logging utilities. What if this odd traffic comes from criminals that want to hack my PC, as Guy once described that criminals can do?
How do you stop select traffic - by blocking specific IP addresses - from accessing your computer? Sure you could mess around with your router settings, but if you want to do it straight from your PC, then you should use a tool like PeerBlock.
Protecting Yourself With PeerBlock
If you think about it, this can really come in handy. Maybe you are on a school dormitory network and you know that a friend is an avid hacker and likes to play practical jokes on you by hacking into your computer. Or maybe you live in a country where government surveillance is the order of business.
With PeerBlock, you can identify known IP addresses or range of addresses and completely block all traffic to and from those locations. Setting it up starts the moment you run the install, when you're given the option as to what typical types of traffic you want to block.
If you select options like spyware or ads, the software will automatically download known IP ranges of spyware culprits, for example.
Please remember, before you start blocking ads, that ads pay for most of the free content that you enjoy online, as Matt has pointed out. Adding your own custom IP ranges to block is really easy. On one of the setup screens you have the option to create an IP list. You can import these from anywhere on the web, like IPBlockList.com. Name the file and then add that file to your list.
In addition to importing known lists, you can also customize your own specific IP ranges. For example, in my case I want to block all traffic from China. To do this, just click "Create List", give the list a name and also give the file where the range will be stored a name.
You will then be presented with a screen where you can specifically name an IP range that you want to block all traffic.
Now, I'm not sure what the IP range is for the entire country of China, so I just head on over to IPAddressLocation.org and use the Country 2 IP tool to selection a country and get all IP ranges assigned to that region of the world.
You can just copy and paste those ranges into a text file, named with a .p2p extension and PeerBlock can read in the data. Now you can see on the "Customize Lists" page of the startup Wizard, I now have two files listed that contain all of the customized IP ranges I'm blocking.
When you finish with your customized lists, you'll see the main screen where you can monitor everything that's going on. You'll see all new IP addresses that are blocked in the central pane, but you can also click on the "View History" button to see all of the activity on PeerBlock while you were away.
The software will log not only IP addresses that are blocked, but if you enable it, it will also log all IP addresses that were allowed. This is actually a pretty sweet way to see all inbound and outbound traffic from your PC, just to be sure there aren't any surprises. However, you might want to leave the "Allowed" logging inactive, as it could consume a fair amount of space in a short time.
The history also lets you select a past date from the calendar on the right to view traffic at some point in the past.
To see if the software was really working, I decided to add just one specific IP range that included the IP of my own blog. You do this by clicking the "List Manager" button and clicking the "Create List" button. Instead of loading a file, you can just manually type in the IP range.
Once I enabled the software to block this IP, I opened up a browser window and tried to visit my site. Sure enough, the browser said that it couldn't access the site, and you could see that PeerBlock blocked my PC's traffic to that IP address. Sweet!
The block list also alerted me to some traffic being blocked from PeerBlock's standard malicious IP list that I was unaware of. So it's obvious the software is very effective at putting an end to any applications or scripts that may have some back-door into your computer.
As you can probably imagine, maintaining IP lists yourself is a bit more complicated than just leaving the job to your antivirus or anti-malware software, but if you know of certain IP ranges of specific people or organizations that you want to block, this is a perfect app to do it.
Give PeerBlock a shot and let us know what you think of it in the comments section below.
Image credit: Orange Computer Mouse via Shutterstock