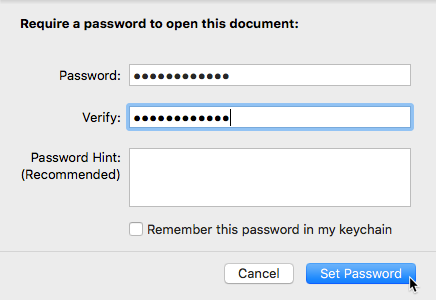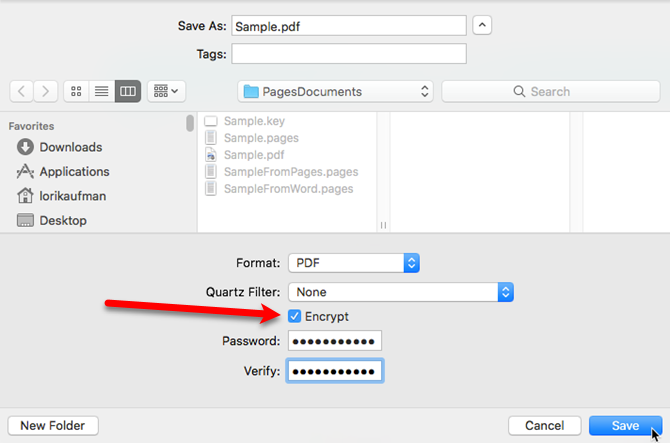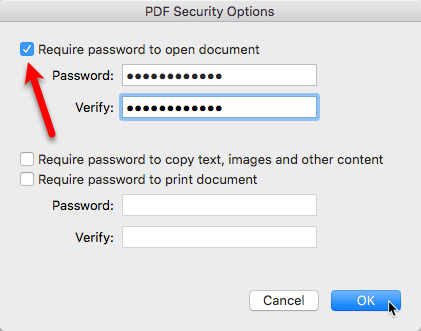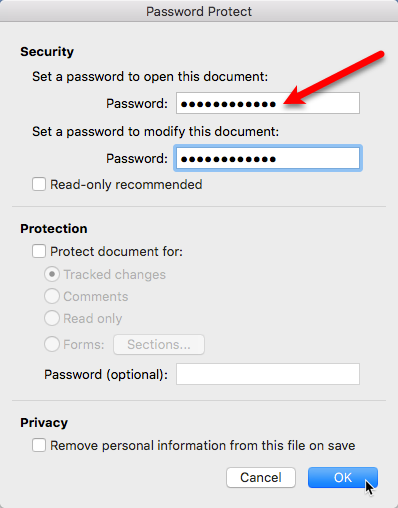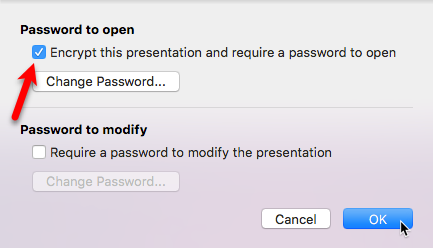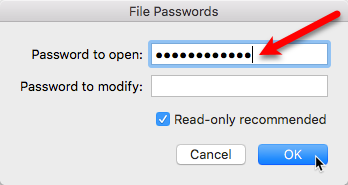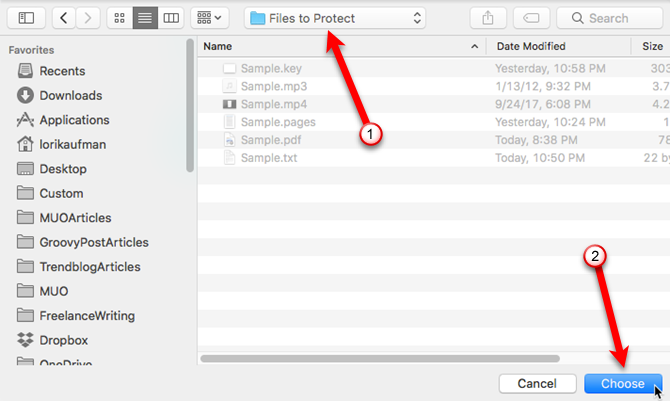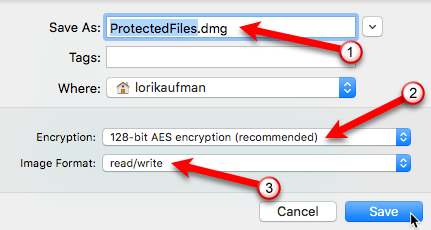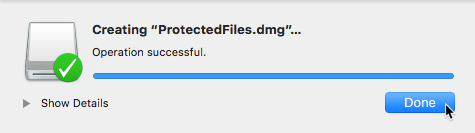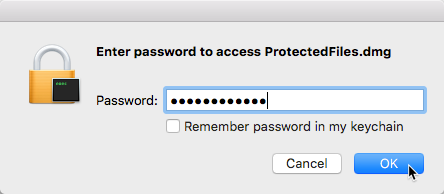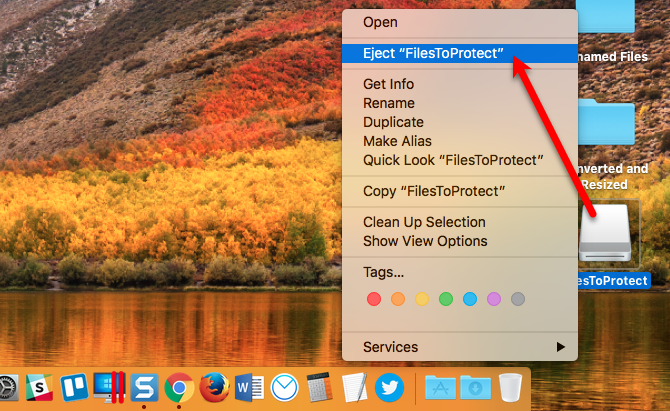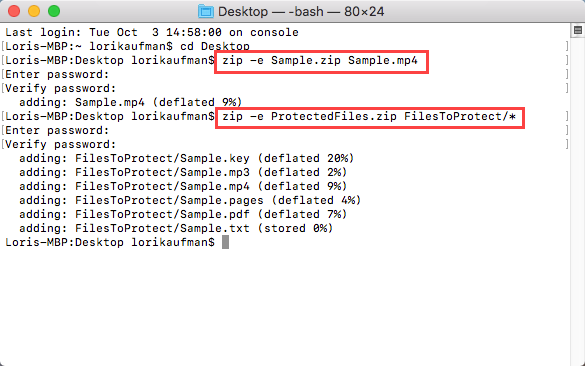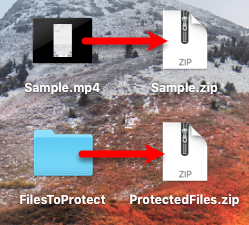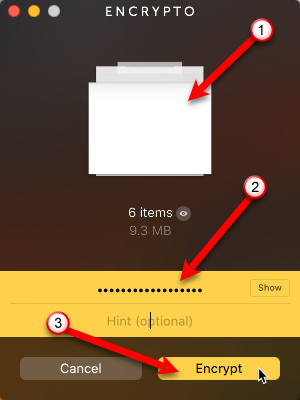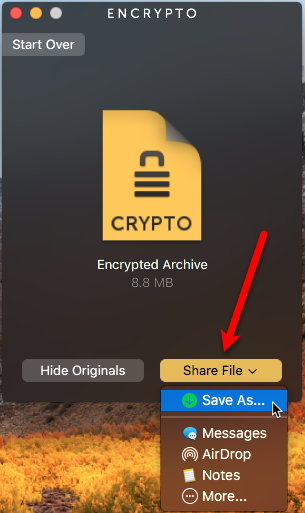We store a wealth of data on our computers, some of it private and sensitive. You can protect all the files on your Mac by encrypting your entire hard drive with FileVault.
But maybe you don't need to protect all your files, or you just think FileVault is a bit overkill for your purposes. There are simpler options for password protecting certain files and folders.
Today we'll cover password protecting individual files an folders on your Mac.
Password Protect iWork Documents
The iWork suite is Apple's version of Microsoft Office. If you have Pages, Keynote, or Numbers files with sensitive information, you can password protect those files to secure the information.
Open the file you want to protect and go to File > Set Password. Enter a Password and then Verify the password. If you want a hint to help you remember your password, enter a Password Hint. Then, click Set Password.
The next time you open the document, you'll be prompted to enter your password.
Password Protect PDF Files in Preview
Preview is the built-in PDF and image viewer on your Mac. However, it's more than just a PDF viewer. You can save images as PDF files, sign PDF documents, merge PDF files, and annotate, highlight, and add notes to PDF files. You can also password protect PDF files in Preview.
Open the PDF file you want to protect in Preview. Open the File menu and then press the Option key. The Duplicate menu option becomes Save As. Select the Save As option.
On the Save dialog box, check the Encrypt box towards the bottom. Enter a Password and then Verify the password. Then, click Save.
The next time you open that PDF file, you'll be asked to enter your password. Enter the password you typed in when saving the file.
To remove the password protection from a PDF file, open the file, entering the password when prompted. Use the Option key to access the Save As option on the File menu as mentioned above and uncheck the Encrypt option on the Save dialog box. Save the file with a new name and delete the old password protected file.
Note: This only works for PDF files, not image files. The Encrypt option is not available on the Save dialog box when saving an image.
Password Protect Files Using the "Save as PDF" Option
You can also password protect PDF files in other apps using the Save as PDF option on the Print dialog box. This also works for text files and other types of documents, if the Save as PDF option is available in the app.
Open the PDF file, text file, or document you want to protect and go to File > Print in the app. Select Save as PDF from the PDF dropdown list at the bottom of the Print dialog box. Then, click Security Options on the Save dialog box.
Check the Require password to open document box. Enter a Password and then Verify the password. Click OK.
To remove the password from a PDF file protected this way, open the PDF file in Preview and remove the password as mentioned in the previous section.
Password Protect Microsoft Word Files
You can also password protect Microsoft Word files. Open the Word file you want to protect, click the Review tab, and then click Protect Document.
On the Password Protect dialog box, enter a Password under Set a password to open this document. You can also require a Password to modify the document. You can also add other Protection to the document and Remove personal information from this file on save.
To remove the password from the document, open it and go to Review > Protect Document. Delete the passwords currently on the Password Protect dialog box and click OK. You won't be asked for a password the next time you open the document.
Password Protect Microsoft PowerPoint Files
Password protecting a PowerPoint presentation is slightly different than protecting a Word file.
On the menu bar, go to File > Passwords. Under Password to open, check the Encrypt this presentation and require a password to open box. On the Set a password for this presentation dialog box, enter a New password, Verify the password, and then click Set Password. Click OK.
To remove the password from the presentation, open it, go to File > Passwords, and uncheck the Encrypt this presentation and require a password to open box.
Password Protect Microsoft Excel Files
Password protecting a Microsoft Excel workbook is like protecting a PowerPoint presentation, but the dialog box is different.
On the menu bar, go to File > Passwords. On the File Passwords dialog box, enter a password in the Password to open box. You can also enter a Password to modify to prevent others from making changes to the workbook. Click OK.
To remove the password from an Excel workbook, open the workbook, go to File > Passwords, and delete the password on the File Passwords dialog box.
Password Protect Folders Using Disk Utility
Up to this point, we've covered password protecting various types of files. What if you want to password protect an entire folder?
Disk Utility is a free app included with your Mac. It makes it easier to work with hard drives and drive images. Disk Utility can erase, format, repair, and partition hard drives. You can also use Disk Utility to create a clone of any drive or even create a Windows-compatible ISO disc image.
There's a feature in Disk Utility you may not be aware of. You can create an encrypted disk image, or a single file that contains the entire contents of a drive or other media like external USB drives, CDs, or DVDs.
Put the files you want to protect into a folder and use Disk Utility to create an encrypted disk image of the folder. Open Disk Utility and go to File > New Image > Image from Folder. Select the folder you want to encrypt and click Choose.
Enter a name for the disk image in the Save As box and select Where to store the DMG file.
Select the Encryption type (128-bit or 256-bit AES). Enter a Password and then Verify the password on the popup dialog box that displays and click Choose.
Select read/write from the Image Format dropdown list. Then, click Save.
A progress dialog box displays and a message saying that the operation was successful when the process is finished. Click Done.
To access the files you added to the disk image, double-click on the DMG file and enter the password when prompted. Then, click OK.
Disk Utility adds the disk image to your desktop. Double-click the disk image icon to access the files inside it.
Be sure to eject the disk image when you're done using it, so your files are password protected again. To do this, right-click on the disk image icon on the desktop and select Eject "Name of Disk Image" from the popup menu.
Also, it's a good idea to securely delete the original files once you add them to the encrypted disk image. You can use a free tool called Eraser to securely delete the files.
Password Protect Files/Folders in a ZIP Using Terminal
If you like using the Terminal, you can password protect files and folders using the "zip" command on the command line.
Open Terminal from the Utilities folder in the Applications folder. First, we need to change to the directory containing the file we want to protect. Our file is on the Desktop, so we enter the following command. If your file is in a different location, replace "Desktop" with the path to your file, or move your file to the Desktop.
cd Desktop
Then, enter the following command. Replace "Sample.zip" with the name you want to use for your ZIP file and replace "Sample.mp4" with the name of the file you're protecting.
zip -e Sample.zip Sample.mp4
If you're protecting a folder, the command is slightly different. For example, we have a folder called FilesToProtect on our Desktop. So, we enter the following command.
zip -e ProtectedFiles.zip FilesToProtect/*
The "/*" after the folder name indicated to zip all the files in that folder. If the folder has subfolders you want included in the ZIP file, change the "-e" to "-er" in the above command. The "r" is the recursive flag. All subfolders will recursively be scanned for files to include in the ZIP file.
The original files are preserved. It's a good idea to securely delete the original files once you add them to the encrypted ZIP file. You can use a free tool called Eraser to securely delete the files.
Password Protect and Encrypt Using Encrypto
Encrypto is a free tool for Mac and Windows that makes it easy to create an encrypted file containing files and folders. It's advertised as a secure way to send files to others, but you can also use it to secure files for yourself and store the encrypted file on your computer's hard drive and back it up to an external drive.
Download Encrypto and install it. When you run Encrypto, a single window displays. Drag the files and folders you want to protect onto the window. You can protect files and folders in the same encrypted (.CRYPTO) file, but you must add them all at once. The original folder structure is not preserved.
Enter a password for the encrypted file and an optional Hint. The hint is useful if you're sharing the encrypted file with someone else. You can enter a hint that only you and the other person would know, so you don't have to send them the password. Click Encrypt to create the encrypted file.
The files and folders are encrypted into a .CRYPTO file. You can save the file to your hard drive or share it with someone directly from within Encrypto using the Share File button.
Double-click the .CRYPTO file to decrypt the files and save them to your hard drive. Once you're finished using the files, use Encrypto again to encrypt the files and then securely delete the files you decrypted.
Protect Your Files and Folders On and Off Your Mac
These methods are useful for protecting the files and folders on your Mac and on external drives. You can also use these methods when sharing files with others or storing files in the cloud.
How do you protect your files and folders on your Mac? Do you use any other apps to secure your data? Share your thoughts and experiences with us in the comments below.
Image Credit: VIPDesignUSA/Depositphotos