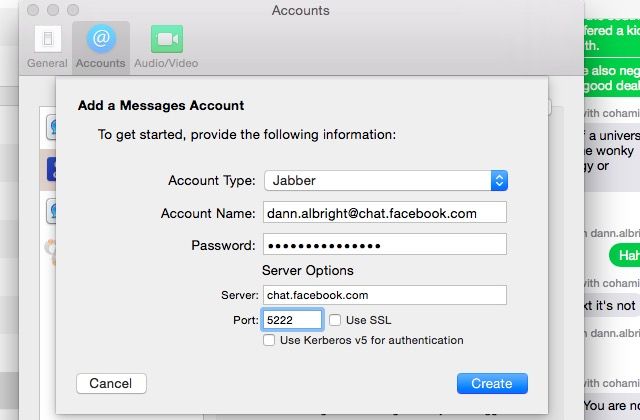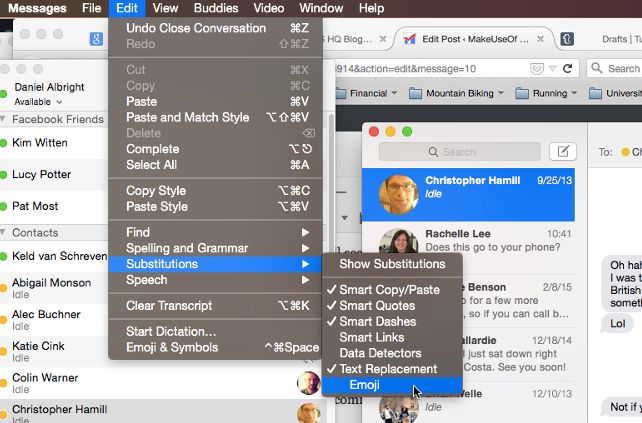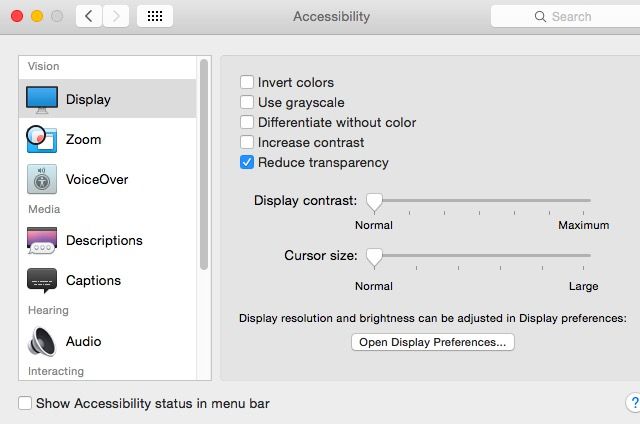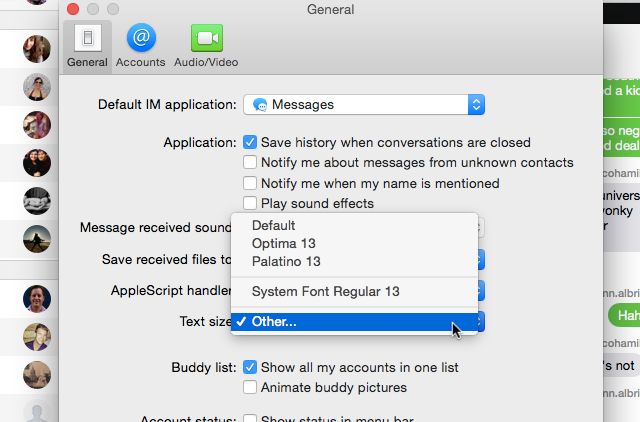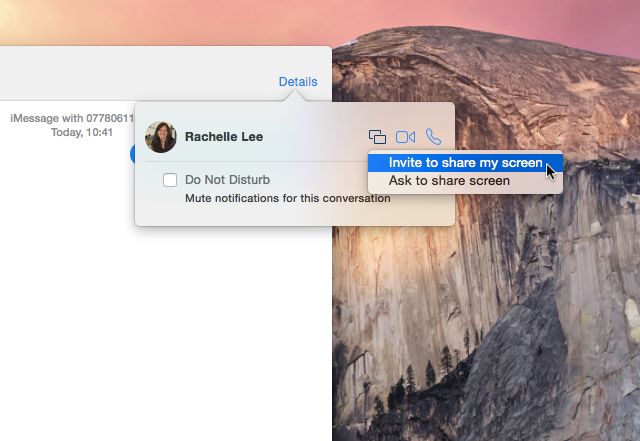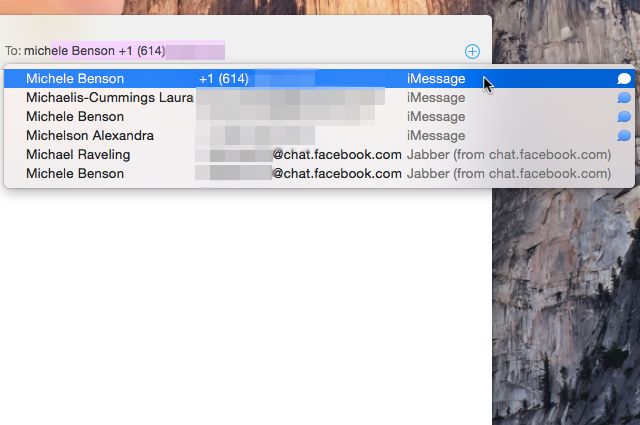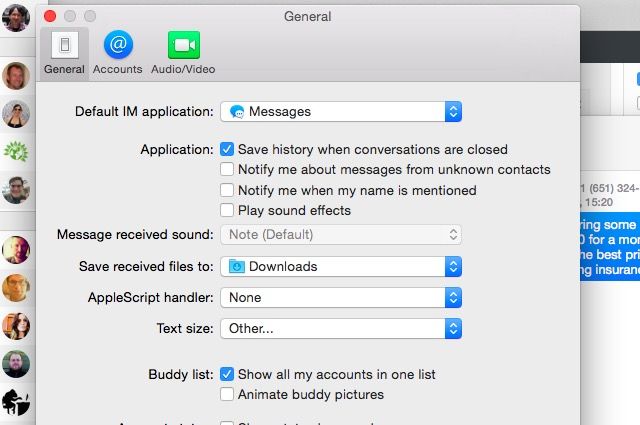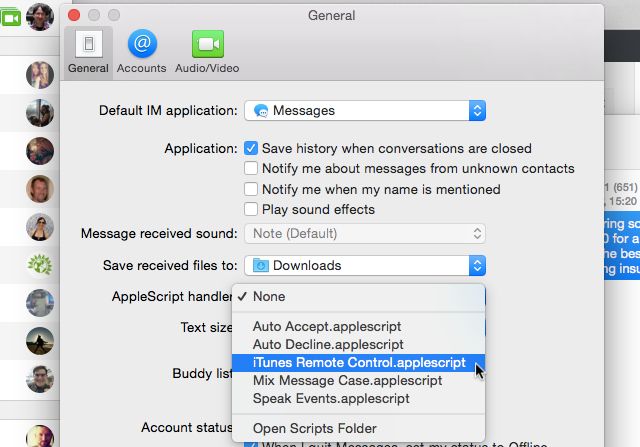Messages — formerly known as iChat — is OS X's built-in instant messaging client. It is often overlooked in favor of more robust IM clients, but can be a fantastic way of keeping in touch with people if you know how to set it up properly.
Today we're going to show you what you need to do in order to turn OS X Messages into a communication powerhouse.
Add Facebook and Other Chat Services
Messages is compatible with a wide range of chat services, including Google Talk, Yahoo, AIM, Facebook, Windows Live Messenger, ICQ, LJ Talk, Jabber, and chatting over local networks via Bonjour.
Adding Google, Yahoo, and AOL accounts is easy: just click Messages > Add Account. From there, click the plus "+" button near the bottom of the window, select the type of account you'd like to add, and enter your details.
To add Facebook, you'll need to select "Other messages account" after clicking the + button. Use the dropdown menu to select "Jabber" and enter the information as follows:
Account name: [your Facebook username]@chat.facebook.com
Password: your Facebook password
Server: Auto (or chat.facebook.com)
Port: Auto (or 5222)
Once you've done this, you'll see a new section in your buddy list for your Facebook friends. Just double-click one to start chatting.
If you're not sure where to find your Facebook username, go to your Facebook page and look at the URL. You'll see http://www.facebook.com/[your username].
Other messaging services can be added this way, as well. Enter the proper credentials, and the server information if you have it, and you should be good to go. If you've used Messages to connect to other services, let us know in the comments!
Stop Automatic Emoji
We use emoji to convey emotion all the time, but sometimes they can just be annoying. Messages gives you the ability to turn them off and display the simple emoticons behind them by disabling emoji substitutions. To do this, go to Edit > Substitutions and deselect Emoji.
That's all there is to it!
Change Message Fonts
In previous versions of OS X, you could do a lot to customize how your Messages app looked, from changing fonts and sizes to changing the color of the chat bubbles. In the newest version, however, you're given a slider with limited font sizes, and that's it.
If you want more options for your fonts and sizes in Messages, you can use the reduce transparency option in your System Preferences. Open System Preferences > Accessibility and select "Reduce transparency," then restart the Messages app. You'll now see a dropdown menu that will allow you to change the font.
Reducing the transparency effects in OS X won't do too many noticeable things to your everday computing experience; the dock, dropdown menus, and Safari's toolbar become opaque, and that's about all that you'll see.
Share Your Screen
Did you know that you can share your screen via Messages? It's true, so you've no need to use an online screensharing service providing both users are using OS X Yosemite. When you want to share your screen, just click Details in the upper-right corner of a Messages window.
Click the screen sharing button (it looks like two boxes overlaid slightly), and the other party will receive an invitation to see your screen or a request to share theirs. Once they accept, screensharing starts. Easy.
Make Facetime Calls from Messages
The Details button also gives you the ability to launch video and audio Facetime calls directly from the Messages app. Click details and then the video or audio button and you'll start up a Facetime call.
Send Texts
If your Apple ID is linked to an iPhone or an iPad that you use to send text messages, you can use Messages to send texts directly from your computer. Just start a new conversation with a contact that has a phone number linked to it, and send away.
If that contact also has IM information, you'll have to make sure to select the instance of their name that also shows a phone number, as you can see below:
iMessages will still appear blue, whether they're being delivered to an email address or iMessage-enabled phone number. For contacts who don't have an iPhone, your sent messages will appear in green.
Always Save Message History
By default, Messages deletes your message history when you "close" a conversation (i.e. remove it from your sidebar). If you'd rather keep the transcript available so you can refer back to it in the future, you can do that. In Messages > Preferences > General, select "Save history when conversations are closed."
No more losing important conversations when you're cleaning out your chat window.
Run AppleScript Commands on Received Messages
If you use AppleScript to automate actions on your Mac, you can integrate Messages into the workflow to add even more power. For example, one user created a script that would allow him to send a text message to his computer to tell it to take a photo with Photo Booth.
To see some example AppleScripts for Messages, go to Messages > Preferences, click on the AppleScripts Handler dropdown, and click on Open Scripts Folder. This will bring you to the folder that contains a few AppleScripts that use Messages; you can enable these via Preferences or use them as examples to build from.
What Else Does Messages Do?
OS X Messages might not be the most feature-rich IM client out there, but with a few tweaks it can be a great choice for keeping in touch. With AppleScript integration, you can actually make it do just about anything you want.
What are your favorite OS X messages tweaks and tips? What do you like or dislike about Messages?