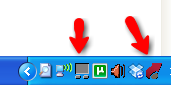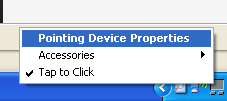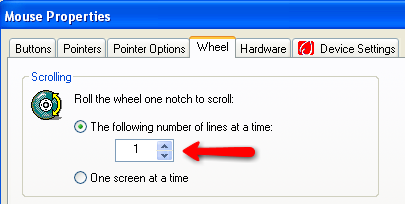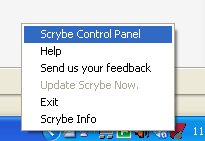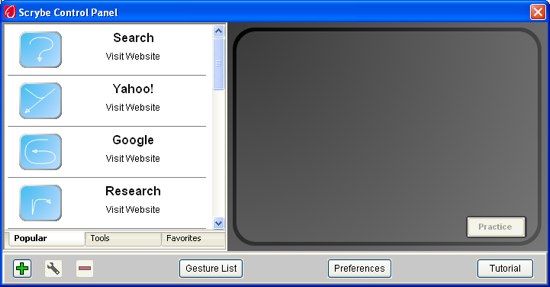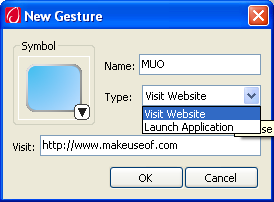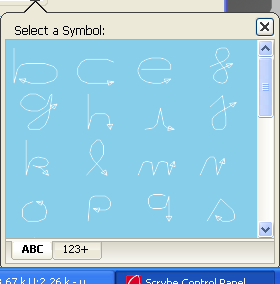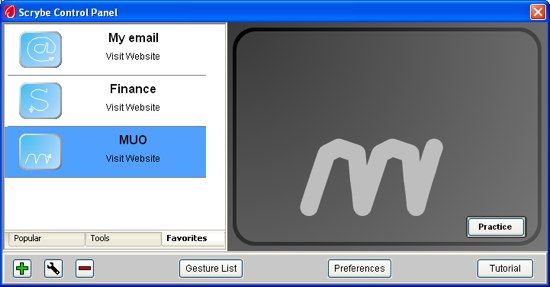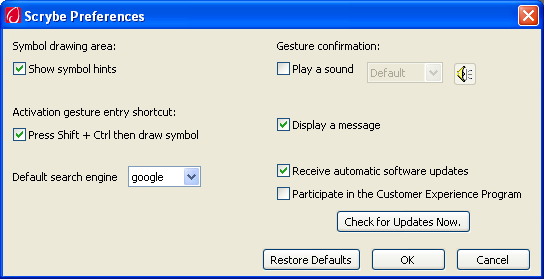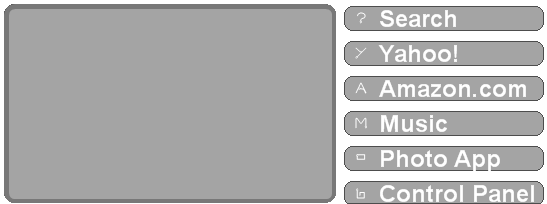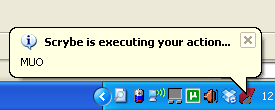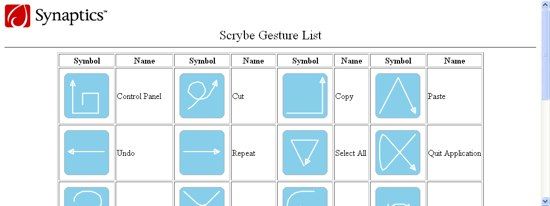There are two things that you can do to be more productive in using a computer: improving yourself as the user, and improving the computer itself - either by upgrading the hardware or by using additional applications to enhance the hardware.
For laptop users, the Windows trackpad is one of the vital components that will determine the quality of your computer using experience. That's why Apple put so much attention in improving their trackpad's usability. But the story is a little bit different in the land of Windows. Most non-Apple notebooks don't come with multi-touch gestures feature. You need third-party applications to enable it (and the applications might not work with every hardware).
In my recent article about helping my friend enable two finger scroll in his Windows laptop, one reader gave input about an alternative app to do a similar thing. This app is called Scrybe and it's coming from Synaptic - the hardware maker of trackpads used by most Windows notebooks.
Starting Out With Scrybe
Scrybe is the application that will enable two-finger scroll - and more - in most non-Apple notebooks. Before you can download this app, you have to register first. The installation is also not straight to the point; you will be asked to upgrade the recent Synaptic driver on your computer with the latest version before Scrybe can be installed (and to avoid conflict, you might want to disable other Windows trackpad modification apps before installing Scrybe.)
Then after all the hoops, you will find your installations sitting quietly in the taskbar.
Installing this app will give you the ability to do two finger scrolling - up and down and also left and right the pages. To adjust the speed of the scrolling, right-click the trackpad icon on the Taskbar and choose "Pointing Device Properties".
Go to the "Wheel" tab and set "The following number of lines at a time" to your preferences. For me, the most comfortable setting is the lowest number available: 1.
Scribbling With Scrybe
But two finger scrolling is not the only thing that you will get from Scrybe. This app allows you to quickly open applications or go to an URL just by doing the "Three-finger tap" and then scribbling on the trackpad.
Scrybe comes with a great number of pre-set gestures, but you can add more according to your needs. Right-click the Scrybe icon on the Taskbar and choose "Scrybe Control Panel".
The Control Panel window will open. Click on the green "Plus" sign (+).
This time, the "New Gesture" window will open. Give a name to this new gesture that you are about to create, choose what type of gesture it is ("Visit Website" or "Launch Application"), and set the action. If you choose "Visit Website", you have to write down the address of the site, but if you choose "Launch Application", you have to tell Scrybe the location of the app.
Before clicking the "OK" button to create the new gesture, you have to select one symbol to represent the action. Click on the small arrow below the blue "Symbol" box and choose one from the many available symbols.
There are enough symbols available to represent any action that a normal people could think of, but it would be better if users are allowed to create their own symbols.
After you create the new gesture, it will appear on the "Favorites" tab. Rinse and repeat the process to create more actions.
The default search engine used by Scrybe is Google. If you want to change this into something else, click the "Preferences" button. The Scrybe Preferences window is the place to customize the search engine - and a few other little things.
Now is the time to see Scrybe in action. Tap three of your fingers on the trackpad and the input display will appear along with hints to several popular gestures.
Draw the gestures on the trackpad, and the action will be performed the moment you pull your finger off the trackpad. If the action is successful, you will see a confirmation window popping out from the Taskbar.
For the list of available gestures, you can click the "Gesture List" button from the "Scrybe Control Panel" window. The list will be opened in the default browser.
Several Afterthoughts
After playing around with Scrybe for a while with the Windows trackpad, I personally think that this app could boost productivity in using a non-Apple notebook.
Please note that this app might not work for some models. And being the product of Synaptic, I guess Scrybe would work best using Synaptic hardware (but I can't confirm that since I tried the app using only one notebook).
If you are using a notebook yourself, why don't you try the app and share your findings using the comments below.
Image credit: Scrybe