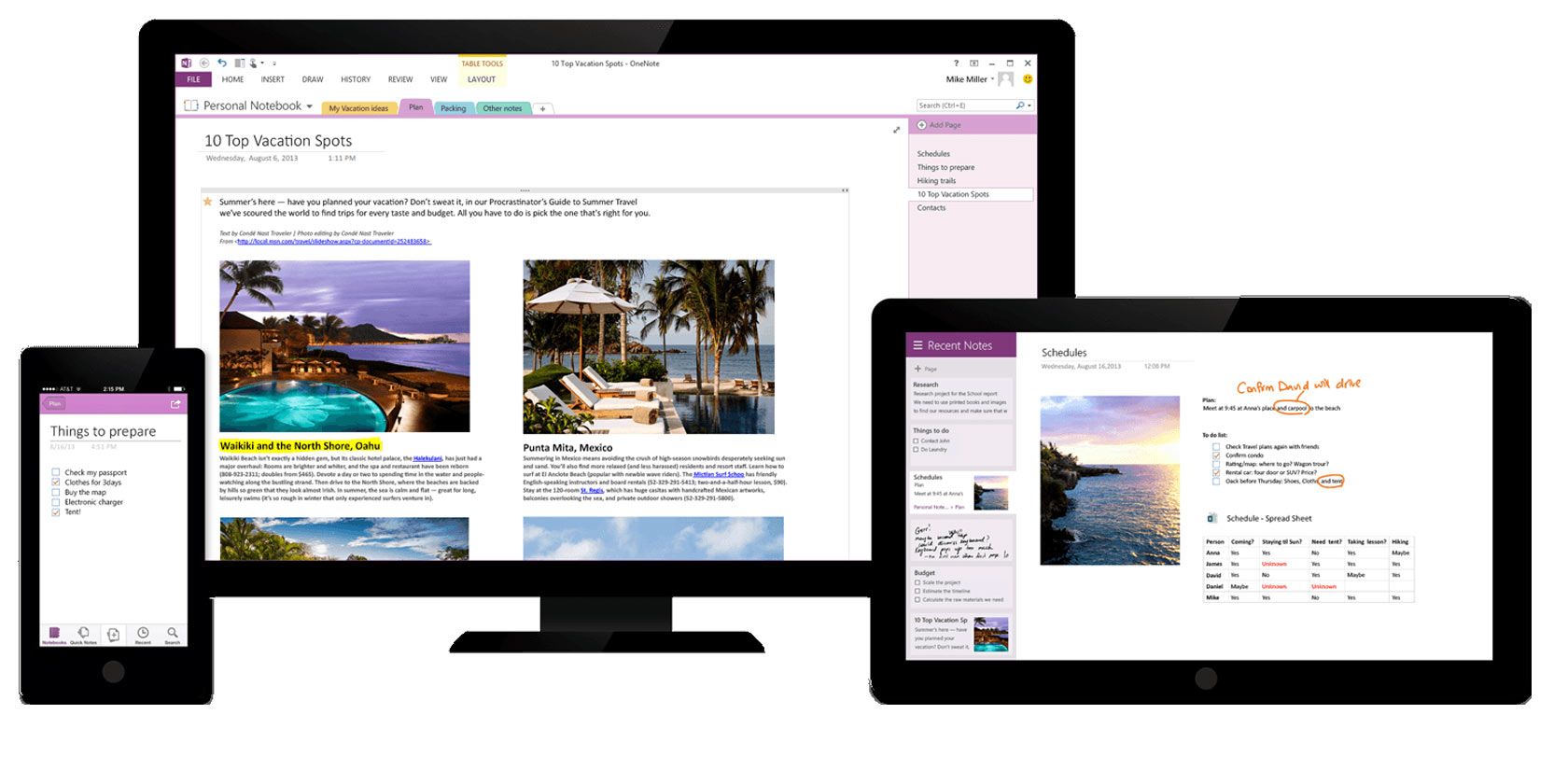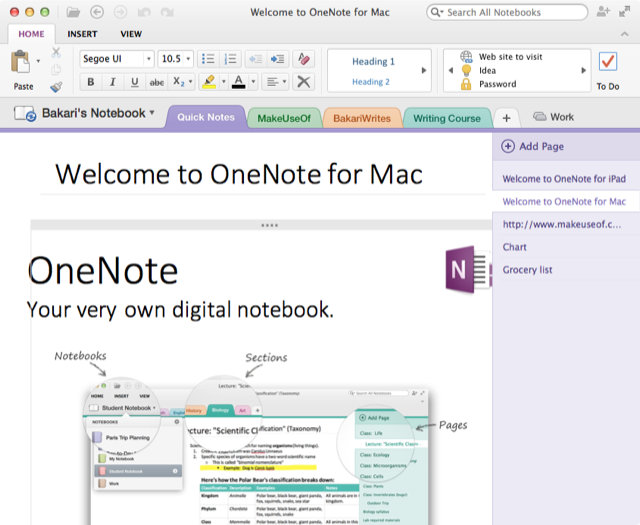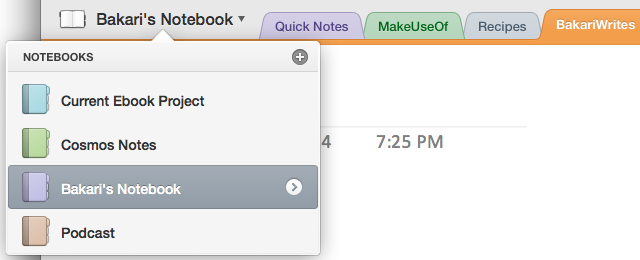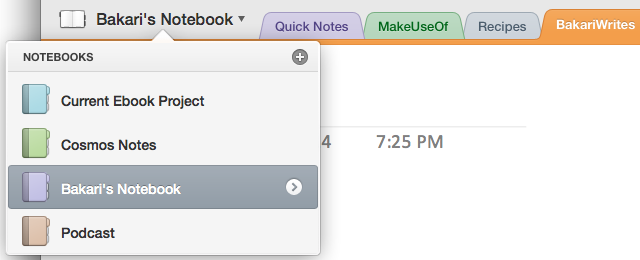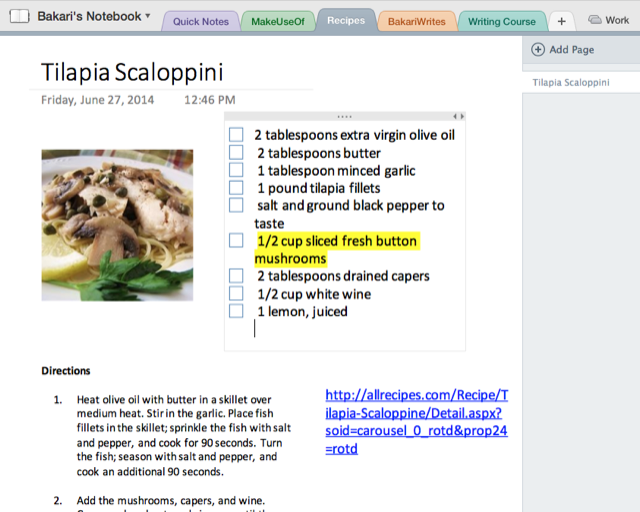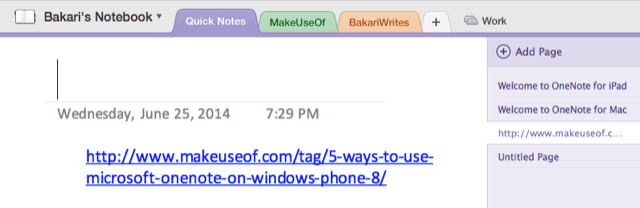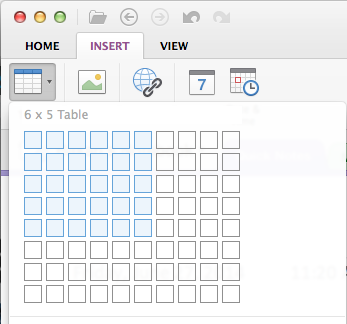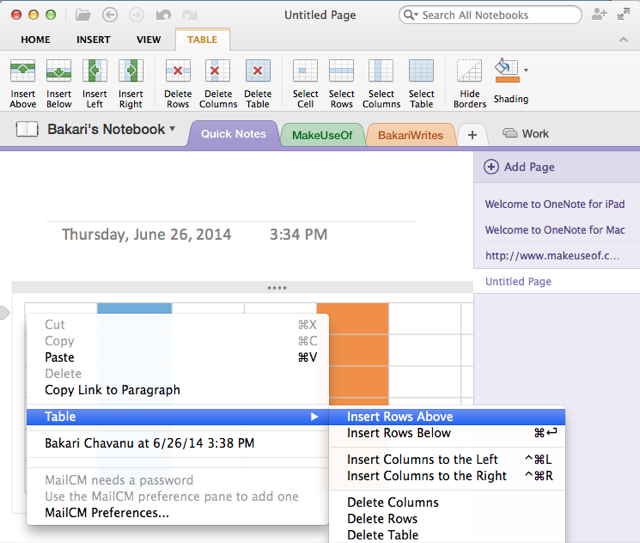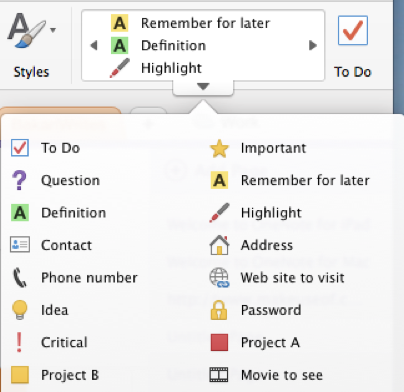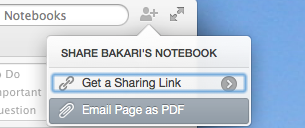Even you're a diehard Mac or iOS user, you still may find the stylish Microsoft OneNote for Mac, iPad and iPhone a worthy option for capturing notes and creating page designs.
I thought I'd give Microsoft's free note-taking platform a try because I've never been satisfied with Evernote's user interface. I already use multiple notebooks for various productivity purposes, and OneNote at least takes a slightly different approach to organizing content.
The cross-platform Microsoft app is pretty easy to set up, albeit with a few features new users might overlook. Let's check them out.
The User Interface
To get started with OneNote, you must sign-up for a Microsoft account which saves and syncs all of your OneNote content between supporting devices. Unsurprisingly, the apps don't include iCloud support.
In many respects, as I will cover, OneNote can't compete with Evernote in terms of capturing various types of documents and integrating with other Mac and iOS applications or other online clients. That said, its visual design will appeal to those of us who find Evernote's layout somewhat cluttered and cumbersome.
As with Evernote, users can create multiple notebooks in OneNote. Each notebook can contain multiple color-coded sections (tabs) that hold individual pages of notes, tables, and images.
The app's toolbar resembles the ribbon style setup found in Microsoft Office apps, which I've always found a huge distraction. Thankfully the ribbon in OneNote can be tucked away for a cleaner, more minimalist look.
OneNote is also less cluttered than Evernote because individual notebooks are tucked away in a drop-down panel instead all remaining visible at once. Only one notebook can be open at a time, and individual notebooks can be closed, which removes (but not deletes) them from the drop-down panel.
You can create new notebooks from the drop-down panel, or by opening the notebook manager using File > Open Notebook.... Some users may not like using the drop-down panel to switch between notebooks, and for some odd reason, the titles of notebooks can't be renamed.
Each section of a notebook consists of individual pages (notes), which are added by clicking the plus "+" button or File > New Page. Each new page begins with the current date, which can be replaced with a custom title. Groups of sections (File > New Section Group) can also be added to notebooks, which allow for another hierarchy of content management.
Notes & Importing Content
Unlike with Evernote, you can click anywhere on a page and start typing a note, which puts the content into a text box that can be moved, resized and reformatted. Note pages can include multiple text boxes and image files that can be arranged in a non-linear fashion.
OneNote has a lot of catching up to do when it comes to importing content into notebooks and sections. The application does not support the dragging and dropping of text files (not even Word or Excel files) into a page. You're supposed to be able to "print out" documents directly to OneNote, but that option doesn't show up for me. Text files also can't be attached to notes.
Images however can be dragged and dropped into a page, but the same can't be done for webpages – for that you'll need to download and install the OneNote web clipper, which is similar to but not as robust with multiple options as the Evernote web clipper. There's no option for clipping just the article of a page, or for designating which of your notebooks to save the article to. Clippings are automatically saved to your first OneNote notebook.
Compared to Evernote, OneNote contains some pretty powerful features for creating tables. To create a table, click on the Insert button in the ribbon, and specify in a thumbnail grid the number of rows and columns you want.
As it's done in Word and Excel, right-click on a row and column, or use the buttons in the ribbon, to edit and resize the table.
The ribbon tools also include many of the formatting features in Word, including header styles, numbered and bulleted lists, custom font styles, a highlighting tool, URL links, checklists, etc. There's also a Format Painter tool that allows users to copy the format of selected text, and automatically apply that format to another selected text.
I particularly like the collection of tag icons that can be used for marking content, but unfortunately there's no way to sort content based on assigned tags.
You can also create hyperlink of a selected note and paste it in another note.
Sharing Content
OneNote allows you to share a link to selected notes or notebooks with other OneNote users. Shared notes can be edited, which doesn't require a premium subscription as with Evernote's collaborative features.
You can print and export notes as PDFs, via Mail or Outlook, but you can't post notes to the web for public viewing, or share links directly to social network sites.
OneNote also integrates with a number of other third-party applications, devices, and services, including the smartpen Livescribe 3, automation web service IFTTT and iOS scanner app JotNot Pro.
Worth Downloading
OneNote has been thoughtfully designed and provides powerful formatting tools not available in Evernote, but because of its lack of support for importing PDFs and other files, OneNote may not be the viable replacement you've been looking for.
Let us know what you think of OneNote and what features you would like to see improved or added.
Download: OneNote for Mac / iPhone (free)