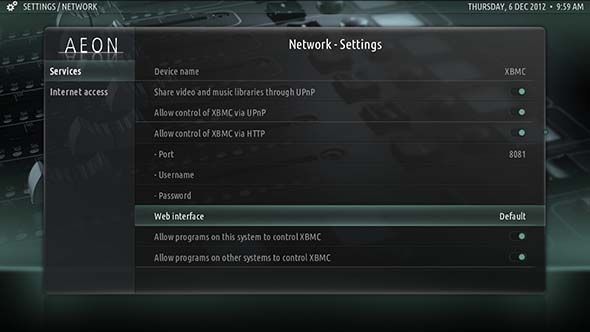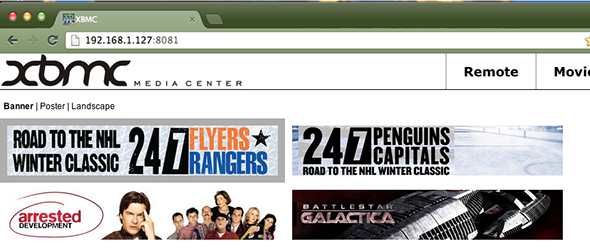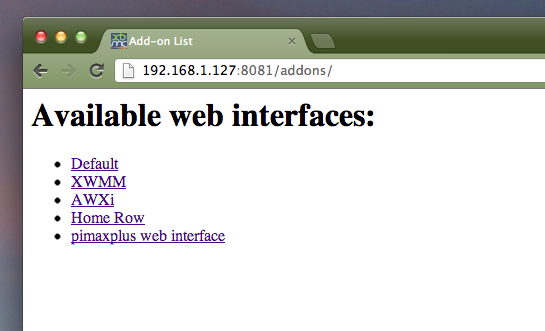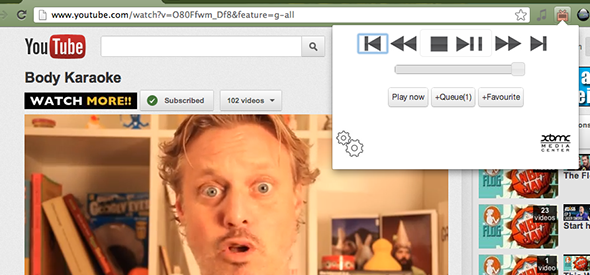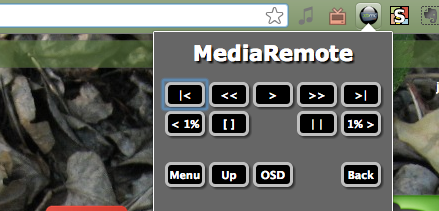Use Chrome to completely control XBMC. Whether you want to browse and play your media or send a video you're watching on your laptop to your media center, a variety of extensions and tricks lets you control everything about your media center from Chrome.
Are you hosting a YouTube party? You can use your laptop to send videos to your TV, meaning there's no crowding around a tiny screen or dealing with on-screen keyboards and mediocre search results. Or you can let your friend quickly browse your movie collection using your laptop. Everything's easier when your laptop can control your TV.
Your computer running Chrome and your media center need to be on the same network for these tricks to work, of course, but assuming that's true you'll be controlling your TV from your PC in no time.
Getting Started
Before we begin, there are a few settings you should check. Head to the "Network" section of the XBMC settings, and make sure "Allow Control of XBMC via HTTP" is turned on:
Feel free to use a username and password, if you want (not required), and to change the port if you know the default will conflict (ie, you have another web server running on that computer).
Also, allow programs on other systems to control XBMC. It comes in handy.
Take note of what your IP and port number is and let's continue.
Browse Your Media Collection
Look over your entire collection, pick what you want to play, then do so – all from within your browser. XBMC comes with a built-in website you can easily turn on and use. All you need to do is type the IP of your media center and the port number you set above into your browser (no extension required!)
From here you can browse your entire XBMC media collection, read information about your videos and play whatever you want.
Do you not like the default interface? Head back to the Network settings above and choose a different Web Interface. From there, you can install a variety of different plugins for the job. Once you do you can pick from multiple extensions anytime - just add "addons" to the end of your IP Port address, like this:
Of course, this particular tip isn't unique to Chrome - it should work in just about any browser. But it's one of three tools that puts your browser in charge of your media center.
Send YouTube & Vimeo Videos To XBMC
Sure, you can use the on-screen keyboard in XBMC to search YouTube and Vimeo, but it's clumsy. Whether there's an impromptu YouTube party in your house or you're exploring videos on the couch alone, finding something to watch is simply easier on your laptop than it is on your TV – but watching videos on your TV is better in every other way.
Problem solved! A Chrome extension called "Play To XBMC" gives you a quick way to send any YouTube, Vimeo or CollegeHumor video to your XBMC.
You'll need to set the program up by adding your IP, port number and the username/password (if you added those).
Quickly Control With Media Remote
These options are all great, but what if you want to quickly pause your music or turn down the volume? Our last extension adds a feature-filled remote to Chrome's extension toolbar, giving you a quick way to control your media center.
Static IP is Key
All of these tricks and extensions require an IP to work, meaning they all become hard to use if the IP of your media center is constantly changing. I highly recommend setting up your router to set a static IP for your media center, so you'll never run into this problem.
How to do this differs from router to router, so I can't help you here, but explore your router's settings and documentations and you should find it quickly.
Do you want more XBMC tips and tricks? Check them out:
- 5 Amazing Addons for the XBMC Media Center
- Aeon Nox 3.5: Beautiful and Customizable Theme for XBMC
- The 3 Best Free XBMC Remote Apps for iPhone and iPad
- 6 Coolest Free Skins for your XBMC Media Center
- How To Watch Hulu TV Shows and Movies In XBMC
- How To Add Podcast Feeds To Your XBMC Media Center
Conclusion
Having control of your media center from your computer is nice, and being able to send YouTube videos to it is even better.
What are you using these tools for? Let us know in the comments below, along with any other tips for controlling XBMC.