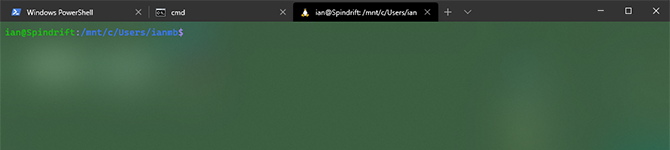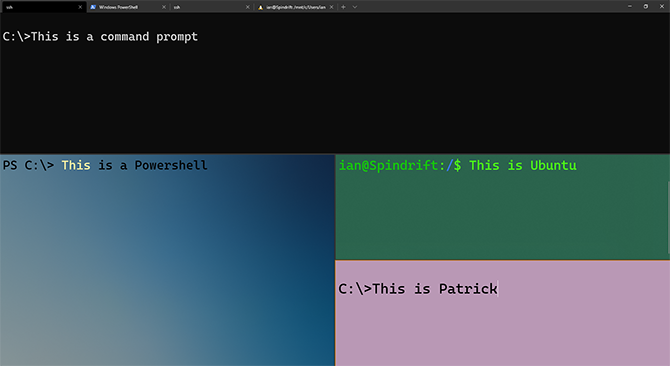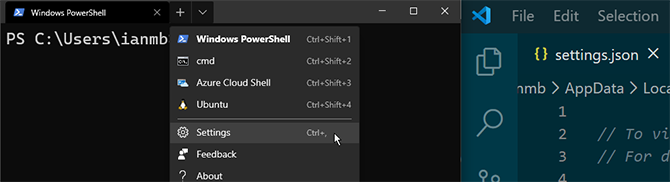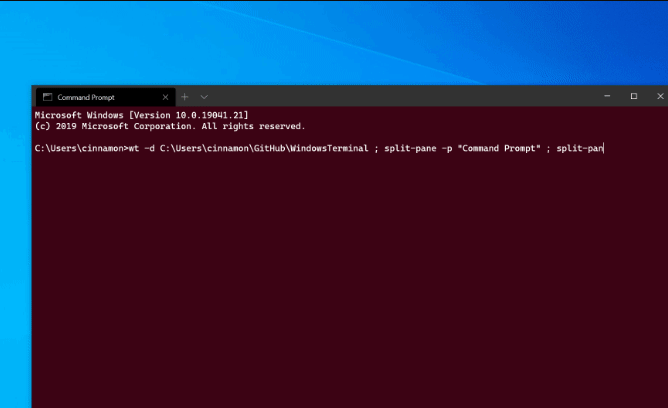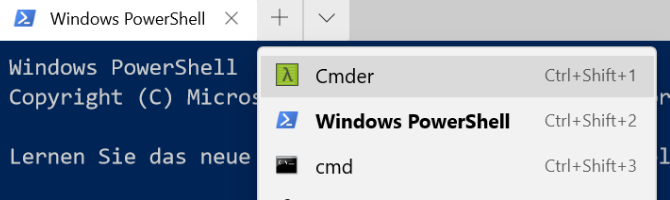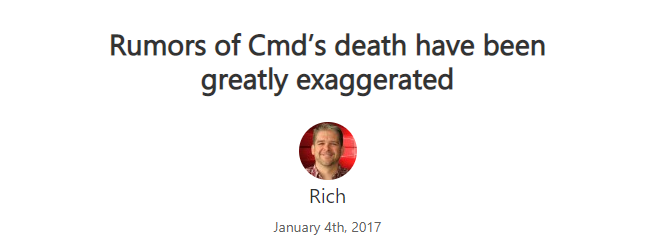Most operating systems have a way for users to control the computer via typed commands. Linux and macOS call it the terminal, though it's also known as the console or shell. Until recently, Windows had several consoles for different tasks.
This changed with the launch of the Windows Terminal. Let's explore its features and see if it's an improvement over the previous options.
What is Windows Terminal
Windows Terminal is Microsoft's attempt to bring the functionality of Linux, macOS, and third party terminal emulators to Windows 10.
Windows has always had built-in text terminals such as Command Prompt and Powershell. You also have a choice of shells for Windows Subsystem for Linux (WSL). But it lacked a powerful all in one solution for developers and power users.
The new Terminal app is open-source and free via the Microsoft Store for Windows 10 version 18362.0 or higher.
Get Windows Terminal from the Windows Store
What Makes Windows Terminal Better?
The first clear upgrade on opening the Windows Terminal is the ability to use tabs. Without tabs, it doesn't take long for your taskbar to fill up, and hovering over an icon searching for the right window is hardly any better.
But, there is something even more compelling about the new tab system:
You can have many tabs of different types open simultaneously. According to the Windows Terminal development blog,
Any application that has a command-line interface can be run inside Windows Terminal.
This is a massive upgrade and makes almost all forms of development much easier to handle. Apart from this, Microsoft has incorporated elements from popular window managers.
Native Terminal Window Splitting
Split screens have been the focus of many window managers for Linux and are standard with many operating systems. You have more than one option to split Windows Terminal into multiple shells of different types too.
This image also highlights one of the more practical visual upgrades the Windows Terminal received.
Unique colors and font schemes help to recognize terminal types at a glance. You will like it if you already have a preferred terminal style and layout.
Any Color You Like
Microsoft has made customization a central pillar of the Windows Terminal development process. You can modify everything about it via a JSON settings file, much like Visual Studio Code, Microsoft's open-source code editor.
Most Terminal elements can change in real-time, with different levels of opacity and blur on the background, alongside a variety of fonts, colors, and styles in front.
You can even use images or animated gifs as your background, as YouTuber ThioJoe shows in his comprehensive video about Windows Terminal:
Those who love ligatures in their code will also be pleased to hear that the Cascadia Mono font featured in the preview versions of the Terminal now has an alternate version called Cascadia Code. The only modifications to the original font are the addition of ligatures.
The entire visual side of the Terminal is rendered on the Graphics Processing Unit (GPU), keeping everything snappy and running smoothly.
Endless Customization
If you find yourself using several different layouts for Windows Terminal, you can use command-line arguments to launch custom windows.
The same commands used above could also work as shortcuts pinned to your taskbar, giving you an unlimited number of custom Terminal option close to hand. These features, among many others, will improve in future builds of Terminal.
The customization doesn't stop there. There same JSON settings file for the Terminal type and appearance also allows the addition of custom shortcut keys. These can create new split panes or tabs of specific types on the fly. As the official docs show, there isn't much you cannot assign to a custom key bind.
Just be aware that user key binds override the system keys. Think carefully before choosing Alt + F4 as your new shortcut!
What About Third-Party Shells?
If you've already been using a feature-rich third party shell for Windows like Cmder or ZOC Terminal Emulator, you might be reluctant to switch. As it happens, adding your favorite terminal emulator to Windows Terminal is as simple as adding any other custom terminal setup.
The steps to get Cmder running as a Windows Terminal tab are on their GitHub page, and apply to all third-party emulators. The question is, with all of the improvements and speed increases that the new Windows Terimnanl brings, is it time to switch to it as your daily driver?
What Will Happen to the Command Prompt?
Seeing Powershell and Command Prompt inside the new Terminal program could be seen as a first step towards phasing them out, but this is not the case. As far back as January 2017, Microsoft has been trying to quash this rumor.
Microsoft has stated that other command-line programs in Windows will not change. This is great news to anyone working with Windows servers, and using system commands as part of their development!
What's Coming Next?
The development team behind the Windows Terminal have made it clear that the version 1.0 release is just the beginning. Version 2.0 is under development. The roadmap for what to expect over the coming weeks and months on the official GitHub account.
There are far too many upcoming features to list. Still, infinite scrollback, enhanced launch options, and many more visual options for changing UI elements all sound like great refinements. Quake mode, where the terminal scrolls down from the top of the screen, is especially exciting.
New Windows Terminal With Old Tricks
The Windows Terminal is a significant upgrade that has been a long time coming. It's a great implementation, meaning that all of the old command-prompt commands will still work.
Hopefully, this is the beginning of an overhaul for other elements of the Windows operating system. Still, until we get a useable file explorer, there are plenty of great Explorer alternatives you can consider!