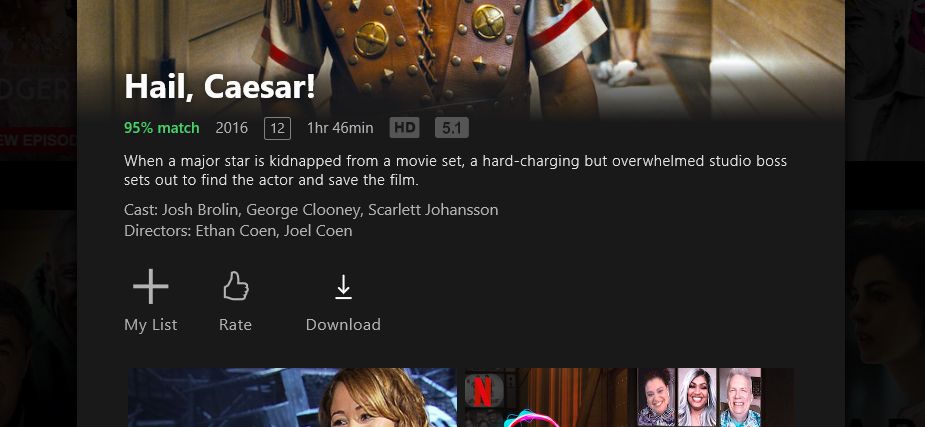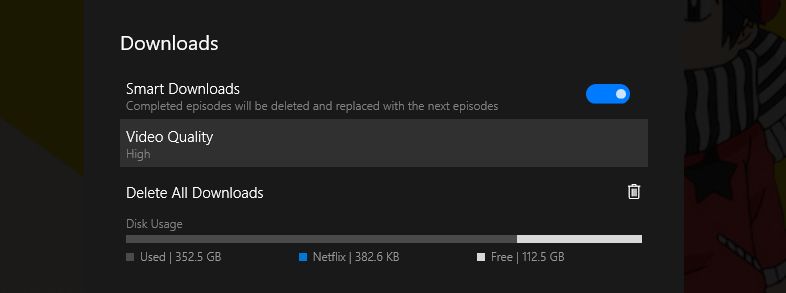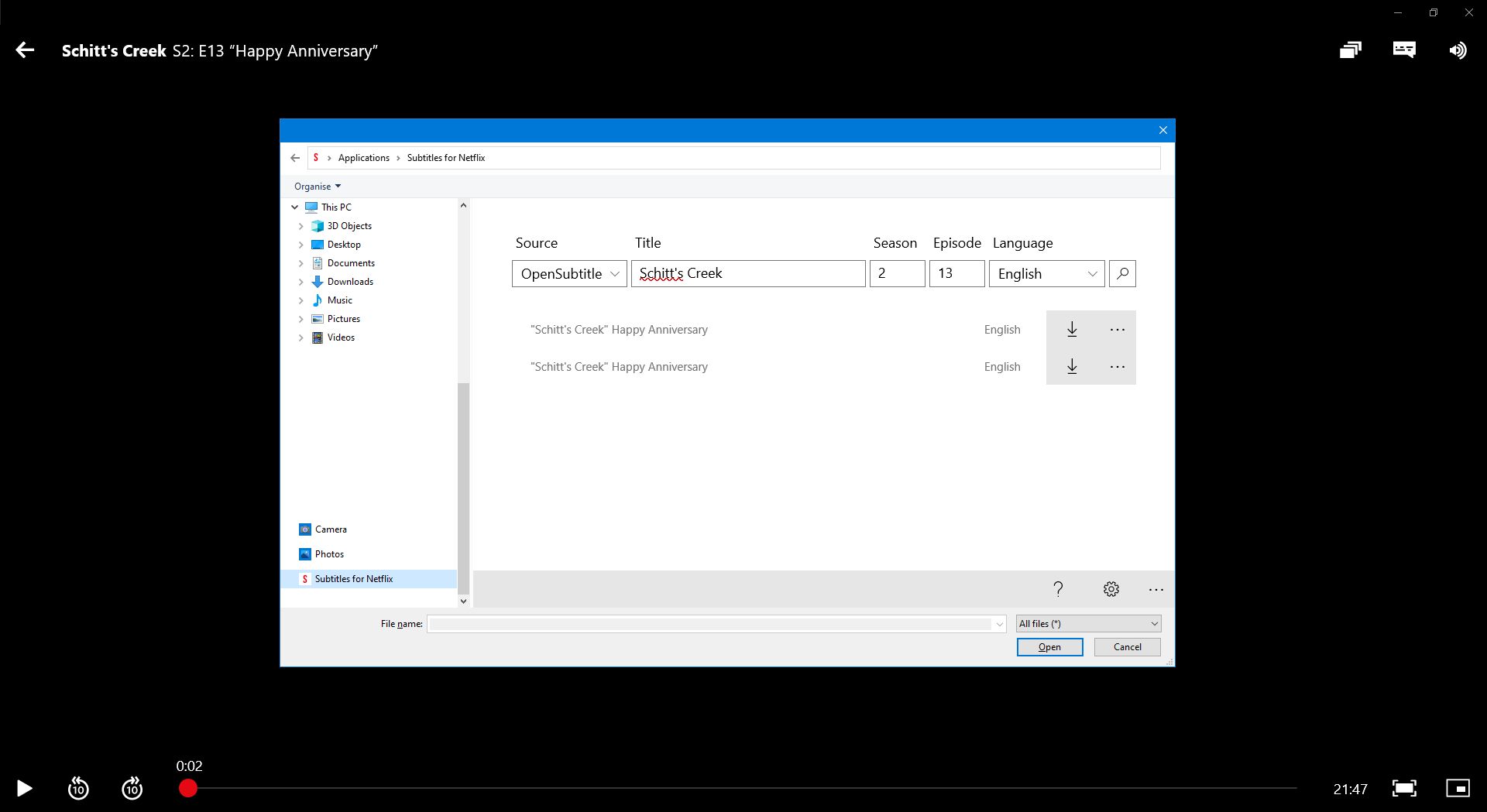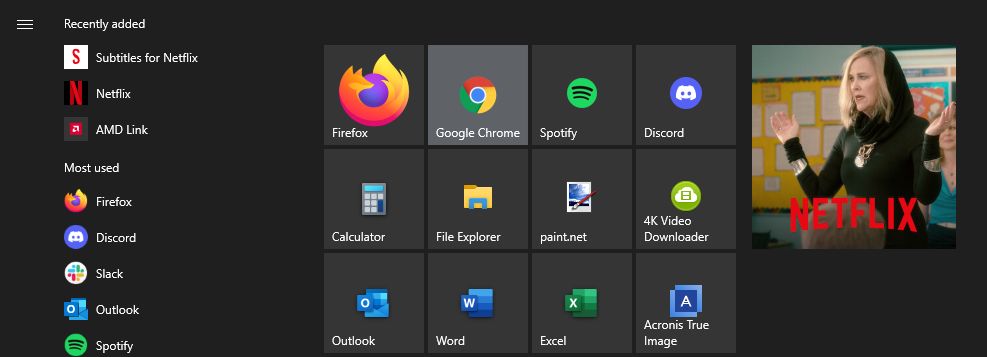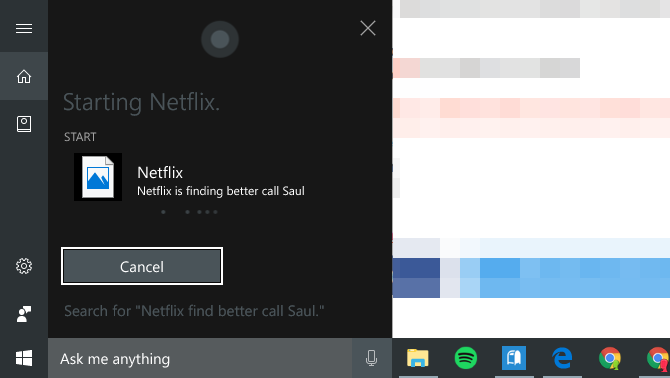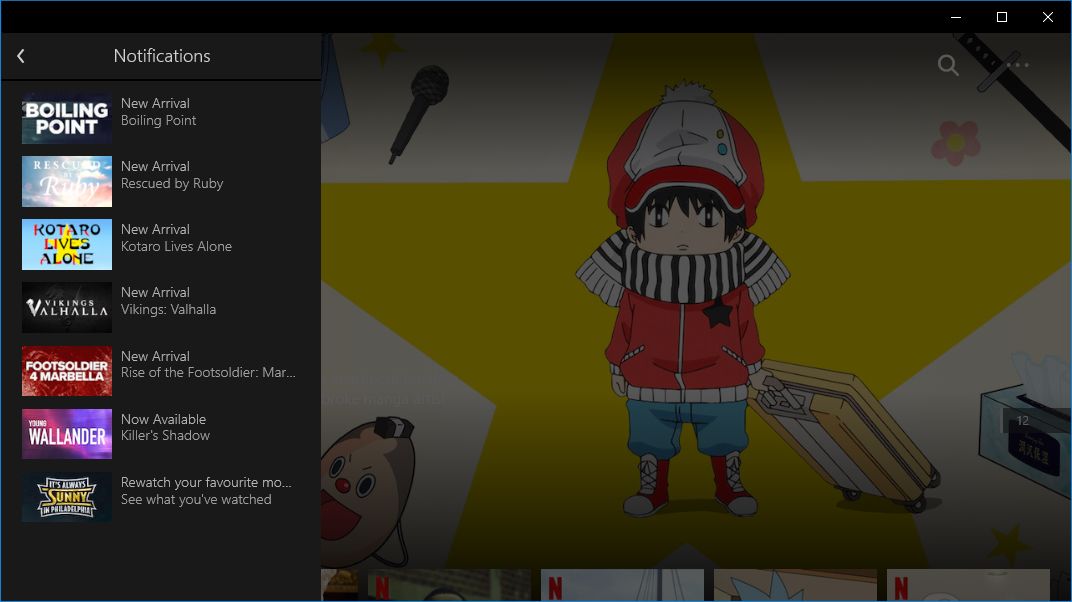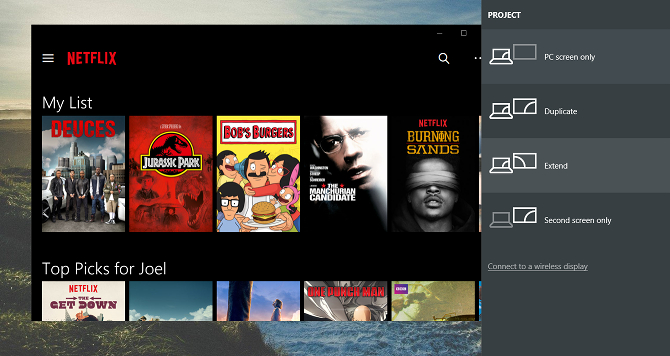If you prefer to watch Netflix on your computer rather than your smart TV, you should check out the dedicated Windows app for Netflix. While it's not perfect, it's equipped with some unique features that you don't get when watching in your browser.
You can download the Netflix app for Windows 10 and Windows 11 from the Microsoft Store. Once you've got it, check out all these tips and tricks to make the most of the service.
1. Download and Play Offline
Perhaps the biggest reason to use the Netflix Windows app is that you can download content for offline viewing. This is a feature you might be familiar with through Netflix's mobile apps, which simply isn't available on a web browser.
A few of the benefits include:
- Save data usage on frequently watched movies and TV episodes. You only need to expend data on the initial download.
- Eliminate buffering issues due to a poor internet connection.
- Watch content even when you don't have internet access.
To download, just navigate to any title and look for the Download button. To delete downloaded content, open the sidebar, select My Downloads, and click Manage.
You can also manage downloaded video quality by going to the Settings page (accessed via the three horizontal dots in the top-right). Here, you can also use smart downloads for Netflix, which automatically deletes watched episodes and downloads the next.
You can find the Netflix download folder on Windows if you like, though the media is stored in a proprietary format that only the Netflix app can play.
2. Stream in 4K and HDR
If you want to watch Netflix in the highest quality, you need to subscribe to the most expensive plan. If you've decided that the Netflix Premium plan is worth it, you'll want to ensure you're using a device that actually supports 4K and HDR streaming.
Thankfully, the Windows app does—provided your monitor and computer are powerful enough (see requirements on the Netflix Help Center). In fact, apart from the Edge browser, it's the only way to stream Netflix content in 4K and HDR and enjoy Dolby Atmos audio on the titles that support it when on a computer.
To ensure you're watching Netflix in the highest quality possible, click the three horizontal dots in the top-right, click Settings, and set Video Quality to High.
3. Load External Subtitles
Netflix handily offers subtitles for nearly every TV show and movie in its library, but it's often only English or a handful of languages. Netflix also only displays the subtitles it thinks are relevant to you. But what if you want subtitles in a different language?
All you need is the Subtitles for Netflix app. Once installed, you can access online subtitles in dozens of languages from right inside the official Netflix app with a single keyboard shortcut. These subtitles are sourced from OpenSubtitles, which is a great website to download free movie subtitles.
Simply play something on Netflix and press Ctrl + Alt + Shift + T. On the left pane, select Subtitles for Netflix. Then use the search to find the subtitles you need—you can also load them manually from a file on your computer. If the subtitles are out of sync, press See more > Change Timing.
Once loaded, you can enable or disable these subtitles from Netflix's usual subtitle interface (click the speech bubble icon in the top-right).
4. Add the Live Tile to Start Menu
If you enjoy customizing the Start Menu, you're probably familiar with Live Tiles. Rather than static icons, these are slightly more animated tiles that display contextual information. Windows 11 doesn't support Live Tiles (at least, not through it's native Start menu), so this will primarily benefit those on Windows 10.
The Live Tile for the Netflix app cycles through your Continue Watching list, along with sprinkling in some recommendations. See our guide on how to delete your recently watched on Netflix if you want to remove a title from the cycle.
To add the Live Tile:
- Open the Start Menu and search for Netflix.
- Right-click the Netflix app and select Pin to Start.
- Once pinned, go back to the Start Menu and right-click the new Netflix tile.
- Hover Resize and click either Medium, Wide, or Large.
5. Voice Commands With Cortana
Cortana, the voice-activated assistant that's built into Windows 10 and 11, provides an easy way to stay organized and perform tasks just by talking.
For Netflix, you can simply say "Hey Cortana, launch Netflix" to open the app on demand. You can also say "Netflix, find [title of show or movie]". Support is thin, but it's better than nothing.
6. Stay Up-to-Date With Notifications
This feature isn't exclusive to the Windows app (it's also available on Android and iOS), but it isn't available on all Netflix platforms, so take advantage of it.
Simply click the hamburger icon in the top-left to open the sidebar, click Notifications, and you'll see a history of new titles that may interest you based on your Netflix viewing habits. It's a convenient way to find fresh material to watch and stay on top of new library additions.
7. Stream Netflix to Your TV
If you have a smart TV, it probably has its own Netflix app that you can install. If you have a streaming media device, like a Roku or Fire TV, then it also has its own app or channel for connecting to Netflix. But what if you have a regular TV?
The first option is to use an HDMI cable, which is especially convenient if you have a laptop. Just plug one end of the HDMI cable into your laptop, the other end into the TV, and set Window's projection mode to Extend or Duplicate.
Alternatively, use Windows' casting tool. Press Windows key + K to connect wirelessly to a display and cast Netflix directly to it.
Do You Use the Netflix App on Windows?
While the Windows 10/11 app for Netflix is light on features and complexity, it's more than adequate for watching TV shows and movies. The ability to download content is its winning attribute, but the other bits may be nifty enough to win you over as well.